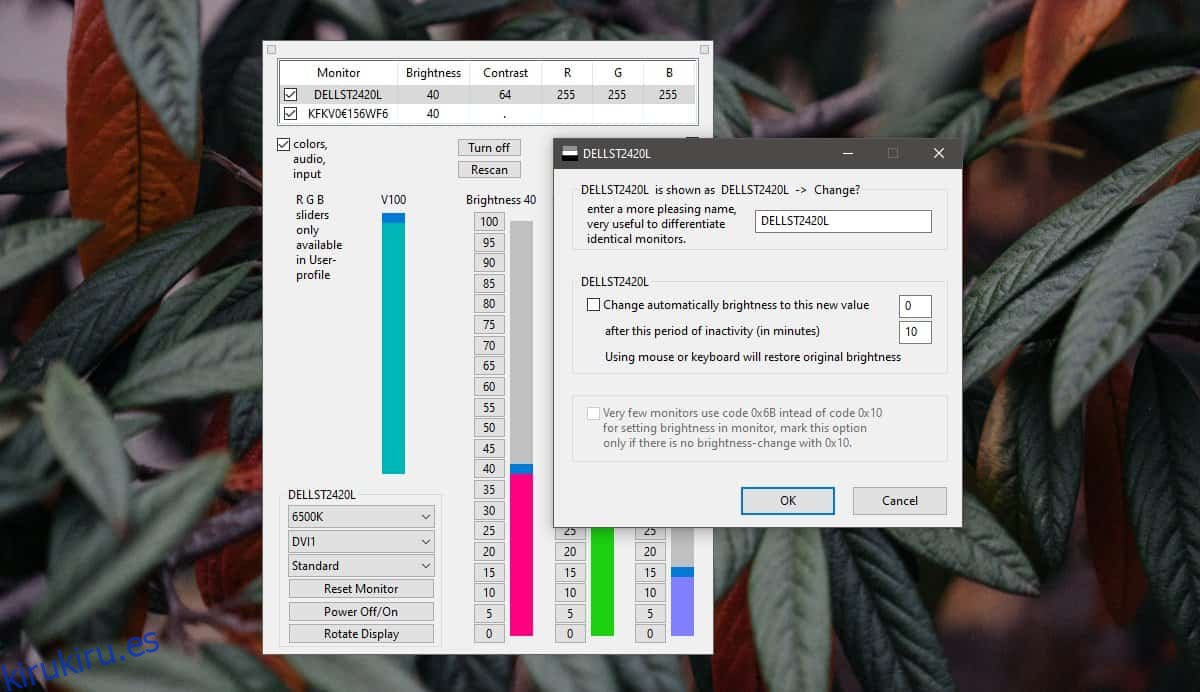El brillo de las pantallas, especialmente para las pantallas externas, no es el más fácil de administrar. Por un lado, el control de brillo de Windows 10 no funcionará para pantallas externas. Solo funciona con pantallas internas de forma predeterminada. Si tiene configurada una pantalla múltiple, es probable que deba configurar el brillo de sus pantallas por separado. Una forma sencilla de sincronizar el brillo en varias pantallas es utilizar una aplicación llamada ClickMonitorDDC.
Sincroniza el brillo en varias pantallas
ClickMonitorDDC tiene una versión portátil e instalable. Si no tiene derechos de administrador en su sistema, la versión portátil funcionará igual de bien. Elija cuál desea usar y Descargalo.
Ejecute la aplicación. Se ejecutará en la bandeja del sistema de forma predeterminada, donde muestra los valores RGB, el contraste y los valores de brillo de un monitor. Se abrirá una ventana con una lista de los monitores conectados a su sistema. En la parte superior izquierda, hay un botón que abrirá la configuración de la aplicación.
Sin embargo, antes de hacer clic en él, debe copiar el nombre de sus monitores tal como aparecen. Para hacer eso, haga clic con el botón derecho en un monitor y seleccione la opción Cambiar en el menú contextual. En la ventana que se abre, copie el nombre del monitor. Repita esto para ambos (todos) sus monitores. Ahora está listo para ir a la configuración de la aplicación.
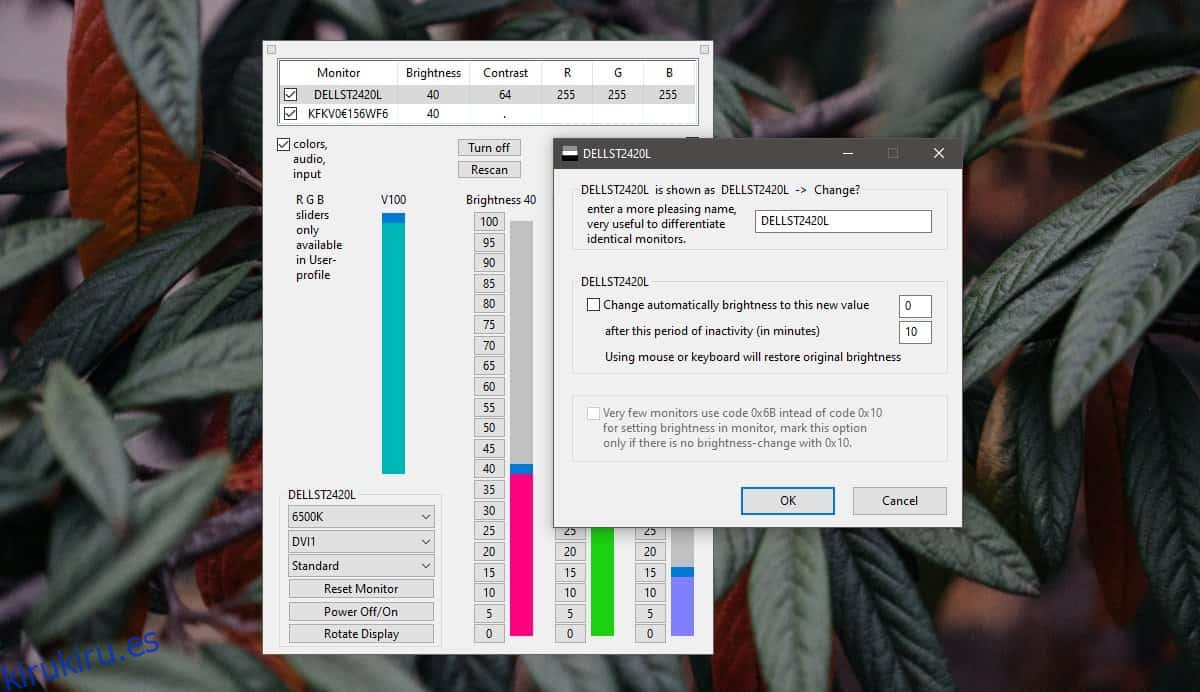
En la ventana de configuración, habilite la opción ‘Usar automáticamente el brillo del monitor de origen’. Ingrese el nombre del monitor del que desea copiar el nivel de brillo en el primer campo. En el segundo campo, ingrese el nombre del monitor con el que desea sincronizar el nivel de brillo, haga clic en Aplicar y el brillo de ambos se sincronizará.
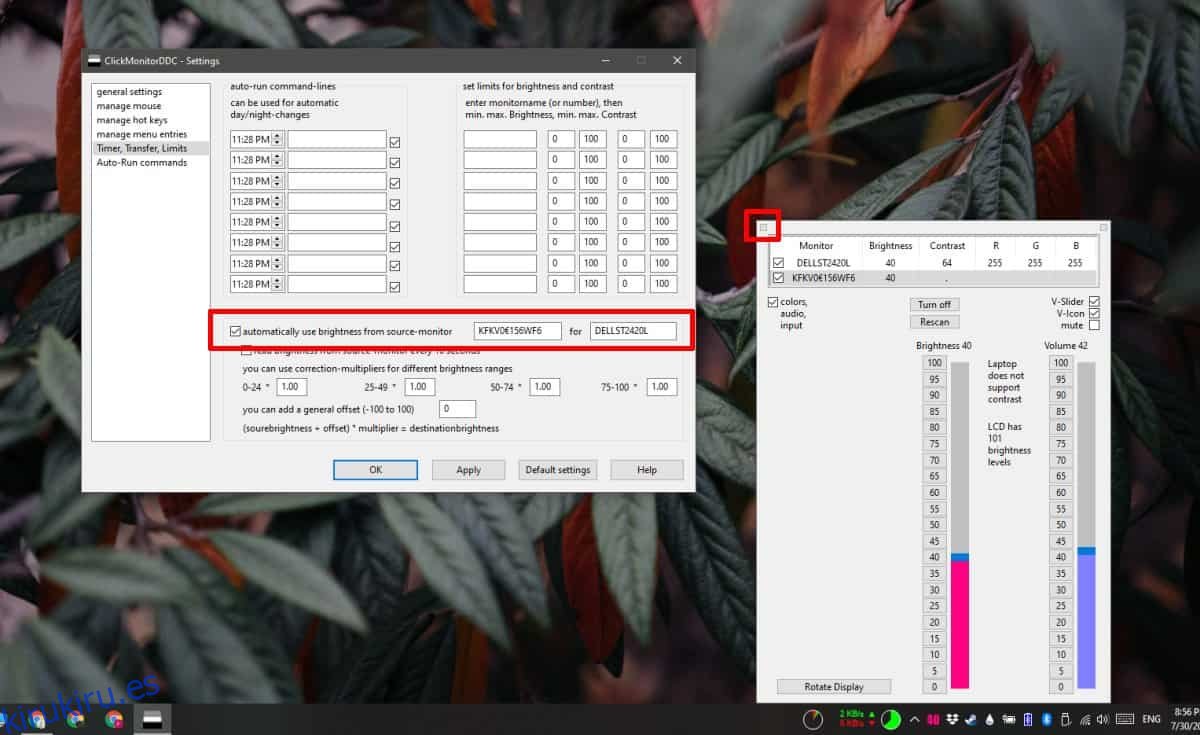
Mantenga la aplicación en ejecución y siempre que cambie el brillo de la pantalla de la fuente, el brillo de la segunda pantalla cambiará en consecuencia. Más importante aún, si tiene habilitado el brillo adaptativo, esta aplicación sincronizará el cambio de brillo de su pantalla interna a la externa. Básicamente, extenderá la función a una pantalla que de otro modo no la tendría.
Esto puede funcionar en ambos sentidos, es decir, también puede sincronizar el brillo del monitor externo al interno. Todo lo que tiene que hacer es cambiar qué monitor ingresó como fuente (primer campo) y cuál ingresó en el campo ‘Para’ (segundo). La aplicación está configurada para ejecutarse automáticamente cuando inicia sesión en su escritorio, incluso si está ejecutando la versión portátil.