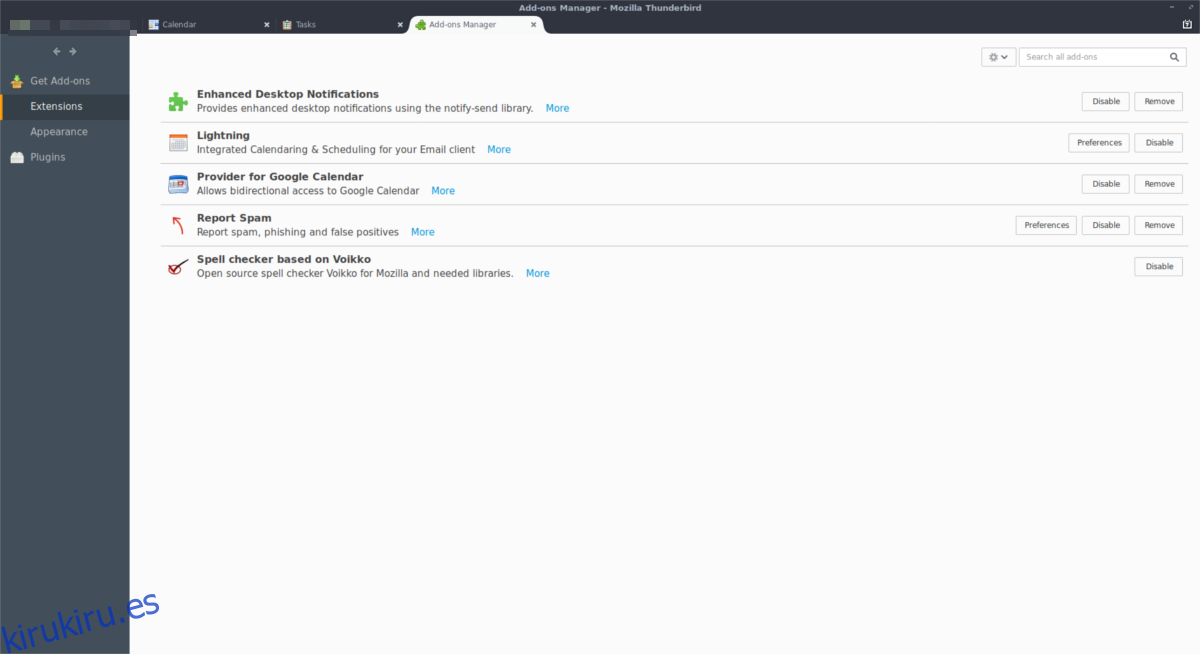Google Calendar es una de las mejores soluciones de calendario de Internet jamás creadas. Funciona en casi todas las plataformas, es muy confiable y tiene un amplio conjunto de características y capacidades. Aún así, a pesar de lo popular que es, Google no ha facilitado la sincronización de Google Calendar con el escritorio de Linux.
Tabla de contenido
Sincronizar Google Calendar – Thunderbird
Si necesita acceder a su agenda de Google Calendar y a su lista de tareas en el escritorio de Linux, una de las mejores formas de acceder es convertir el programa de correo electrónico de código abierto favorito de todos, Thunderbird, en una especie de organizador. Muchas distribuciones de Linux incluyen Thunderbird por defecto, pero no todas. Para usar el complemento Lightning, deberá abrir una terminal e instalar Thunderbird.
Ubuntu
sudo apt install thunderbird
Debian
sudo apt-get install thunderbird
Arch Linux
sudo pacman -S thunderbird
Fedora
sudo dnf install thunderbird
OpenSUSE
sudo zypper install thunderbird
Otros Linux
Como se indicó anteriormente, el programa de correo electrónico Thunderbird se encuentra entre los clientes de correo electrónico más populares en todo Linux, por lo que existe una excelente posibilidad de que haya un paquete instalable disponible en su distribución. Para instalarlo, abra Gnome Software o su administrador de paquetes en la terminal y busque «Thunderbird». Desde allí, instálelo usando los comandos correctos.
Si por alguna razón el programa no se encuentra en ninguna parte, puede descarga el código de este sitio web y hacerlo funcionar de esa manera.
Instalar el complemento Lightning
Cuando tengas Thunderbird instalado, también necesitarás instalar el complemento Lightning. Sin este complemento en el cliente de correo, Thunderbird no tiene forma de interactuar con los servicios de Google y obtener los datos de su calendario. Copie el enlace de su navegador y péguelo en un correo electrónico. Envíe el enlace a usted mismo y haga clic en él dentro de Thunderbird. Debería abrirse directamente en el cliente de correo y permitirle instalar el complemento.
Junto con el complemento Lightning, deberá instalar el Proveedor de Google Calendar complemento complementario.
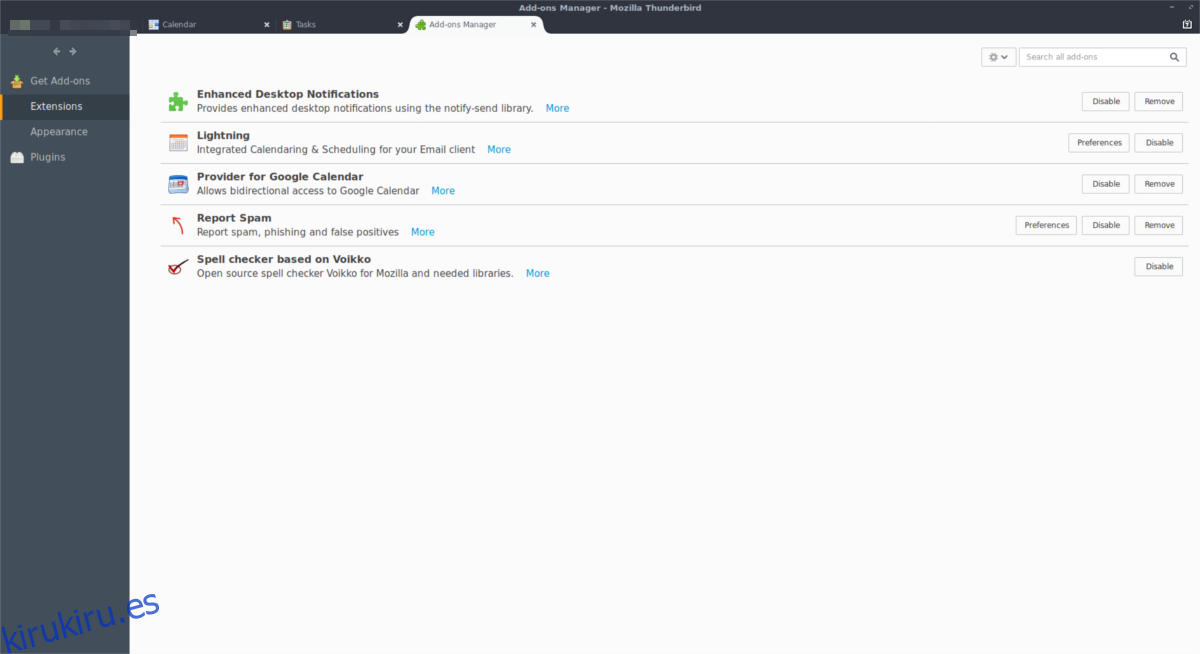
Si el método anterior no funciona y no puede abrir los enlaces, una forma alternativa de instalarlos es hacer clic en «menú» y luego en «complementos». Dentro del área de complementos, haga clic en «obtener nuevos complementos» y utilice la herramienta de búsqueda para encontrar e instalar Lightning y el complemento del proveedor. Asegúrate de reiniciar Thunderbird una vez que ambos complementos terminen de instalarse.
Nota: es posible que deba hacer clic en «ver todo» en la tienda de complementos para acceder a la página de búsqueda en Thunderbird.
Para sincronizar Lightning en Thunderbird con Google Calendar, reinicia el programa. Cuando se abra de nuevo, verá la ventana de inicio de sesión de Google. Ingrese los detalles de su cuenta y permita que Google interactúe con Thunderbird.
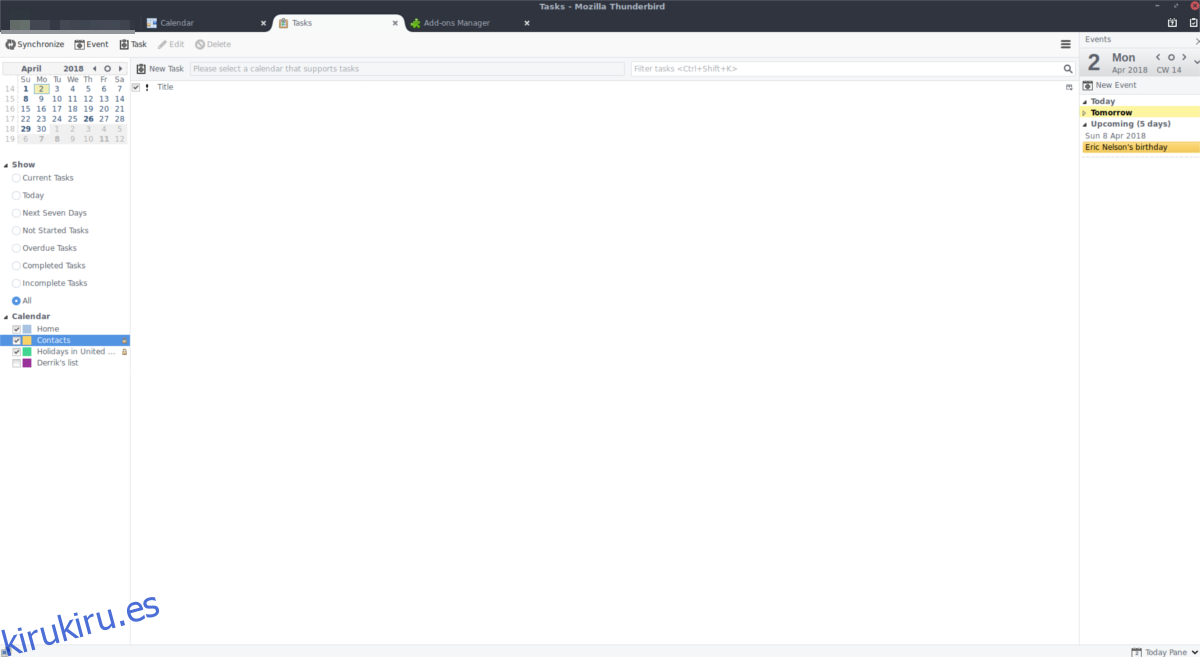
Cuando todo esté completo, vaya a la esquina superior derecha de Thunderbird y haga clic en el ícono de Calendario (el que tiene el número). Cuando haya llegado al área del calendario, busque «Calendario» en la barra lateral de la izquierda y haga clic con el botón derecho del ratón. En el menú del botón derecho, seleccione la opción «Nuevo calendario» para abrir el asistente de configuración.
El asistente de configuración guía a los usuarios a través del proceso de agregar un nuevo calendario a Thunderbird. En el asistente, seleccione la casilla junto a «Red», luego busque «Calendario de Google» y haga clic en él. Cuando se complete el asistente, debería ver todos sus elementos de Google Calendar en Lightning en Thunderbird.
Listas de tareas pendientes de Google
Google Calendar para la web tiene un tipo de lista de tareas incorporada. Con Lightning, podrá acceder a estas «tareas pendientes». Primero, haga clic en el botón «sincronizar» mientras se encuentra en el área de Calendario para asegurarse de que el complemento esté actualizado. Luego, mire a la barra lateral derecha. En «tareas», todas las tareas de Google de Calendar deberían estar allí. También es fácil acceder rápidamente a esta lista haciendo clic en el ícono Calendario con la marca de verificación.
Sincronizar Google Calendar – Cuentas en línea de Gnome
Si no está interesado en usar Thunderbird y no le importa mucho pasar por toda la configuración de instalación de Lightning, hay otra excelente manera de sincronizar Google Calendar con Linux. Es la función de cuentas de Gnome y, con ella, podrá ver los elementos de Google Calendar directamente en el menú desplegable de Gnome Calendar, así como el cliente de correo electrónico de Gnome.
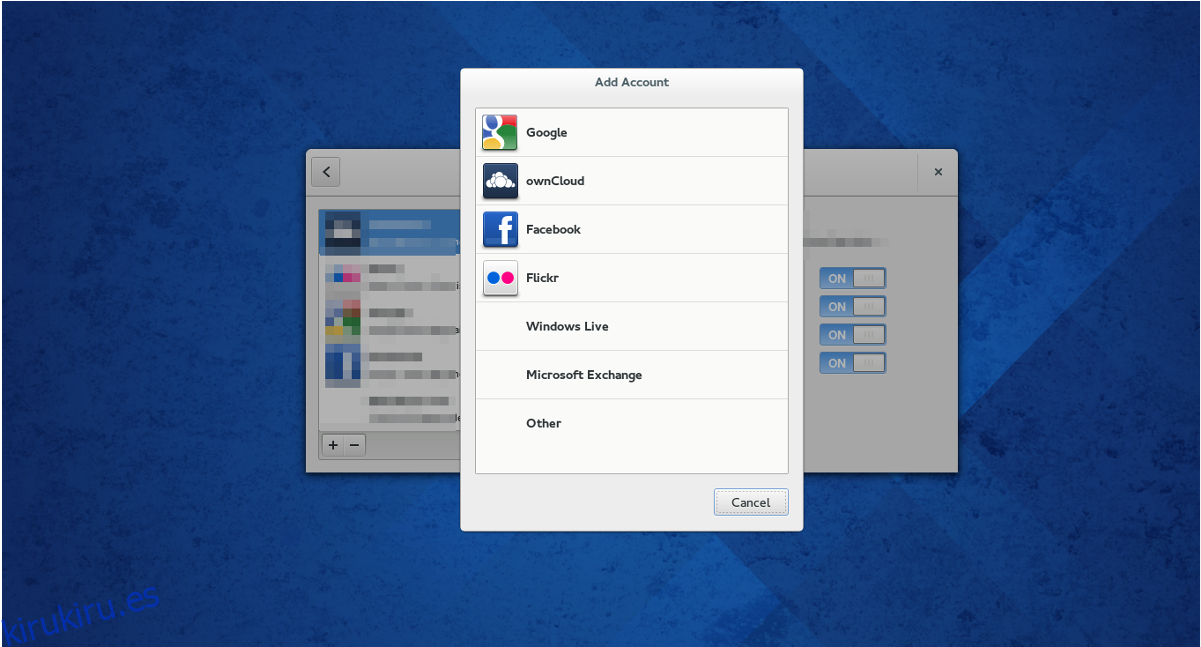
Nota: este método funciona mejor con Gnome Shell, pero si instala el correo de Gnome Evolution, la sincronización puede funcionar en escritorios alternativos (Xfce, Cinnamon, Mate, etc.).
Abra la ventana de actividades de Gnome presionando el botón de Windows en el teclado (o haciendo clic en actividades) y escriba «cuentas en línea». Busque «Google» y haga clic en él. Al seleccionar la opción «Google», se abrirá una ventana de inicio de sesión. Ingrese sus datos de usuario y conéctelo a su cuenta.
Cuando Google tenga acceso al escritorio, Gnome debería estar completamente conectado y comenzar a sincronizar todos los elementos del Calendario de Google, así como otros servicios relacionados con Google como Drive, etc.
Para desconectar Gnome de su cuenta de Google, vuelva a abrir el área Cuentas en línea y haga clic en el botón menos para eliminar.