Antimalware Service Executable es uno de los procesos en segundo plano «necesarios» que a veces dificultan el uso normal de la PC. Tratemos de arreglar esto sin comprometer su seguridad.
Microsoft Defender (también conocido como Windows Defender) es uno de los buenos que protegen su PC en ausencia de un programa antivirus de terceros.
Esta es una protección contra malware gratuita y nativa, lo que garantiza que una PC con Windows permanezca siempre protegida.
Inmediatamente, la solución más fácil es cambiar a un programa antivirus de renombre que impida que Microsoft Defender cree esta molestia.
Sin embargo, Microsoft Defender aún puede ejecutarse junto con cualquier programa antivirus externo. En ese caso, es mejor desactivar de forma segura el análisis periódico en Seguridad de Windows > Protección contra virus y amenazas > Opciones de antivirus de Microsoft Defender.
Además, debe crear o editar un valor de registro para evitar un consumo excesivo de recursos. Primero, abra Windows Run presionando la tecla de Windows + R.
Luego, escriba regedit, presione OK para ingresar al Editor del Registro y navegue hasta ComputerHKEY_LOCAL_MACHINESOFTWAREPoliciesMicrosoftWindows Defender.
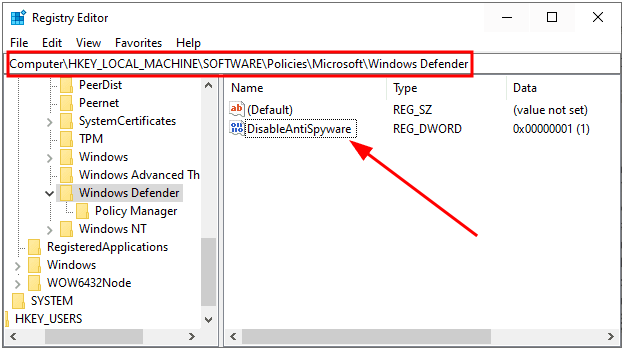
Busque la clave DisableAntiSpyware, haga doble clic y cambie los datos del valor a 1.
También puede crear esta clave si no está allí. Para esto, haga clic derecho en el espacio vacío, ingrese Nuevo y seleccione Valor DWORD (32 bits).
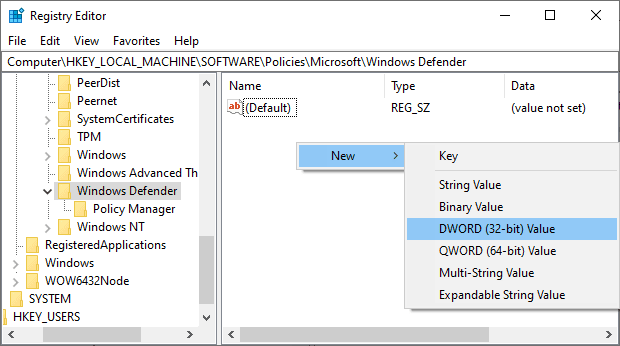
Finalmente, nombre el valor como DisableAntiSpyware y cambie el valor a 1 como se indicó anteriormente.
Entonces, esa es la solución más simple.
Pero aún así, si está a punto de apegarse a la protección antivirus incorporada, aquí hay algunos remedios a seguir.
Tabla de contenido
Arreglar el ejecutable del servicio antimalware
Muchos factores activan este Servicio (MsMpEng.exe), y los usuarios han informado algunas soluciones que lo solucionaron.

Revisemos cada uno para ver cuál funciona para usted.
Regular escaneos programados
Microsoft Defender ejecuta escaneos periódicos para mantener la salud del sistema. Puede verificar eso desde el Programador de tareas y administrar las prioridades de escaneo.
Primero, abre Windows Run presionando ⊞+R y escribe taskchd.msc. Alternativamente, puede usar la búsqueda de la barra de tareas para abrir el Programador de tareas.
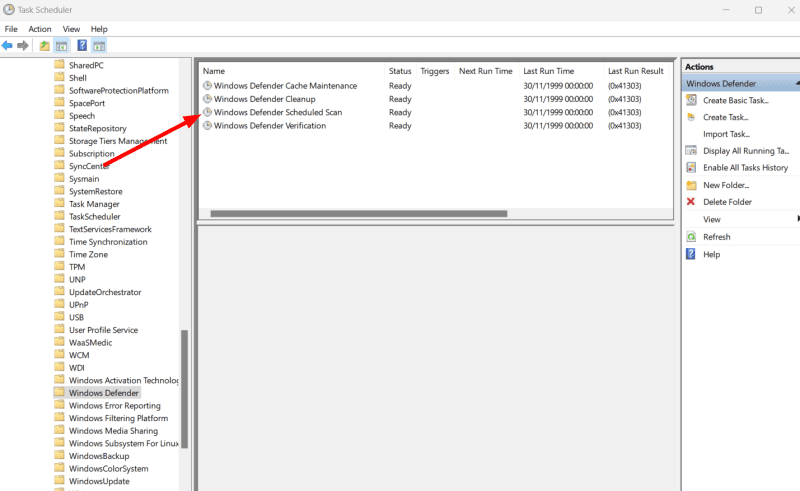
A continuación, vaya a Biblioteca del programador de tareas > Microsoft > Windows > Windows Defender y haga doble clic en Exploración programada de Windows Defender.
En la pestaña General, asegúrese de que Ejecutar con los privilegios más altos no esté marcado o desmárquelo y presione Aceptar en la parte inferior.
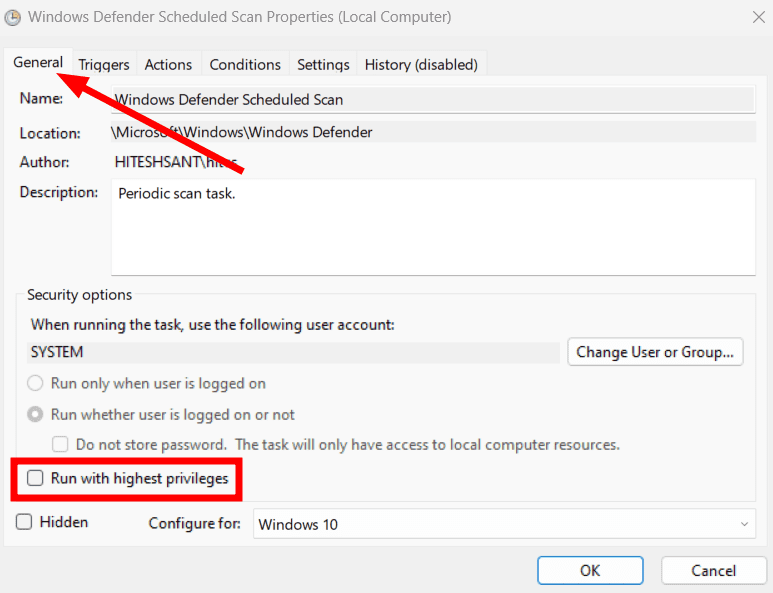
Aunque puede apagarlo por completo, anula el propósito de tener protección contra malware. Por lo tanto, lo programaremos a nuestra conveniencia para que no atasque su PC en un día de trabajo ocupado.
Estas configuraciones se encuentran debajo de Trigger, al lado de la pestaña General que acabamos de ver.
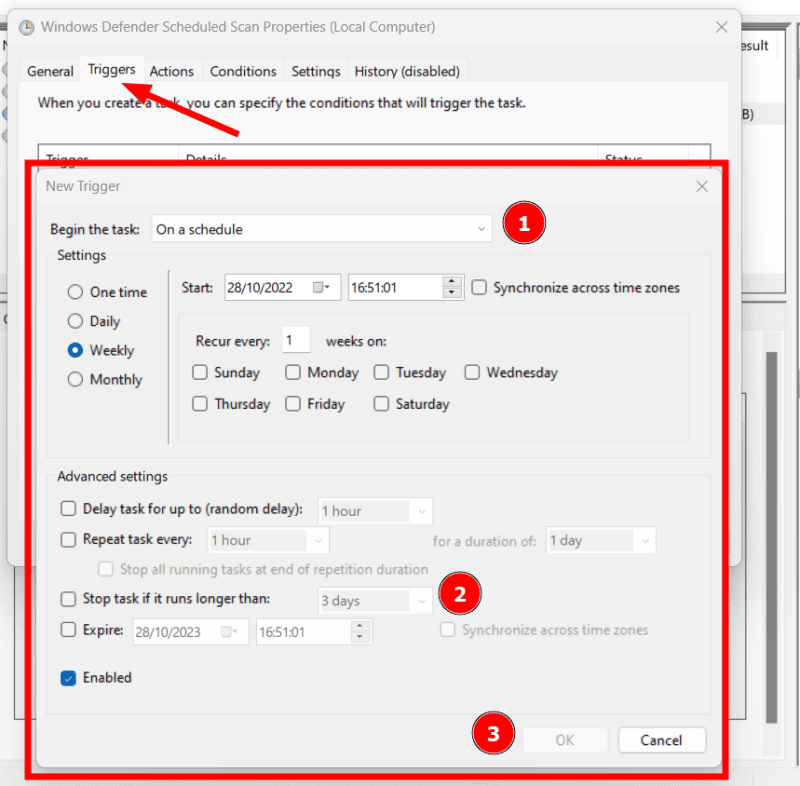
Hay muchas cosas para modificar. Es importante destacar que puede comenzar este proceso en un horario establecido y terminar si lleva más de una duración establecida, seguido de presionar Aceptar.
Del mismo modo, puede indicar algunas situaciones en la pestaña Condiciones, lo que restringe aún más cuándo se ejecuta el análisis programado.
Finalmente, el menú Configuración tiene algunas opciones para controlarlo aún más.
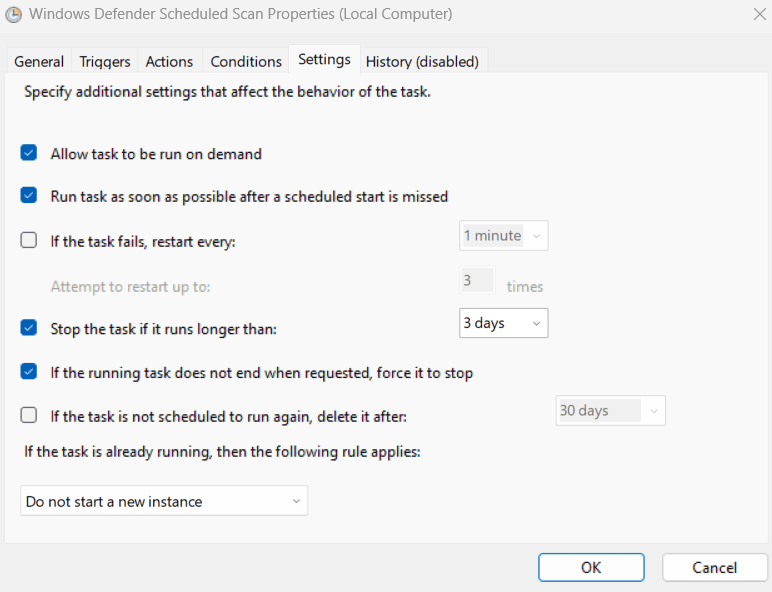
Sin embargo, se repiten algunas configuraciones, como la duración de la tarea. La mejor opción aquí es configurarlo de manera similar al disparador.
Recuerde presionar OK después de cada paso o combinarlos después para que las configuraciones surtan efecto.
Establecer prioridad de proceso
Los pasos anteriores fueron sobre la programación de los escaneos. Aún así, cuando ocurre, puede consumir la mayoría de los recursos, inutilizando el sistema.
En tales casos, ajustar la prioridad del proceso específico puede ayudar.
Dado que este proceso ejecuta MsMpEng.exe, una solución rápida puede establecerlo en una prioridad baja para evitar el consumo excesivo de recursos.
Para esto, abra el Administrador de tareas para encontrar el ejecutable del servicio antimalware en la lista de procesos. Luego, haga clic con el botón derecho en el proceso en cuestión y haga clic en Ir a detalles.
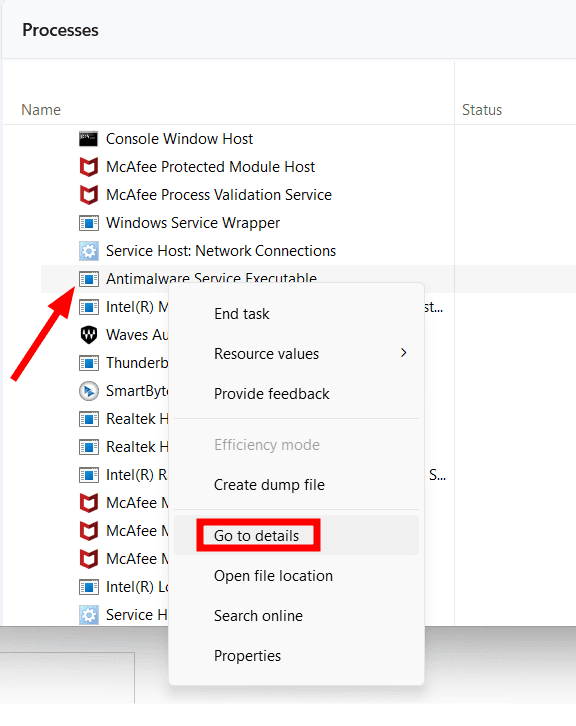
Esto lo llevará a la aplicación relacionada, MsMpEng.exe, en este caso. Finalmente, haga clic con el botón derecho nuevamente para dirigirse a Establecer prioridad y seleccione Baja.
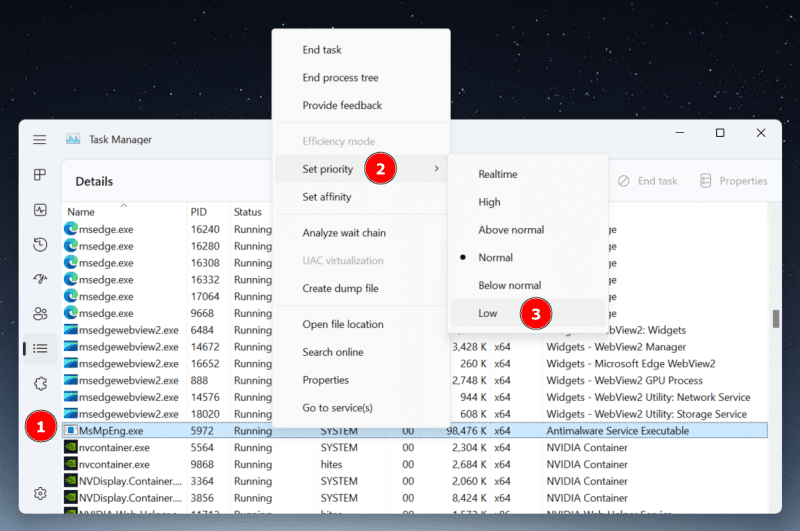
El único (y principal) problema con esta solución es que los valores de prioridad se restablecen después del primer escaneo o un reinicio del sistema.
Y aunque hay algunas aplicaciones de terceros para establecer prioridades permanentes, no pude encontrarlas lo suficientemente confiables como para recomendarlas. Lo mejor de todo, el Administrador de procesos de Bill2, se actualizó por última vez en 2014 y no permite establecer la prioridad de MsMpEng.exe incluso en el modo de administrador.
Eventualmente, te queda configurar esto desde el administrador de tareas cada vez que consuma más recursos de los deseados.
Adición de la exclusión de MsMpEng.exe
Una solución extraña informada por muchos usuarios de PC con Windows es evitar que Windows Defender escanee su propia carpeta o el proceso ejecutable del servicio antimalware responsable, MsMpEng.exe.
La opción para agregar la exclusión se encuentra en Seguridad de Windows > Protección contra virus y amenazas.
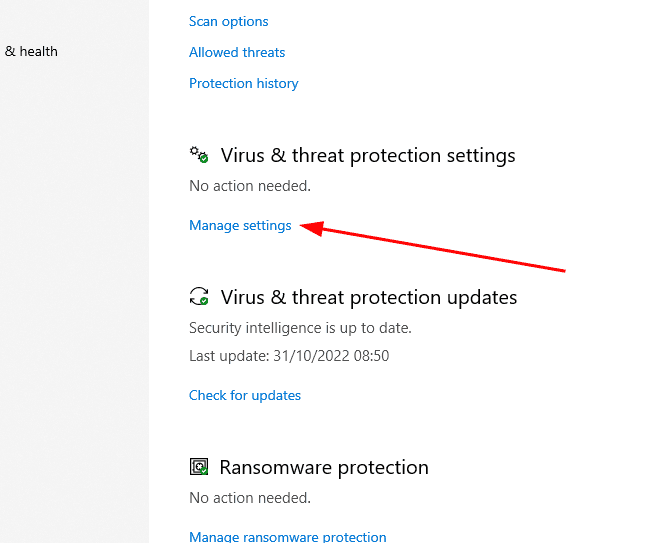
Desplácese hacia abajo hasta Exclusiones, haga clic en Agregar o eliminar exclusiones y seleccione + Agregar una exclusión.
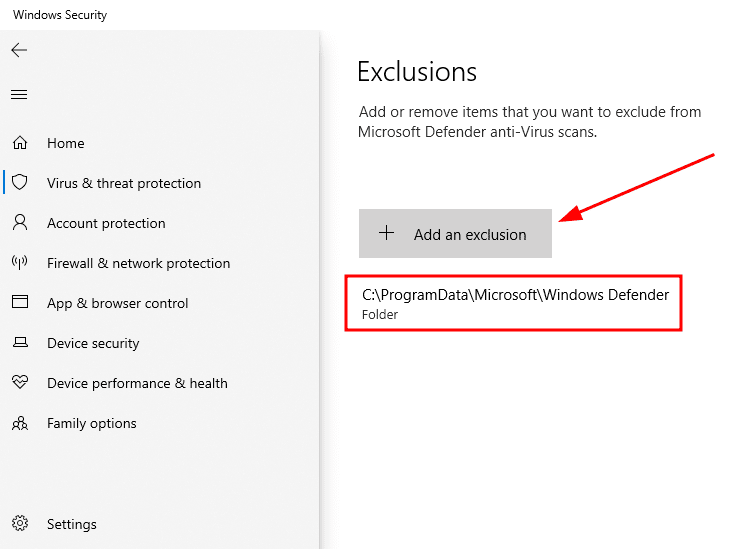
Posteriormente, seleccione Carpeta en el menú desplegable. Finalmente, navegue a la carpeta de Windows Defender que generalmente se encuentra en C:ProgramDataMicrosoftWindows Defender.
Esto agregará todos los archivos asociados, incluido MsMpEng.exe. Como alternativa, también puede seleccionar Procesar con la ventana emergente Agregar una exclusión y escribir MsMpEng.exe para agregar este programa individual.
Desactivar muestreo automático
Esta es otra solución informada por el usuario que, sin embargo, crea un entorno de seguridad subóptimo.
Independientemente, puede hacerlo desactivando el envío automático de muestras en la configuración de protección contra virus y amenazas.
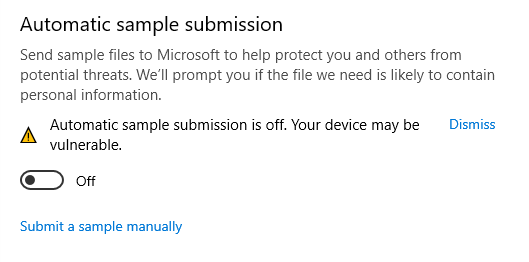
Aún así, algunos fueron más allá al deshabilitar la protección en tiempo real en la configuración de protección contra virus y amenazas que recomendamos desaconsejar. Es casi equivalente a no tener ningún antivirus.
Y si aún no puede resolverlo y tampoco quiere optar por una solución paga, hay algunos programas antivirus gratuitos que puede probar.
Terminando
Windows Defender es el culpable habitual detrás de Antimalware Service Executable que consume una cantidad significativa de CPU y RAM.
Una solución rápida, como ya se dijo, es deshacerse de Microsoft Defender por alguna solución de seguridad premium y hacer ajustes en el registro para aliviar estas preocupaciones.
Sin embargo, también se pueden programar los análisis, agregar exclusiones y modificar algunas configuraciones de seguridad para evitar el consumo excesivo de recursos.
Finalmente, ejecute un análisis antivirus completo para eliminar cualquier malware.
Aún así, revisemos algunas herramientas de resolución de problemas de Windows para solucionar algunos problemas similares automáticamente.