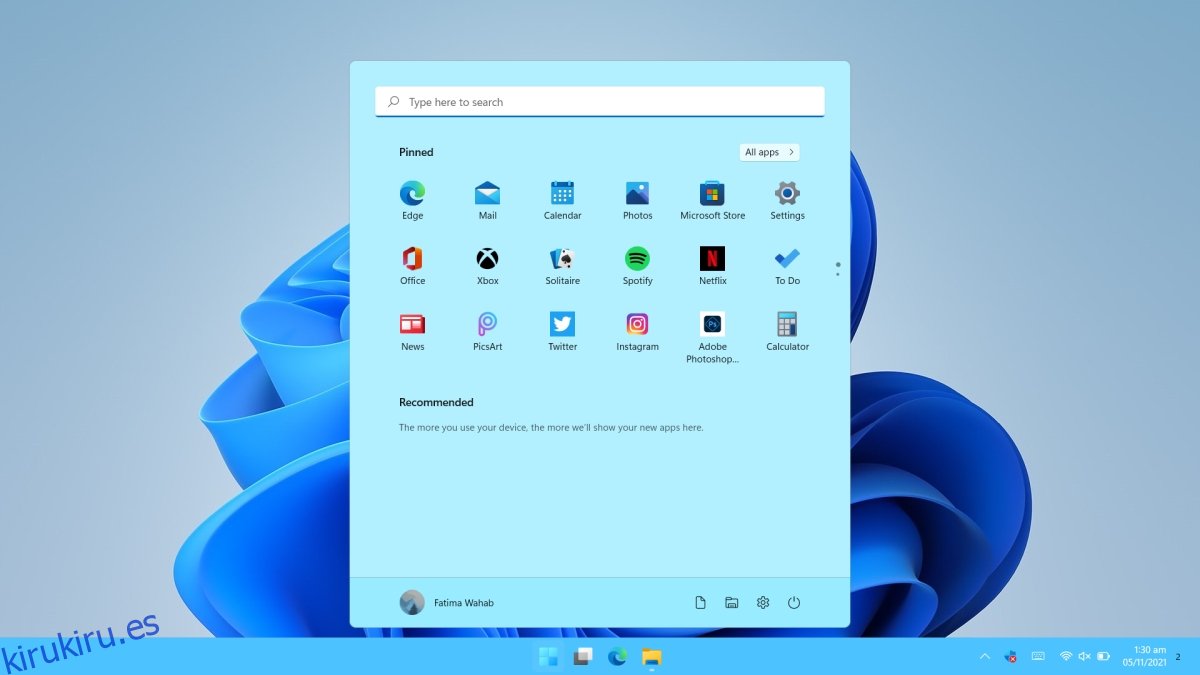El menú Inicio en Windows 11 es diferente del menú Inicio en Windows 10 en muchos aspectos, pero una cosa que los dos tienen en común es que algunas veces no siempre funcionan. El menú Inicio en Windows 11 a veces deja de responder o «parpadea», es decir, se abre y se cierra rápidamente cuando los usuarios presionan el botón Inicio.
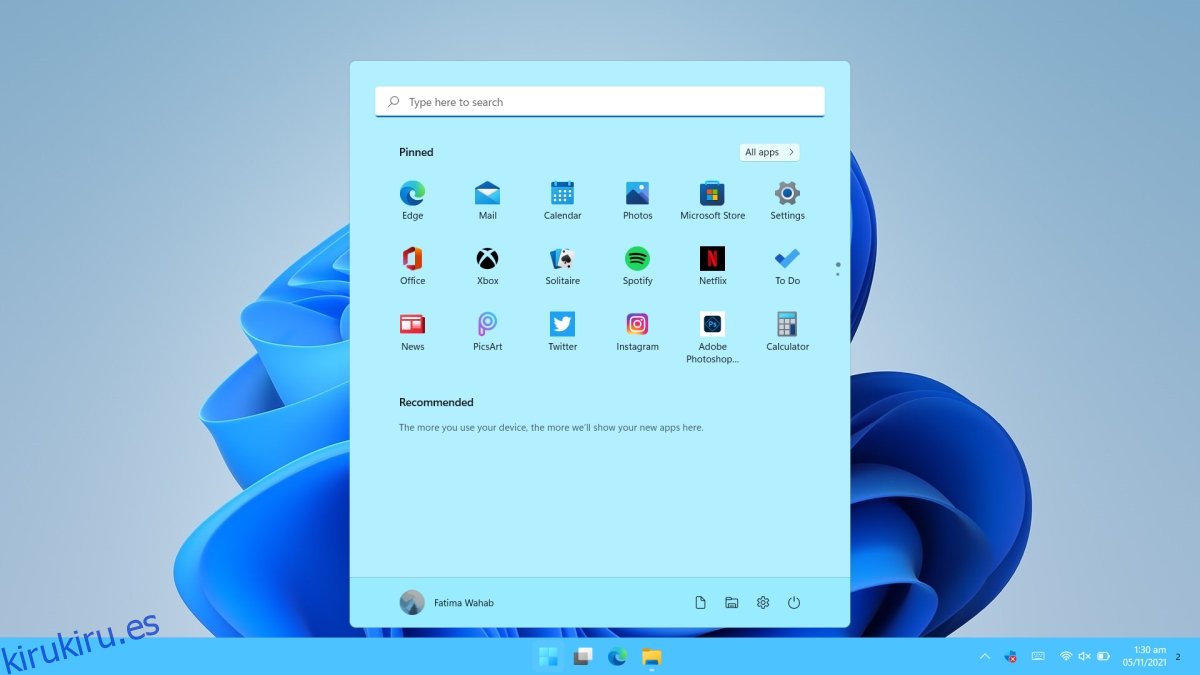
Tabla de contenido
Reparar el menú Inicio de Windows 11 que no responde
El menú Inicio que no responde puede ser una casualidad. Si deja su sistema encendido todo el tiempo, ciertos procesos pueden estar inactivos y entrar en un estado de error. Reinicie su sistema en primer lugar. Si el problema persiste, revise las siguientes soluciones.
1. Reinicie el proceso de inicio
El menú Inicio es su propio proceso desde Windows 10. Reinícielo y puede solucionar el problema.
Toque el atajo de teclado Win + R para abrir el cuadro de ejecución.
En el cuadro de ejecución, ingrese taskmgr.exe en el cuadro de ejecución y presione Entrar para abrir el administrador de tareas.
Vaya a la pestaña Procesos.
Seleccione el proceso de Inicio y haga clic en el botón Finalizar tarea en la parte inferior derecha.
El proceso comenzará de nuevo en unos segundos.
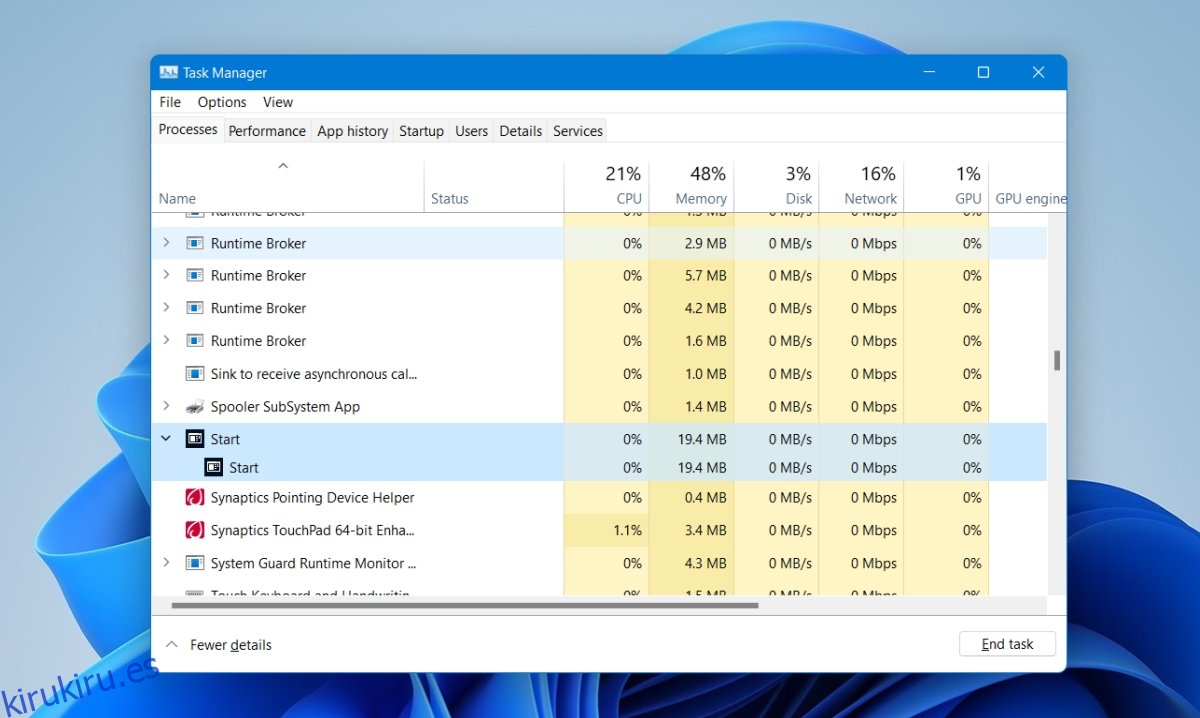
2. Edite el registro
Microsoft tiene una solución para este problema, pero se remonta a cuando Windows 11 estaba en versión beta. Puede funcionar si aún ve el problema en la versión estable de Windows 11.
Abra el símbolo del sistema con derechos de administrador.
Ejecute este comando: reg delete HKCUSOFTWAREMicrosoftWindowsCurrentVersionIrisService / f && shutdown -r -t 0
Su sistema se reiniciará y el problema debería resolverse.
3. Actualice el controlador de gráficos
Los usuarios de la versión estable de Windows 11 que tienen un menú de inicio que no responde han solucionado el problema actualizando el controlador de gráficos.
Abra el Administrador de dispositivos.
Expanda Adaptadores de pantalla.
Haga clic con el botón derecho en la tarjeta gráfica integrada y seleccione Actualizar controlador.
Busque actualizaciones de controladores en línea.
Instale las actualizaciones de controladores disponibles y reinicie el sistema.
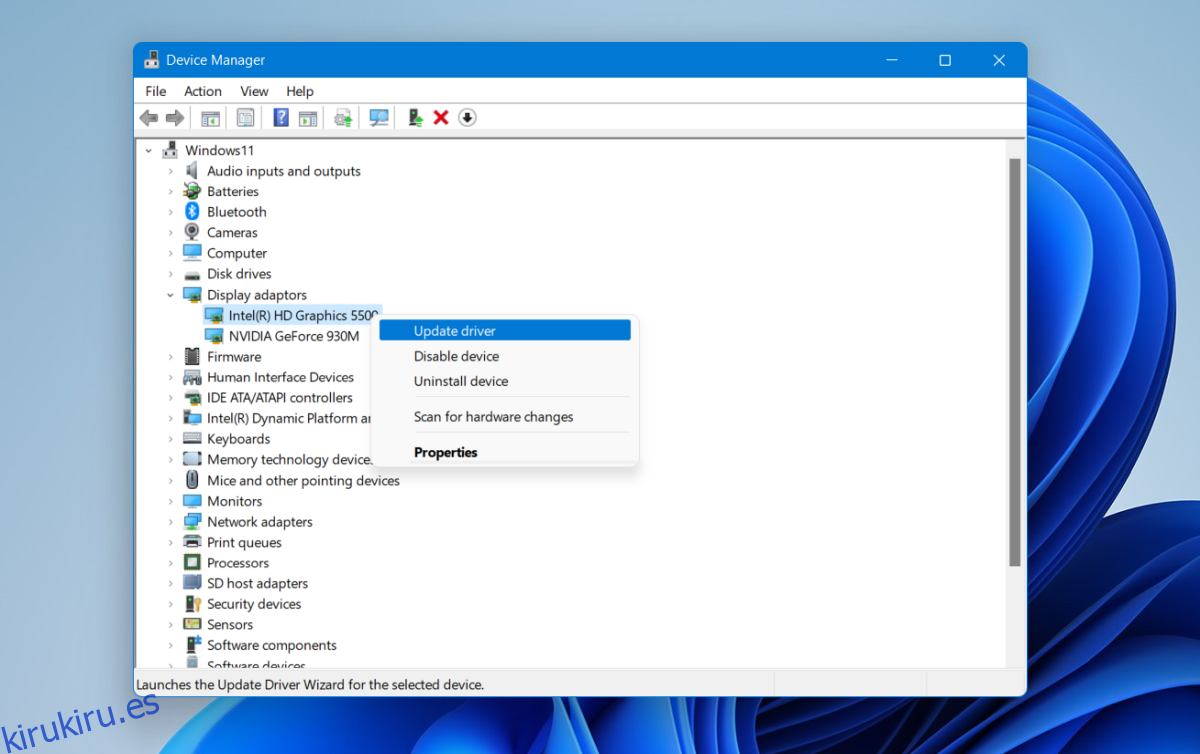
4. Instale las actualizaciones de Windows
Los usuarios de Windows 11 han solucionado el menú Inicio que no responde instalando la actualización KB5006746. Está disponible a través de las actualizaciones de Windows, por lo que todo lo que necesita hacer es buscar actualizaciones e instalar KB5006746 si está disponible.
Abra la aplicación Configuración con el atajo de teclado Win + I.
Vaya a Windows Update.
Busque actualizaciones.
Descargue e instale la actualización KB5006746.
Reinicie el sistema.
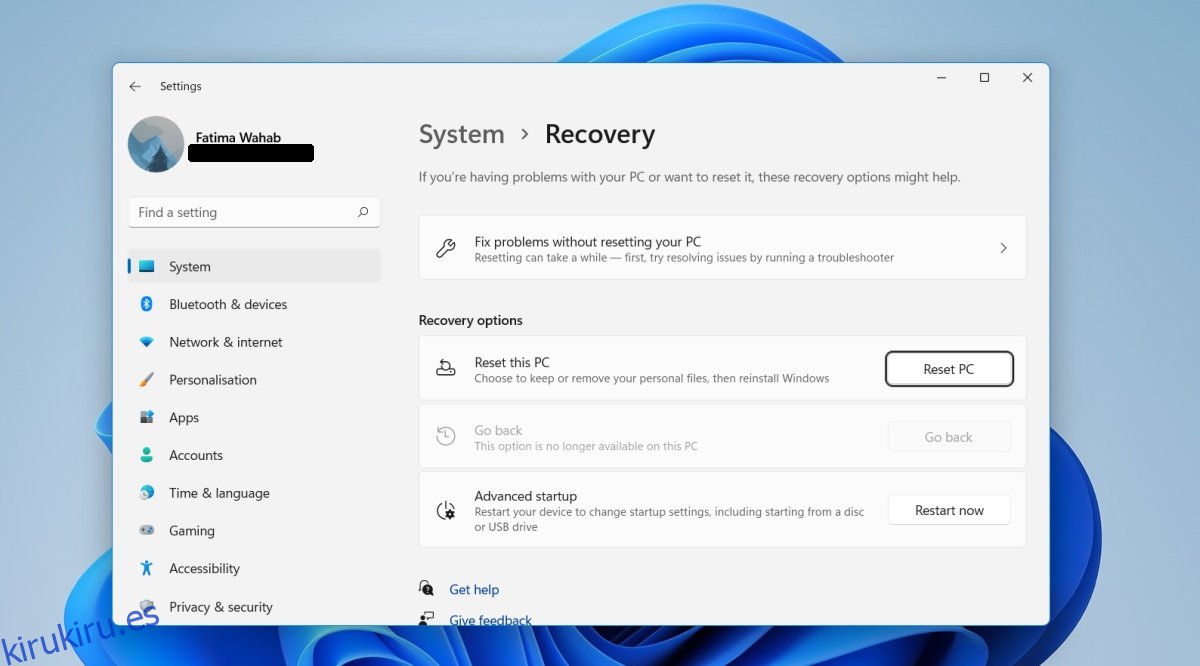
Conclusión
El menú Inicio es mucho más estable en Windows 11 en comparación con la forma en que se lanzó inicialmente Windows 10. Para la mayoría de las personas, actualizar el controlador de gráficos o instalar la actualización mencionada soluciona el problema. Si todo lo demás falla, puede crear una nueva cuenta de usuario y tendrá un menú de Inicio en funcionamiento.