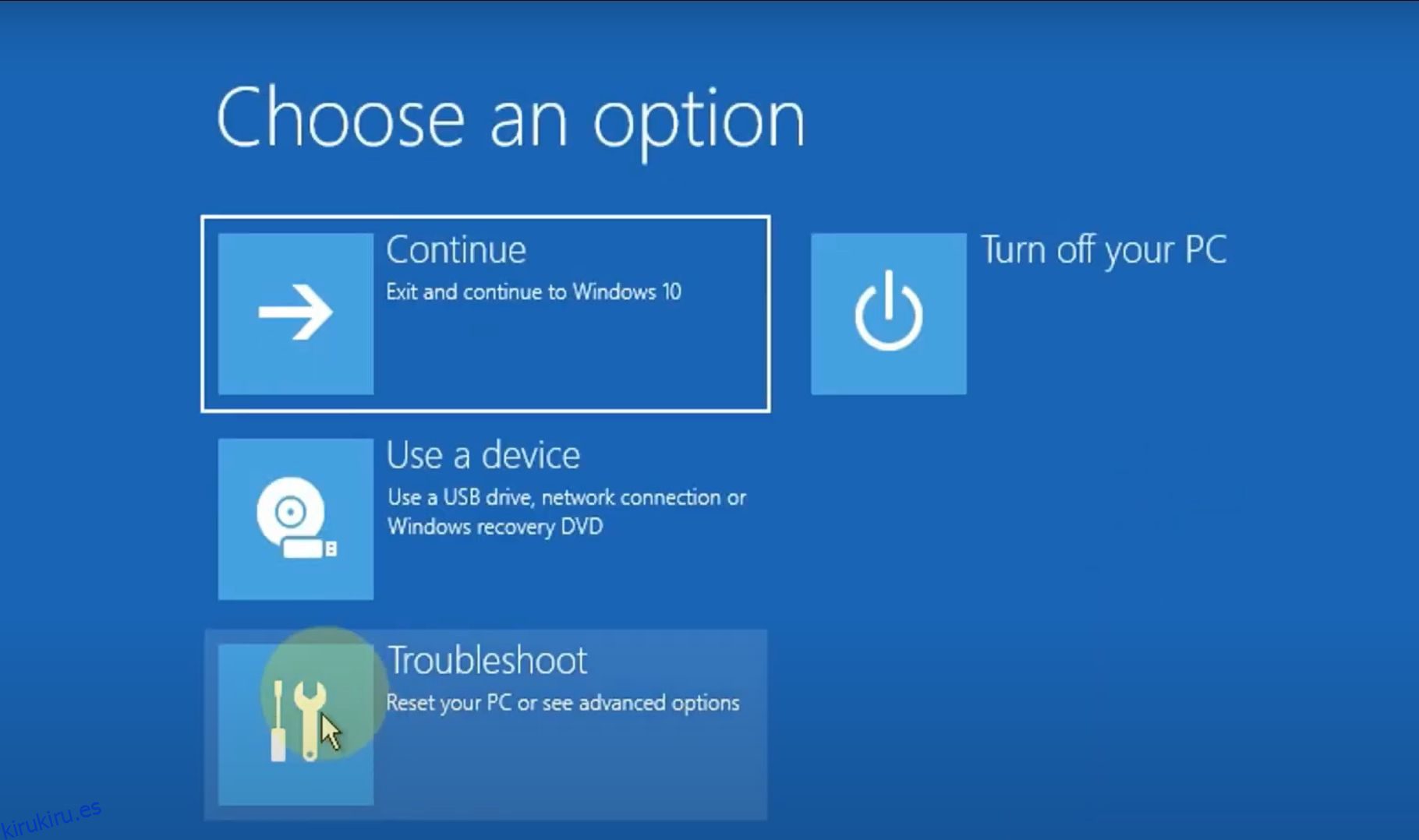Tabla de contenido
Conclusiones clave
- Habilite la cuenta de administrador integrada a través del entorno de recuperación de Windows
- Inicie en modo seguro para reemplazar el archivo NTUSER.DAT
- Utilice SFC para buscar archivos corruptos y resolver el error
La mayoría de los errores de Windows ocurren después de haber iniciado sesión en su computadora. Pero el error «Error al iniciar sesión en el servicio de perfil de usuario» no le permite iniciar sesión en absoluto, por lo que es más complicado de resolver que otros errores de Windows.
El error «El servicio de perfil de usuario no pudo iniciar sesión» se produce debido a un archivo NTUSER.DAT corrupto, una entrada de registro o un archivo central del sistema corrupto, o un servicio de perfil de usuario configurado incorrectamente. Sin embargo, puede seguir los siguientes pasos para diagnosticar y solucionar el problema de forma eficaz.
Habilite la cuenta de administrador integrada mediante el entorno de recuperación de Windows
Lo primero que debe hacer es habilitar la cuenta de administrador integrada si no puede iniciar sesión con su cuenta. Todas las demás correcciones serían imposibles de ejecutar sin esta cuenta oculta.
Hay varias formas de habilitar la cuenta de administrador integrada en Windows, pero los métodos tradicionales no funcionarán aquí. Entonces, usaremos el Entorno de recuperación de Windows (WinRE) para abrir una instancia del símbolo del sistema y modificar el registro para habilitar la cuenta.
Siga estos pasos para habilitar la cuenta de administrador:



HKEY_LOCAL_MACHINE\REM_SAM\SAM\Domains\Account\Users\000001F4
Arrancar en modo seguro
Después de habilitar la cuenta de administrador integrada, lo primero que debe hacer es iniciar Windows en modo seguro. El modo seguro esencialmente inicia Windows con las características y programas mínimos que necesita para funcionar.
Para iniciar en modo seguro, siga estos pasos:

Reemplace el archivo NTUSER.DAT
El archivo NTUSER.DAT almacena datos sobre la cuenta de usuario y, si está dañado, debe reemplazar este archivo. Inicie sesión en la cuenta de administrador que habilitó anteriormente. Luego repita los siguientes pasos:


Utilice SFC para buscar archivos corruptos
La causa más probable del error «Error al iniciar sesión en el servicio de perfil de usuario» es un archivo de usuario dañado. Esto puede suceder por varias razones, que van desde el análisis del software antivirus al arrancar hasta un corte de energía mientras se enciende la computadora.
Afortunadamente, Windows tiene algunas utilidades integradas que pueden ayudarle a encontrar y reparar archivos corruptos de Windows automáticamente. Una de esas utilidades se llama System File Checker (SFC) y se ejecuta mediante el símbolo del sistema:

Restaure su computadora a un estado anterior
Windows tiene una función útil llamada Restaurar sistema que le permite revertir los cambios en su computadora y restaurarla a un momento anterior.
Antes de continuar, debe saber que la función no está habilitada de forma predeterminada y que debe crear puntos de restauración manualmente a menos que configure Windows para crear puntos de restauración diarios.
Si recuerda haber creado un punto de restauración antes de que apareciera el error, siga estos pasos:

Debe hacer una copia de seguridad de todos los datos o aplicaciones importantes que puedan haber instalado después de crear el punto de restauración.
Cambiar la configuración del registro
Otra forma de abordar el error «Error al iniciar sesión en el servicio de perfil de usuario» es realizar algunos cambios en el Registro. Este es un método avanzado de solución de problemas y se recomienda crear un punto de restauración del sistema antes de continuar.
Haga lo siguiente para configurar el Registro correctamente:

HKEY_LOCAL_MACHINE\Software\Microsoft\Windows NT\Current Version\Profile List
¿Qué pasa si no encuentra un archivo .bak en el Editor del Registro?
Es poco probable, pero es posible que su computadora no haya creado un archivo con la extensión .bak. En este caso, abra el Explorador de Windows y vaya a:
C:\Users\Default\AppData\Local\Application Data
Si encuentra otra carpeta llamada Datos de aplicación debajo de la que se encuentra, elimínela y reinicie su computadora. Eso debería solucionar el problema.
Habilitar el servicio de perfil de usuario
En ciertos casos, el servicio de perfil de usuario puede estar deshabilitado. Por lo general, la culpable es una aplicación de terceros. Afortunadamente, puedes habilitarlo ejecutando un comando simple en la ventana del símbolo del sistema:

Algunos de estos métodos también son útiles para diagnosticar muchos otros errores comunes de Windows. Por lo tanto, es útil tenerlos en cuenta cuando experimente otros problemas en su computadora.