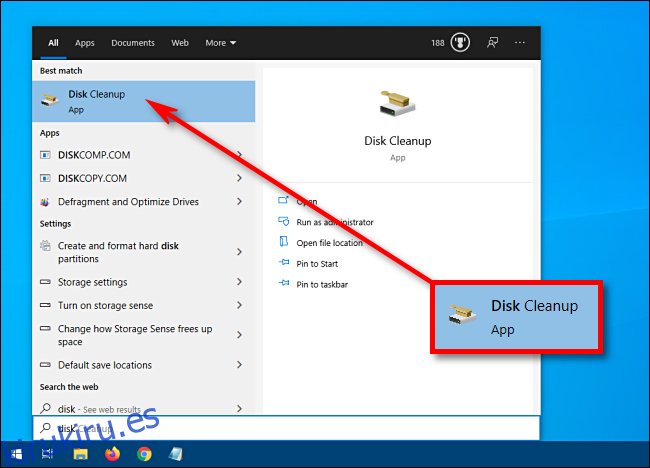En Windows 10, a veces los íconos en miniatura tienen un borde blanco o negro detrás de ellos, aparecen en blanco o simplemente se muestran incorrectamente. A menudo, puede solucionar el problema rápidamente eliminando la caché de miniaturas de Windows. Así es cómo.
Tabla de contenido
¿Qué son las miniaturas de todos modos?
De forma predeterminada, en lugar de utilizar iconos genéricos para los documentos, Windows 10 crea pequeñas imágenes del contenido de la imagen o del documento llamadas miniaturas. Estas pequeñas imágenes se almacenan en un archivo de base de datos especial llamado caché de miniaturas. Gracias a este archivo, Windows no tiene que volver a crear imágenes en miniatura cada vez que abre una carpeta.
Si ve miniaturas confusas o incorrectas, es probable que las miniaturas almacenadas en la memoria caché para esos archivos en particular estén dañadas o no estén. Esto podría deberse a un error en Windows o quizás a un problema de hardware intermitente.
En ese caso, el mejor curso de acción inmediato es eliminar su caché de miniaturas, lo que no daña sus datos personales, y permitir que Windows vuelva a crear las miniaturas defectuosas desde cero la próxima vez que reinicie su máquina. He aquí cómo hacerlo.
Cómo borrar la caché de miniaturas en Windows 10
Primero, abra el menú «Inicio» y escriba «Liberador de espacio en disco». Haga clic en la aplicación «Liberador de espacio en disco» que aparece.
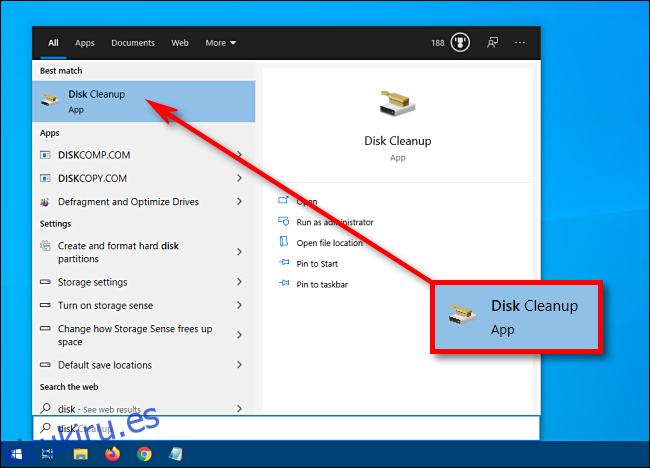
En la ventana Liberador de espacio en disco, busque la lista «Archivos para eliminar». Esta lista incluye diferentes tipos de datos almacenados que Windows puede eliminar de forma segura para limpiar el espacio.
Si no desea eliminar nada más que miniaturas, desmarque cualquier elemento (como «Archivos de programa descargados» y «Archivos temporales de Internet» en la parte superior de la lista).
Desplácese hacia abajo en la lista «Archivos para eliminar» y marque la casilla junto a «Miniaturas». (Es posible que ya esté marcado de forma predeterminada. En ese caso, déjelo como está). Haga clic en «Aceptar» para eliminar todos los datos seleccionados de su sistema.
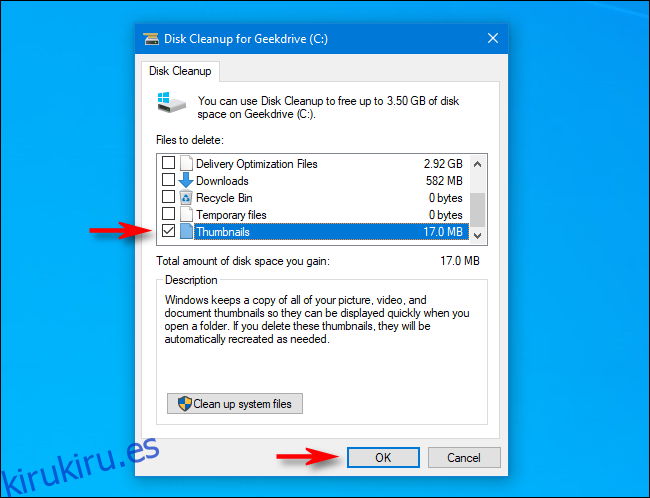
Un cuadro de diálogo emergente le preguntará: «¿Está seguro de que desea eliminar estos archivos de forma permanente?» Haga clic en «Eliminar archivos».
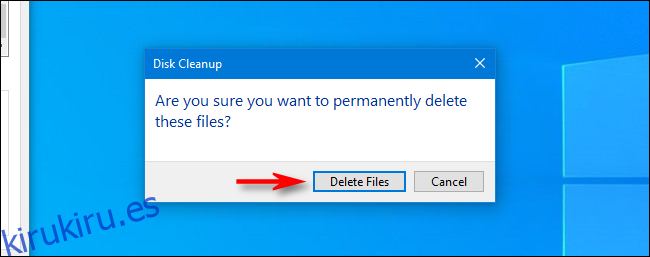
Aparecerá otra ventana emergente, esta vez mostrando el progreso de la eliminación de las miniaturas de Windows.
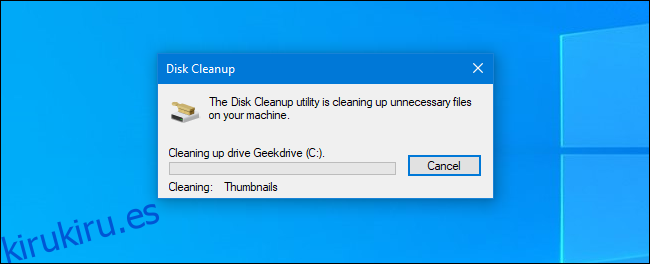
Una vez que se hayan eliminado los archivos de caché de miniaturas, reinicie su computadora.
Ahora, abra el Explorador de archivos o mire el Escritorio para ver si esto ha solucionado su problema. Con suerte, las miniaturas se han recreado y ahora son correctas. De lo contrario, puede haber un problema con el archivo. Abra el archivo en el programa asociado y vea si realmente coincide con la miniatura aparentemente defectuosa que creó Windows. Si coinciden, entonces ha encontrado su problema.
Cómo deshabilitar las miniaturas por completo
Alternativamente, si descubre que las miniaturas de Windows 10 nunca funcionan correctamente o se han convertido en una molestia, puede desactivarlas por completo. Así es cómo.
Abra el menú «Inicio» y escriba «Opciones del Explorador de archivos». Haga clic en el primer resultado. (También puede iniciar estas opciones en el Explorador de archivos haciendo clic en Ver> Opciones en la barra de menú).
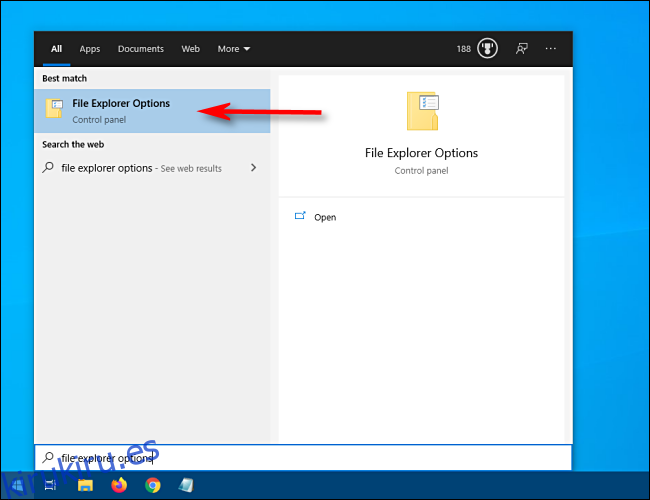
En la ventana Opciones del Explorador de archivos, haga clic en la pestaña «Ver». En la lista «Configuración avanzada», coloque una marca de verificación junto a «Mostrar siempre iconos, nunca miniaturas». Luego, haga clic en «Aceptar».
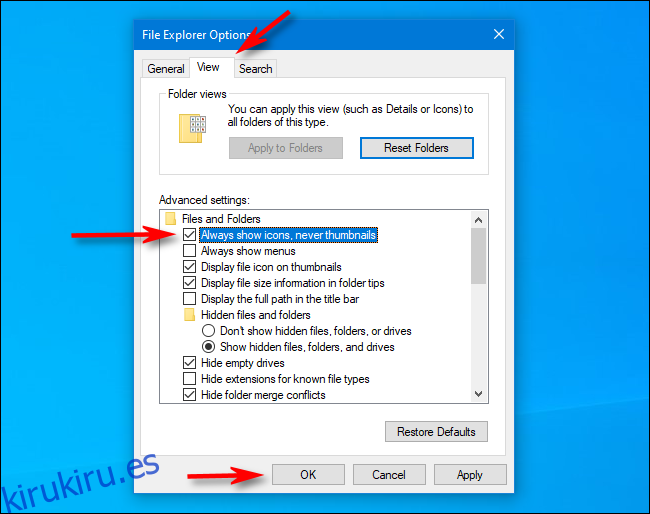
Después de eso, Windows solo mostrará iconos estándar para documentos en lugar de miniaturas. Siéntese y disfrute de su experiencia informática optimizada.