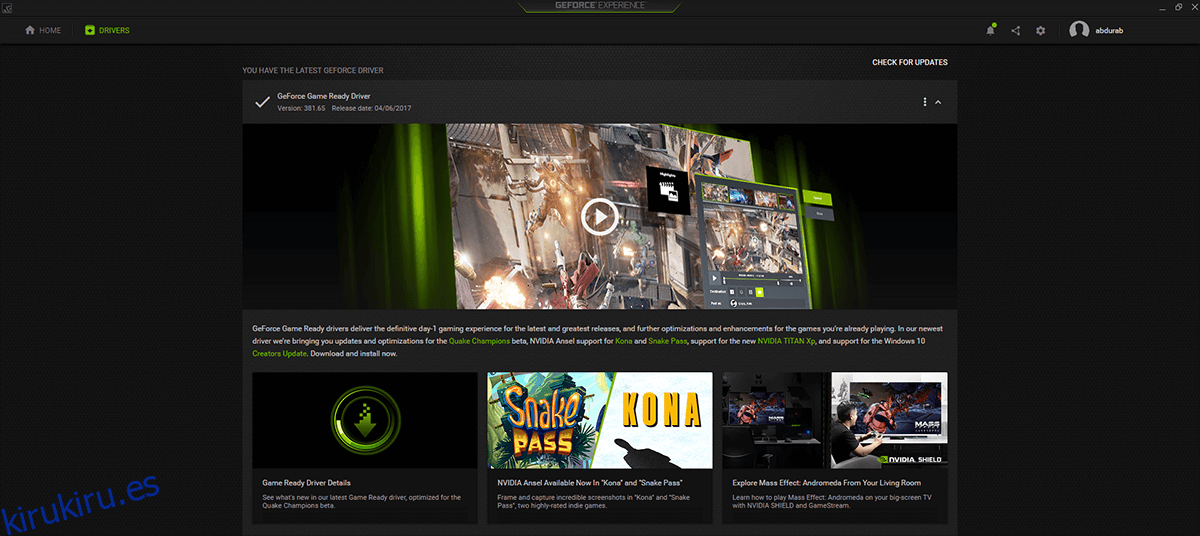Nvidia es el fabricante de GPU líder en el mercado. Siempre ha sido una buena competencia entre Nvidia y AMD, donde Nvidia generalmente ha estado por delante del juego. Las computadoras portátiles para juegos como Acer Predator, ASUS RoG, Alienware, Razer prefieren las GPU Nvidia. Las computadoras portátiles simples que no son para juegos tienen GPU de gama baja, mientras que las plataformas para juegos tienen algo más de calor. Si ha estado ejecutando una GPU Nvidia de la serie M, es posible que haya tenido problemas para actualizar sus controladores. La actualización se bloquea en ‘Preparación para la instalación’ durante horas. A continuación se explica cómo solucionar los problemas de actualización del controlador de Nvidia en su PC.
Antes de intentar cualquier otra cosa, pruebe la solución de facto para la reparación de la PC, es decir, apague, espere unos minutos para que el hardware se enfríe y luego vuelva a encenderlo. Si esto no soluciona el problema, tenemos algunas soluciones para usted.
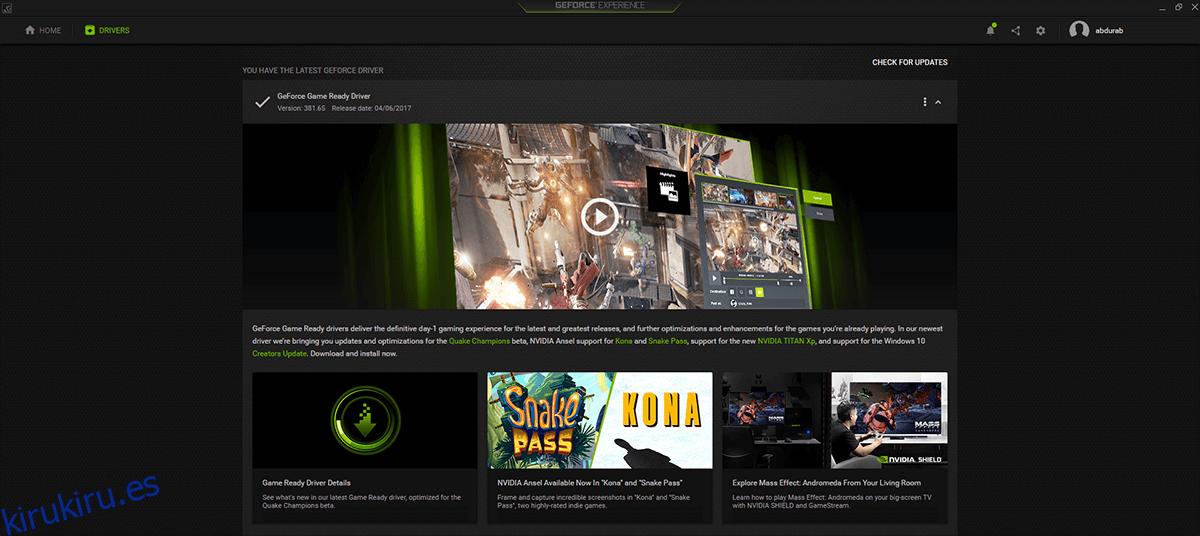
Tabla de contenido
Solución 1: descargue los controladores manualmente
Este problema es más frecuente entre los usuarios de GeForce Experience que intentaron actualizar su hardware utilizando la herramienta patentada de Nvidia. Parece haber un tema recurrente en el sentido de que detecta un controlador y lo descarga sin problemas. Pero cuando comienzas a instalar, simplemente te pone en espera de ‘inicialización’ indefinida.
Para evitar esto, visite el sitio oficial de Nvidia y descargue los controladores de su GPU directamente desde allí. Pero asegúrese de que GeForce Experience esté apagado cuando intente instalar el controlador manualmente.

Solución 2 – Instalación nueva
Si esa solución le falla, deberá eliminar las instalaciones de Nvidia de su computadora y luego instalarla nuevamente. Para hacer eso, siga los siguientes pasos:
Haga clic en el icono del menú Inicio> escriba ‘Panel de control’> Programas (desinstale un programa)
O, si se encuentra en una vista diferente del Panel de control, seleccione ‘Programas y características’.
Haga clic con el botón derecho en el controlador de gráficos Nvidia y haga clic en desinstalar.
Si tiene instaladas otras suites de Nvidia, continúe y desinstálelas también.
Luego reinicia tu computadora.

Una vez reiniciado, descargue un controlador nuevo del sitio de Nvidia e instálelo. Debería instalarse normalmente y restaurar todas las suites de Nvidia también. Si aún experimenta problemas de actualización del controlador de Nvidia, pruebe la siguiente solución.
Solución 3 – Actualización de Windows
Por muy contrario a la intuición que puedan parecer esas palabras cuando se trata de la resolución de problemas, a veces un controlador entregado a Windows Update tendrá la medicina para lo que le aflige. Para este paso, no es necesario desinstalar los controladores antiguos, pero debe hacerlo de todos modos como medida profiláctica. Una vez que hayas terminado con eso.
Haga clic en el icono del menú Inicio> escriba ‘Administrador de dispositivos’
Ir a Adaptadores de pantalla
Haga clic derecho en su GPU Nvidia y haga clic en ‘Actualizar controlador’.
Luego, seleccione «Buscar automáticamente …»
Esto hará que Windows descargue un controlador nuevo usando Windows Update y el controlador nuevo debería estar libre de problemas.

Solución 4: borrar todos los rastros del controlador limpie su sistema
Necesitamos dos herramientas adicionales para borrar todo rastro de los controladores de Nvidia del sistema; CCleaner (descarga aquí) y Desinstalador del controlador de pantalla (descarga aquí).
Primero, desinstale Nvidia como se indica en la Solución 2. Luego, ejecute CCleaner y purgue su sistema de archivos en exceso.

A continuación, ejecute Display Driver Uninstaller. Esta herramienta está diseñada específicamente para eliminar todo rastro de los controladores de pantalla más populares (Nvidia, AMD, Intel) de un sistema para abordar exactamente este tipo de situación.
Haga clic en ‘Iniciar’ para pasar a la siguiente pantalla. De las cuatro opciones en la pantalla, desea seleccionar la primera ‘Limpiar y reiniciar’. Después de unos minutos, limpiará todo y reiniciará su PC. La configuración de su pantalla habrá vuelto a los valores predeterminados, no podrá ajustar el brillo de la pantalla y estará limitado por la resolución que admita sus gráficos integrados.

Descargue los controladores de Nvidia e instálelos. La configuración tomará unos segundos adicionales, pero la instalación funcionará esta vez. Eso debería solucionar todos los problemas de actualización del controlador Nvidia.
Descarga los controladores de Nvidia