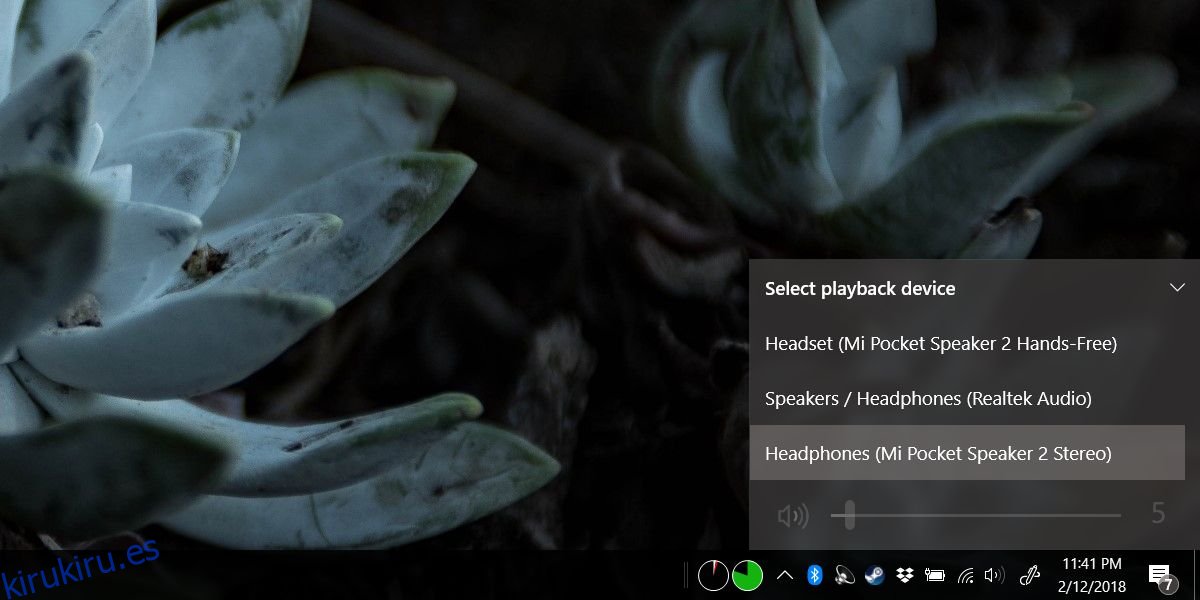Los altavoces Bluetooth no están diseñados para funcionar a largas distancias, pero la mayoría tienen un buen alcance. Los auriculares y altavoces Bluetooth a veces empiezan a tartamudear. Algunos tartamudearán desde el primer día mientras que otros lo harán al azar. En ambos casos, no parece haber una causa obvia para los problemas de audio de Bluetooth. Si acaba de obtener un nuevo altavoz o auricular o ha estado usando uno por un tiempo y el audio está entrecortado, aquí hay algunas soluciones para probar.
Tabla de contenido
Tartamudeo constante de audio
Si sus problemas de audio Bluetooth han estado ahí desde el primer día, pruebe todas las soluciones de esta sección y la siguiente.
Actualizar controladores de Bluetooth
Si acaba de comenzar a usar un nuevo dispositivo de audio Bluetooth, es una buena idea verificar si tiene instalados los controladores de Bluetooth correctos. Si está utilizando los controladores genéricos que instala Windows 10, intente instalar controladores Bluetooth dedicados lanzados por el fabricante de su sistema. Generalmente, si el controlador de Bluetooth es el problema, también experimentará un retraso con otros dispositivos Bluetooth, como los teclados.
Seleccionar dispositivo de audio
Algunos altavoces y auriculares acaban registrándose como dos dispositivos diferentes. Pueden registrarse como oradores y como auriculares. Haga clic en el icono del altavoz en la bandeja del sistema y, en la lista de dispositivos de entrada / salida de audio, compruebe si su dispositivo aparece dos veces en la lista, pero los altavoces integrados del sistema están seleccionados.
Seleccione su dispositivo y verifique si la tartamudez desaparece. Si su dispositivo aparece en la lista dos veces, seleccione el segundo / otro tipo.
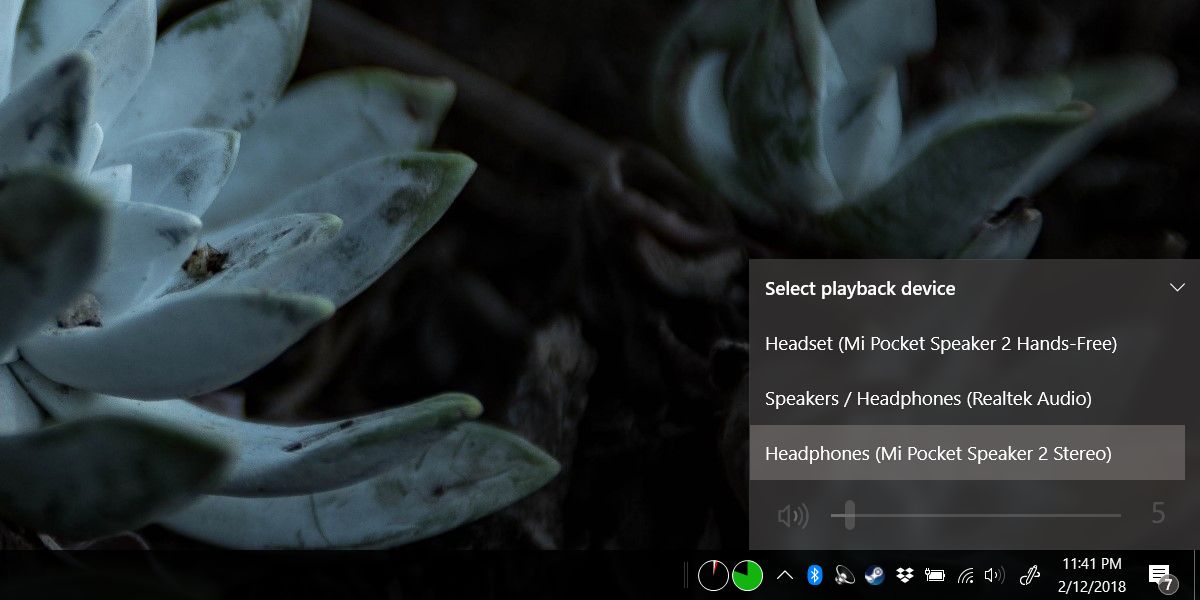
Desactivar telefonía manos libres
Busque el nombre de su dispositivo; abra la aplicación Configuración y vaya a Dispositivos> Bluetooth.
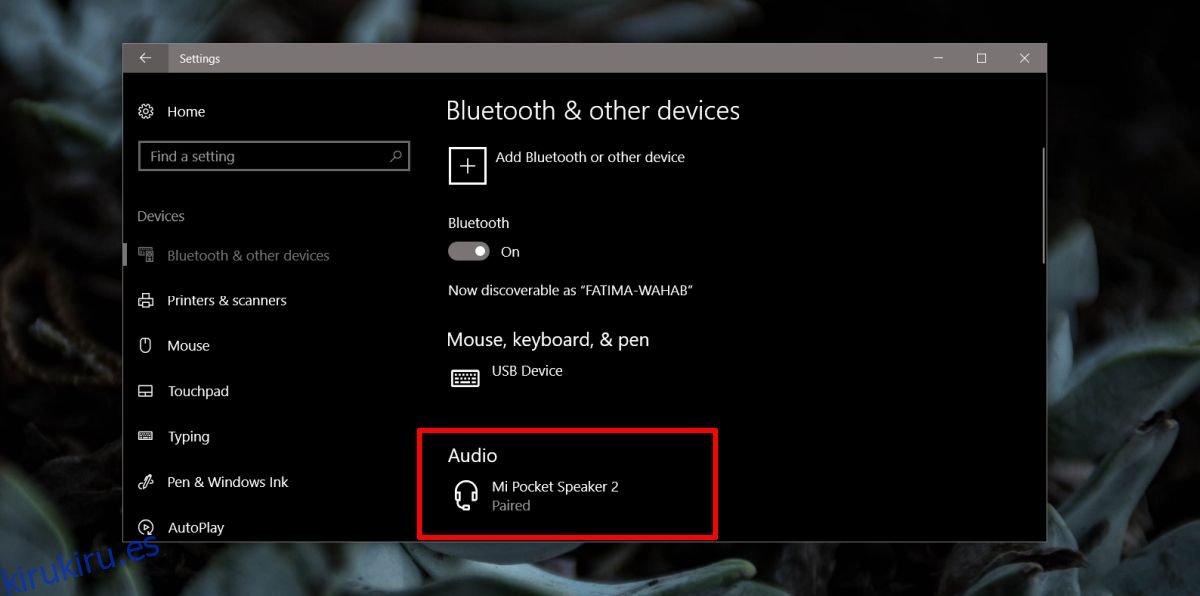
A continuación, abra el Explorador de archivos y escriba lo siguiente en la barra de ubicación;
Control PanelHardware and SoundDevices and Printers
Aquí, verá su altavoz o auriculares Bluetooth. Identifíquelo por su nombre y no por el icono. Es muy probable que el icono sea incorrecto, por lo que el nombre le ayudará a identificar correctamente sus altavoces o auriculares. Haga clic con el botón derecho en el dispositivo y seleccione Propiedades.
En la ventana Propiedades, vaya a la pestaña Servicios. Espere a que se llene y desactive el servicio ‘Telefonía manos libres’.
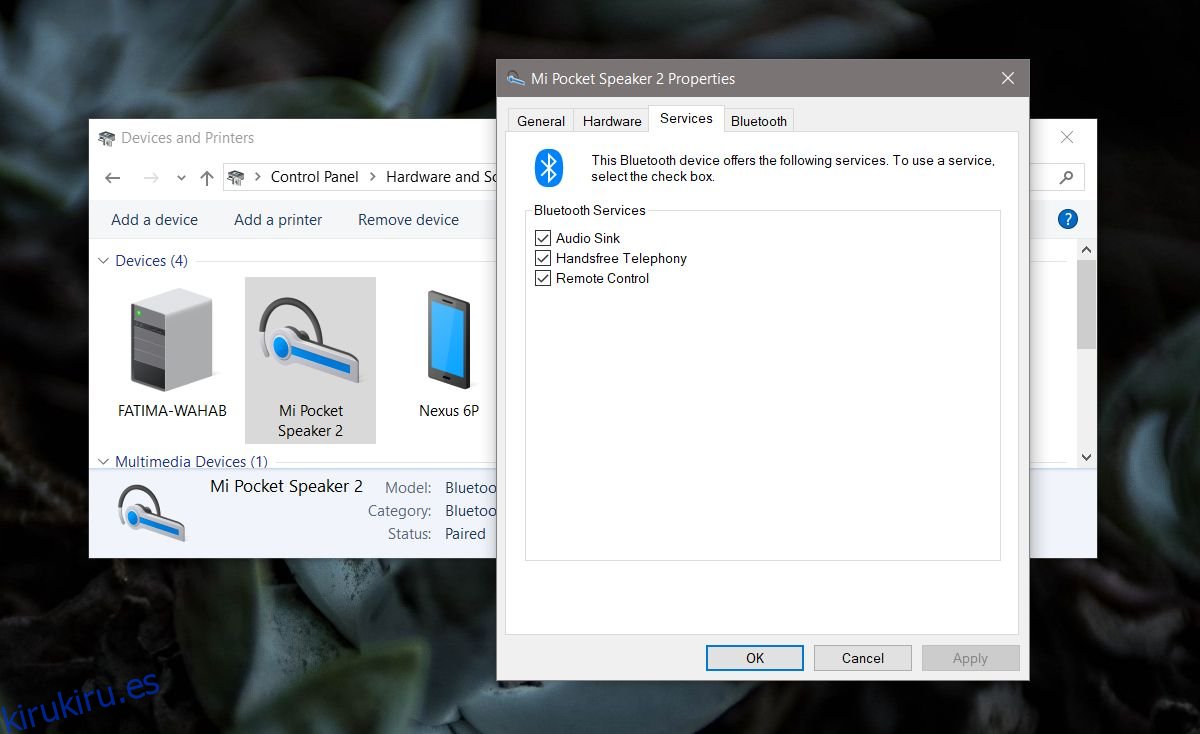
Tartamudeo de audio aleatorio
Si de repente ha comenzado a experimentar tartamudeo de audio con un dispositivo de audio Bluetooth que ha estado funcionando, verifique si su controlador Bluetooth se ha actualizado automáticamente recientemente. Si es así, es probable que la nueva versión esté causando problemas, en cuyo caso, debe revertir el controlador. También es una buena idea emparejar los altavoces o auriculares con un sistema o teléfono diferente para ver si el problema persiste. Si es así, es probable que los altavoces estén defectuosos. Si el problema solo aparece cuando los altavoces / auriculares están conectados a su escritorio, pruebe las siguientes soluciones.
Verifique la distancia desde el sistema
Intente acercar su dispositivo a su sistema y verifique si el tartamudeo desaparece. Si es así, es muy probable que algo, un dispositivo u otro elemento físico esté interfiriendo con la señal de Bluetooth o que el alcance de su dispositivo se haya deteriorado.
Compruebe la batería
Asegúrese de que su dispositivo esté completamente cargado. Si es posible, intente usarlo mientras está conectado a una fuente de alimentación. Si la tartamudez desaparece, es posible que la batería de su dispositivo haya desarrollado un defecto o se haya depreciado hasta el punto de que la calidad del audio se vea afectada. Puede intentar reemplazar la batería o, si esa no es una opción, puede intentar ejecutarla mientras está conectada a una fuente de alimentación.
Desemparejar y emparejar dispositivo
Al igual que reiniciar su sistema podría resolver muchos problemas, desvincular y vincular su dispositivo nuevamente podría solucionar la tartamudez también. Por si acaso, reinicia tu sistema después de desemparejar el dispositivo, luego vuelve a emparejarlo.
Eliminar dispositivos que interfieren
Los teléfonos y tabletas pueden interferir con la señal de Bluetooth. Intente alejar los teléfonos y tabletas de los altavoces para ver si se soluciona el problema.