Las herramientas y aplicaciones para reuniones en línea, independientemente de cuál utilice, dependen del hardware de su sistema para funcionar. Todos usarán el dispositivo de entrada y salida de audio de su sistema (y la cámara web si lo desea). Dispositivos de audio abril ser fácil de conectar y usar cuando se trata de reproducir música o grabar voz en off, pero las herramientas para reuniones a menudo tienen problemas para conectarse a ellas.

Tabla de contenido
Solucionar problemas de audio de reuniones de Zoom
Zoom se puede usar desde un navegador de escritorio moderno o se puede usar a través de sus aplicaciones de escritorio dedicadas. Los problemas de audio con Zoom normalmente ocurren en computadoras de escritorio. Es mucho menos probable que las aplicaciones móviles tengan problemas. Si tiene problemas de audio en una reunión de Zoom, intente lo siguiente.
1. Silenciar / reactivar el sonido
Asegúrese de no unirse a la reunión con el micrófono silenciado o de que la configuración de la reunión no silencia a todos los participantes a su llegada.
Consulte con el anfitrión del equipo (use la función de chat) o haga clic en el icono del micrófono en la parte inferior izquierda para activar el sonido.
2. Salir y unirse de nuevo
Si se ha unido a una reunión de Zoom y no puede escuchar a los otros participantes o ellos no pueden escucharlo a usted, puede salir y unirse a la reunión nuevamente.
Haga clic en el botón Finalizar en la parte inferior derecha.
Seleccione la opción de salir.
Una vez que haya abandonado la reunión, salga y vuelva a abrir Zoom (o reinicie el navegador).
Únase a la reunión nuevamente y verifique el audio.
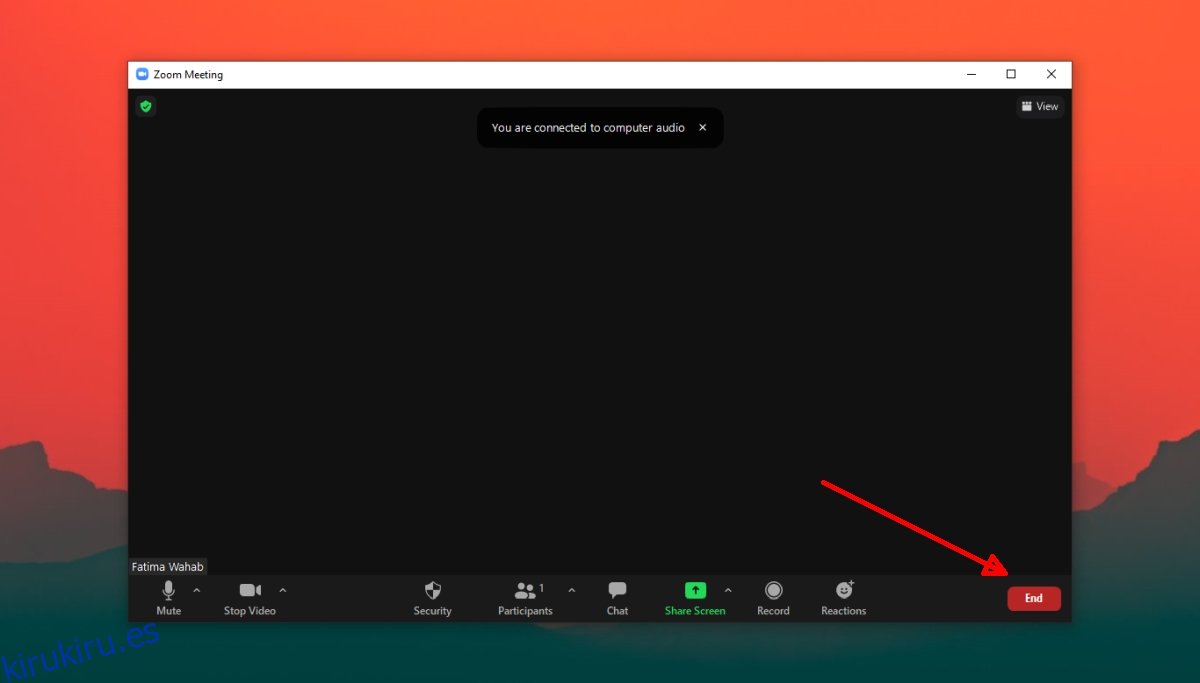
3. Verifique los permisos de la aplicación
Zoom necesita permiso para acceder tanto al micrófono como a los altavoces de su sistema antes de que pueda escuchar o hablar en una reunión. Si está utilizando Zoom en un navegador, el navegador debe tener acceso a los altavoces y al micrófono, y el sitio web debe tener permiso para usarlo (permisos en el navegador).
Para verificar los permisos de la aplicación Zoom en Windows 10;
Abra la aplicación Configuración con el atajo de teclado Win + I.
Vaya a Privacidad.
Seleccione la pestaña Micrófono.
Asegúrese de que el acceso al micrófono esté habilitado.
Desplácese hacia abajo y asegúrese de que Zoom pueda usar el micrófono.
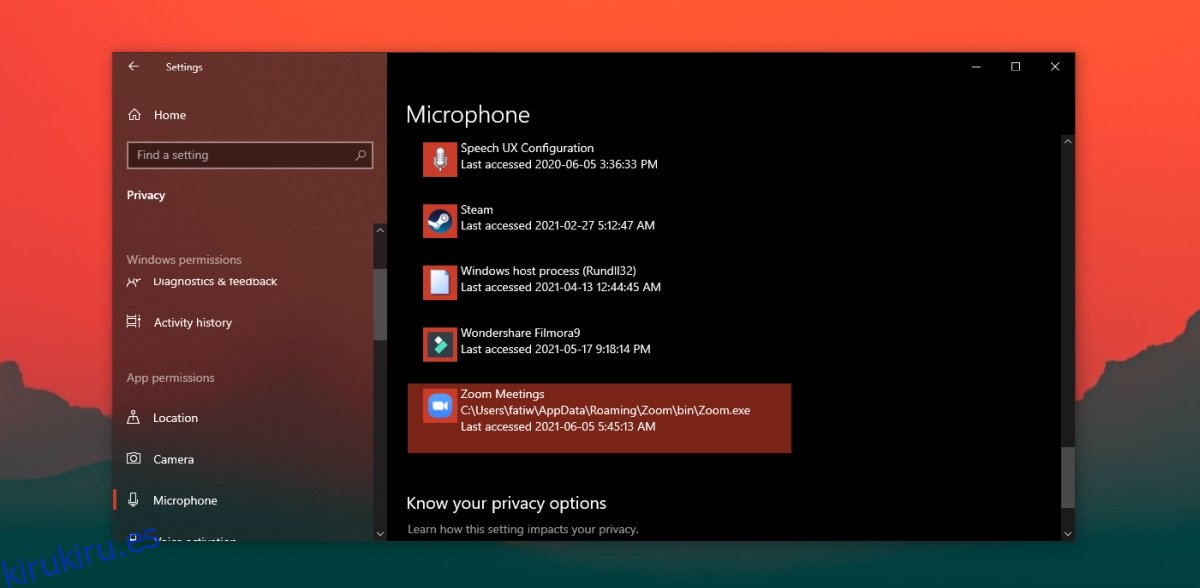
Para verificar los permisos de la aplicación Zoom en macOS;
Abra Preferencias del sistema.
Vaya a Seguridad y privacidad.
Seleccione la pestaña Privacidad.
En la columna de la izquierda, seleccione Micrófono.
Verifique el panel de la derecha y Zoom debería aparecer en la lista.
Si Zoom no aparece en la lista, haga clic en el botón más y agréguelo.
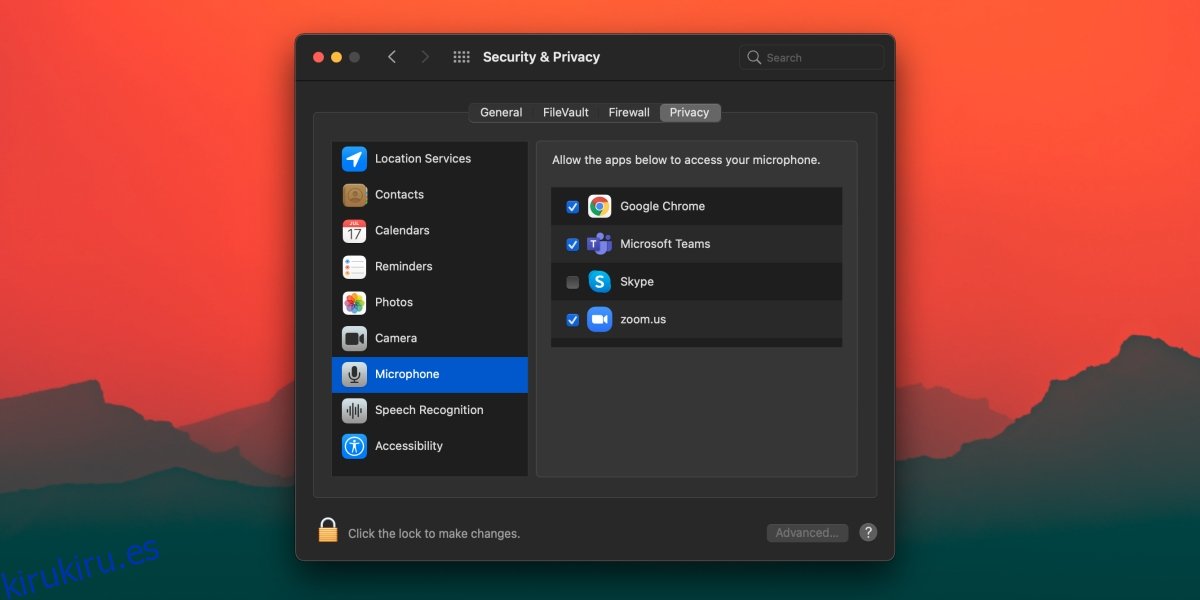
Para comprobar los permisos del navegador para Zoom;
Asegúrese de que el navegador pueda acceder al micrófono desde Preferencias del sistema (macOS) o la aplicación Configuración (Windows 10).
Visite Zoom e inicie sesión.
Haga clic en el icono del candado en la barra de URL y seleccione Configuración del sitio en el menú.
Permita el acceso al micrófono.
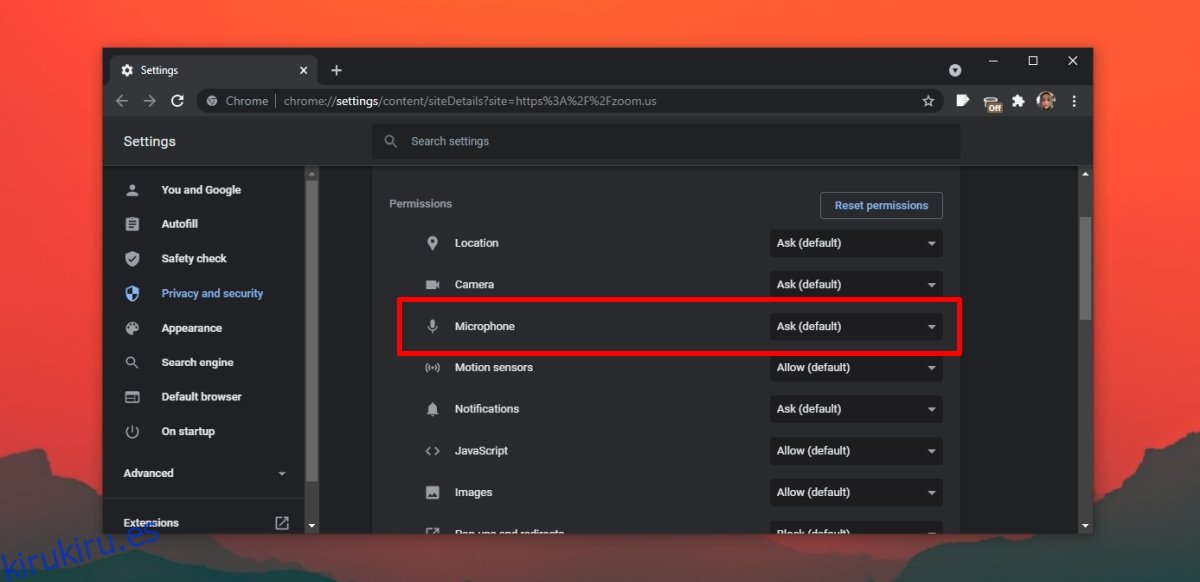
4. Pruebe el dispositivo de entrada / salida de audio
Zoom tiene una prueba incorporada para dispositivos de audio. Úselo para asegurarse de que el audio esté funcionando en la aplicación. Puede ejecutar la prueba cuando la reunión haya comenzado o antes de que comience.
En la reunión de Zoom, haga clic en el botón desplegable junto al micrófono.
Seleccione la opción Probar altavoz y micrófono.
Si el audio no funciona, pruebe estos consejos de solución de problemas para Windows 10 y ejecute las otras soluciones que hemos enumerado.
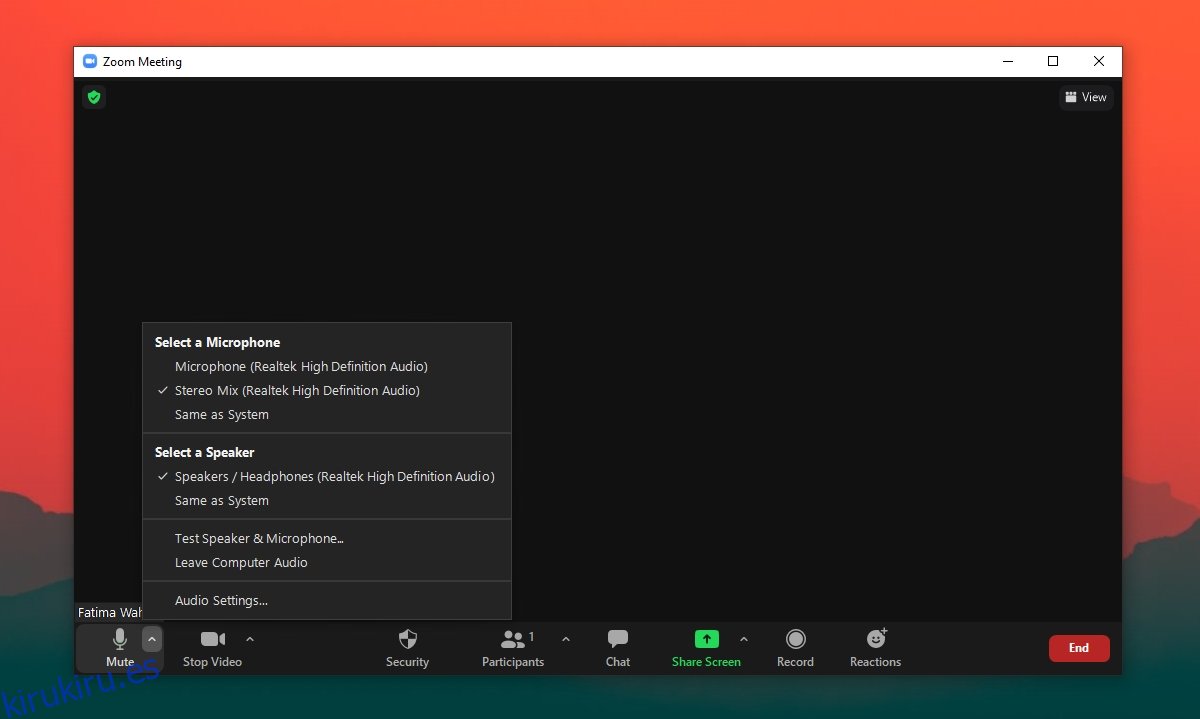
5. Cambiar el dispositivo de audio
Si tiene más de un dispositivo de audio conectado a su sistema, intente cambiar a uno diferente. Zoom abril no utilizar el mismo dispositivo de audio que el que está activo.
Haga clic en la red desplegable del micrófono.
En el menú, seleccione un dispositivo de audio diferente que esté conectado al sistema.
Conclusión
Los problemas de audio de Zoom no son complicados, ya que la aplicación en sí es bastante sencilla. Se conectará a los dispositivos de entrada / salida de audio con poco esfuerzo. Asegúrese de que la aplicación esté configurada para usar el dispositivo correcto y que no se haya silenciado en la reunión.
