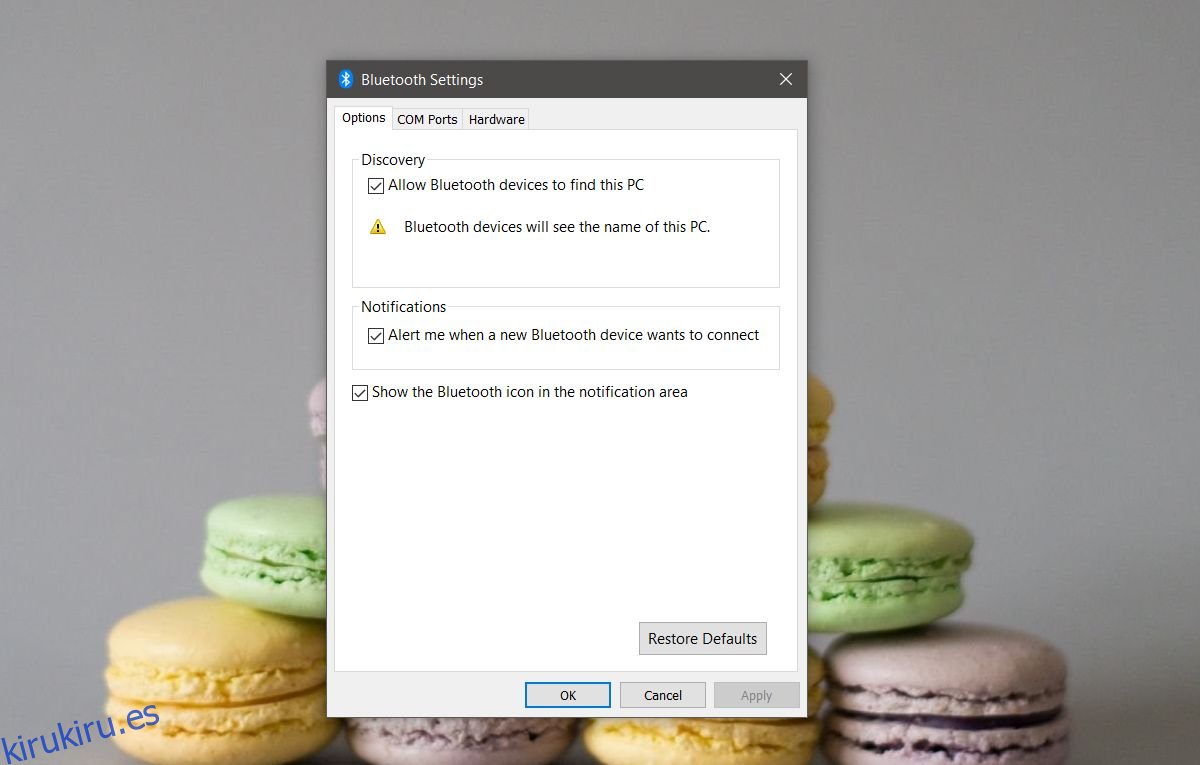Los dispositivos Bluetooth han sido durante mucho tiempo una parte básica de los sistemas de escritorio. Tanto Windows como Mac tienen conectividad Bluetooth compatible y la lista de dispositivos Bluetooth que puede conectar a su PC se está expandiendo constantemente. Un dispositivo Bluetooth, cuando funciona, funciona muy bien. Cuando no funciona, la causa del problema es difícil de identificar. Si tiene problemas de Bluetooth en Windows 10, aquí hay un montón de soluciones que puede probar.
Tabla de contenido
Problemas básicos de Bluetooth
Las siguientes soluciones son para problemas con dispositivos Bluetooth. Si falta la opción de Bluetooth en Windows 10, consulte el artículo vinculado para encontrar una solución. Asegúrese de haber conectado correctamente el dispositivo Bluetooth. Si sus problemas de Bluetooth están relacionados con el audio, deberá solucionar los problemas de sus dispositivos de sonido como se describe en el artículo vinculado. También debe asegurarse de que su dispositivo Bluetooth esté cargado, no se esté actualizando el firmware y esté dentro del alcance. Para otros problemas genéricos de Bluetooth, pruebe las soluciones que se enumeran a continuación.
Detección de dispositivos
Tanto su computadora como su dispositivo Bluetooth deben ser detectables. En Windows 10, si ha habilitado Bluetooth, su PC debería ser detectable, sin embargo, Windows 10 tiene problemas con la distribución de su configuración. Algunas configuraciones cruciales aún se encuentran en el Panel de control, que es donde es posible que deba habilitar la detección de dispositivos para su PC.
Abra la aplicación Configuración y vaya a Dispositivo> Bluetooth. Desplácese hacia abajo y haga clic en ‘Más opciones de Bluetooth’. Esto abrirá la ventana de configuración de Bluetooth. En la pestaña Opciones, verá una opción para permitir que otros dispositivos puedan detectar la PC. Esto puede solucionar problemas si no puede emparejar un teléfono, pero para dispositivos como altavoces, mouse y teclados, esto no será necesario.
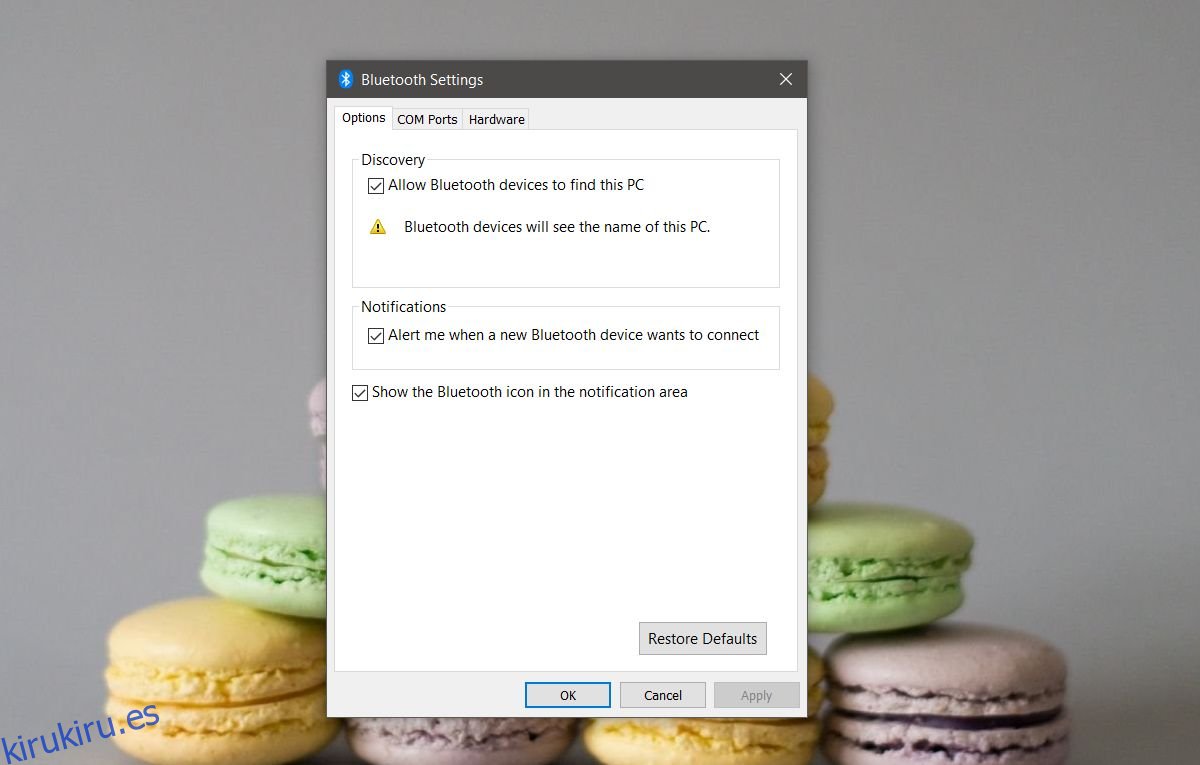
El dispositivo Bluetooth tendrá configuraciones similares. No será necesario que los altavoces y auriculares Bluetooth estén visibles, pero otros dispositivos como rastreadores de actividad física, relojes inteligentes y teléfonos sí lo harán. Consulte en línea para ver cómo puede activar la visibilidad para su dispositivo Bluetooth.
El servicio Bluetooth se está ejecutando
Bluetooth se ejecuta como un servicio en su PC. Si ha manipulado demasiado los servicios de Windows, es posible que lo haya desactivado accidentalmente. También es posible que una aplicación mal desarrollada o un antivirus demasiado entusiasta decidiera que el servicio Bluetooth era un problema. Independientemente, verifique y asegúrese de que el servicio se esté ejecutando.
Toque Win + R y en el cuadro de ejecución, ingrese lo siguiente;
services.msc
Busque todos los servicios de Bluetooth (la lista está ordenada alfabéticamente) y asegúrese de que estén funcionando. Si no es así, haga clic con el botón derecho en un servicio y seleccione ‘Ejecutar’ en el menú contextual.
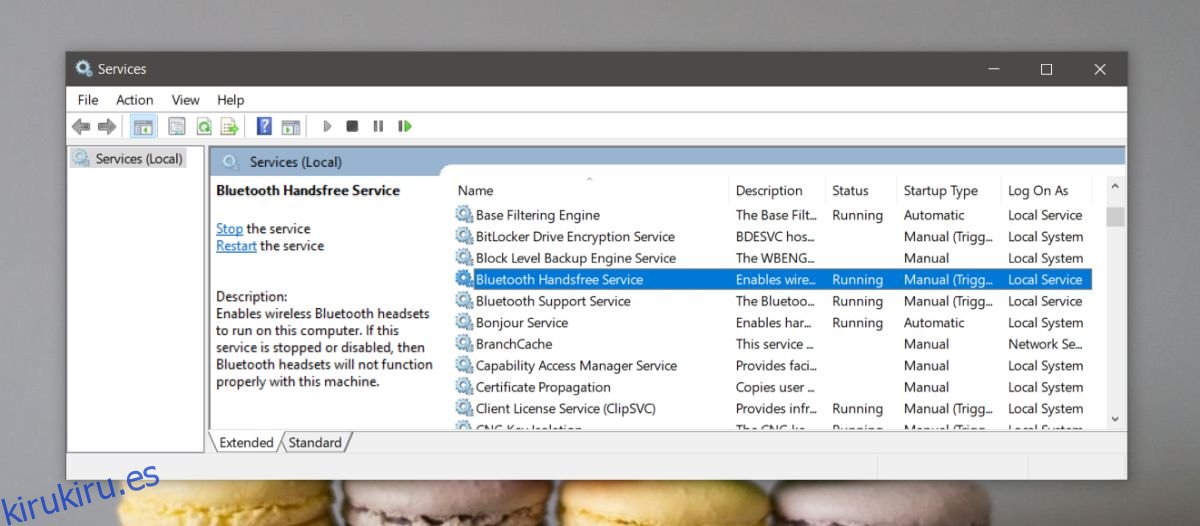
Controlador de bluetooth
Con los conductores, es un poco complicado. Si nunca descargó e instaló controladores específicos de dispositivo para su sistema, probablemente esté ejecutando controladores genéricos de Windows para Bluetooth. Es posible que hayan limitado su dispositivo o hayan causado que no funcione correctamente. Busque controladores de Bluetooth específicos para su sistema. Deberá ir al sitio web del fabricante de su computadora portátil / computadora de escritorio y buscarlos.
Del mismo modo, es posible que los controladores Bluetooth que instaló del fabricante del sistema no se hayan actualizado con la regularidad que deberían. En este caso, es mejor desinstalar los controladores y permitir que Windows 10 instale los genéricos. Puede desinstalar controladores desde el Administrador de dispositivos. Necesitará derechos administrativos para hacer esto.
Emparejamiento y conexión
Es importante comprender la diferencia entre emparejar y conectar un dispositivo Bluetooth. Cuando emparejas un dispositivo, le haces saber a tu PC que confías en este dispositivo. Identifica el dispositivo con una identificación específica. Del mismo modo, su dispositivo Bluetooth sabe que está emparejado con una PC específica y no permitirá que otros dispositivos se conecten fácilmente.
Conectar un dispositivo Bluetooth significa que su dispositivo tiene una conexión activa con su PC. Si su dispositivo Bluetooth se ha emparejado correctamente, es posible que deba conectarlo. Abra el Centro activo y haga clic en el botón Conectar para enumerar todos los dispositivos Bluetooth disponibles dentro del alcance. Seleccione un dispositivo para conectarse a él.