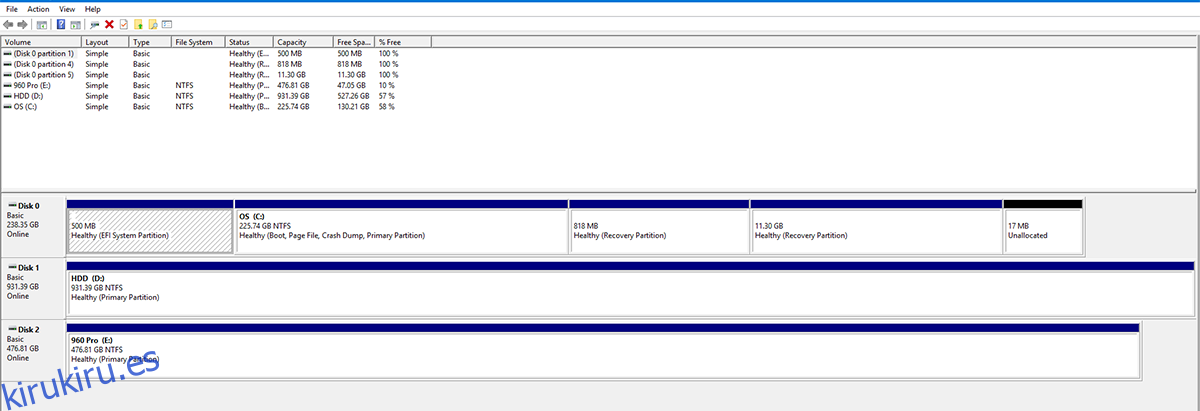La lucha por los espacios de almacenamiento astronómicos se ha ralentizado. La sociedad, al parecer, se ha decidido por unos pocos TeraBytes de almacenamiento y se apega al uso de más unidades cuando sea necesario. Esto empujó la tecnología de almacenamiento en una dirección diferente; es decir, velocidad. Los discos duros mecánicos tradicionales miden la velocidad en RPM y almacenamiento en caché, y ahora tenemos unidades de estado sólido. Estos impulsores eliminan la mecánica de la ecuación y, como resultado, son exponencialmente más rápidos. En este momento, conectar el cable SATA que conecta las unidades a las placas base se ha convertido en un problema. Así que hemos recurrido a dispositivos de almacenamiento basados en PCI Express. Estas unidades se conectan directamente a una placa base y la velocidad está fuera de los gráficos (hasta velocidades de lectura de 3,5 GB / s en algunos casos). Sin embargo, con la nueva tecnología surgen nuevos problemas que solucionar. Por ejemplo, controladores faltantes, unidades lentas / que no responden y / o unidades que simplemente no aparecen después de conectarse. A continuación, le mostramos cómo puede solucionar problemas comunes de arranque y controlador de SSD PCIe NVMe.
Tabla de contenido
1- La unidad no se muestra
Si su disco no se muestra por completo, nuestro primer paso es verificar si está conectado. En la búsqueda de Windows, escriba Administración de discos y seleccione la opción ‘Crear y formatear particiones de disco duro’. Esto abrirá la ventana Administración de discos. Cuente el número de discos enumerados. ¿Coincide con la cantidad de dispositivos de almacenamiento instalados? Si es así, significa que se trata de un problema con el controlador incorrecto. Si no es así, significa que la unidad no se instaló correctamente.
Apague y desenchufe su PC / computadora portátil y retire la unidad y vuelva a colocarla (en una ranura separada, si está disponible).
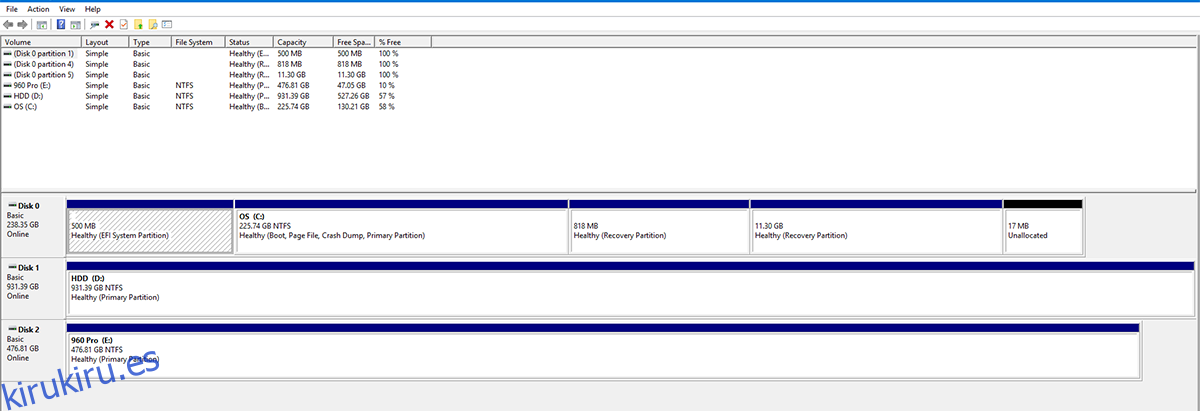
2- Unidad detectada pero no mostrada
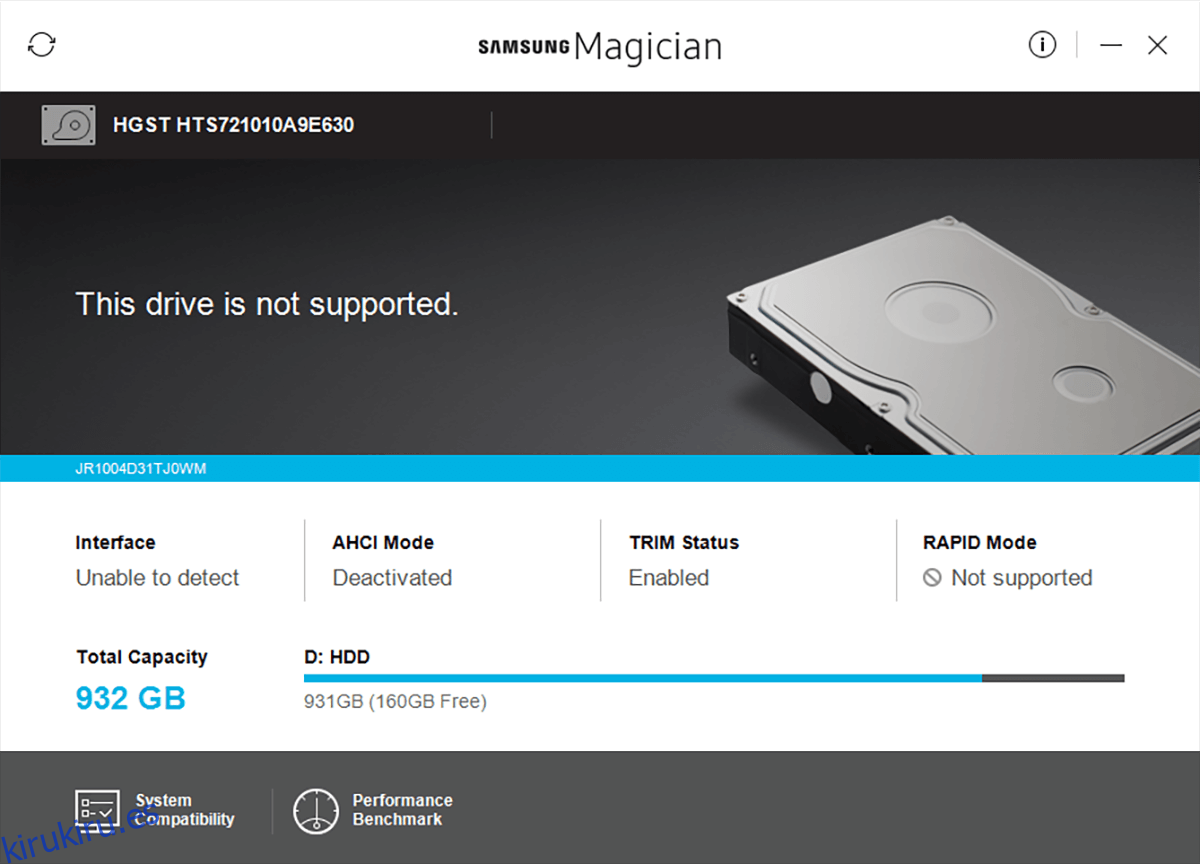
Si se detecta su unidad (la misma prueba que la anterior), pero no se muestra en el Explorador de archivos, vaya a Administración de discos y busque su disco. Haga clic derecho en el área coloreada en frente de este disco y seleccione ‘Formatear’.
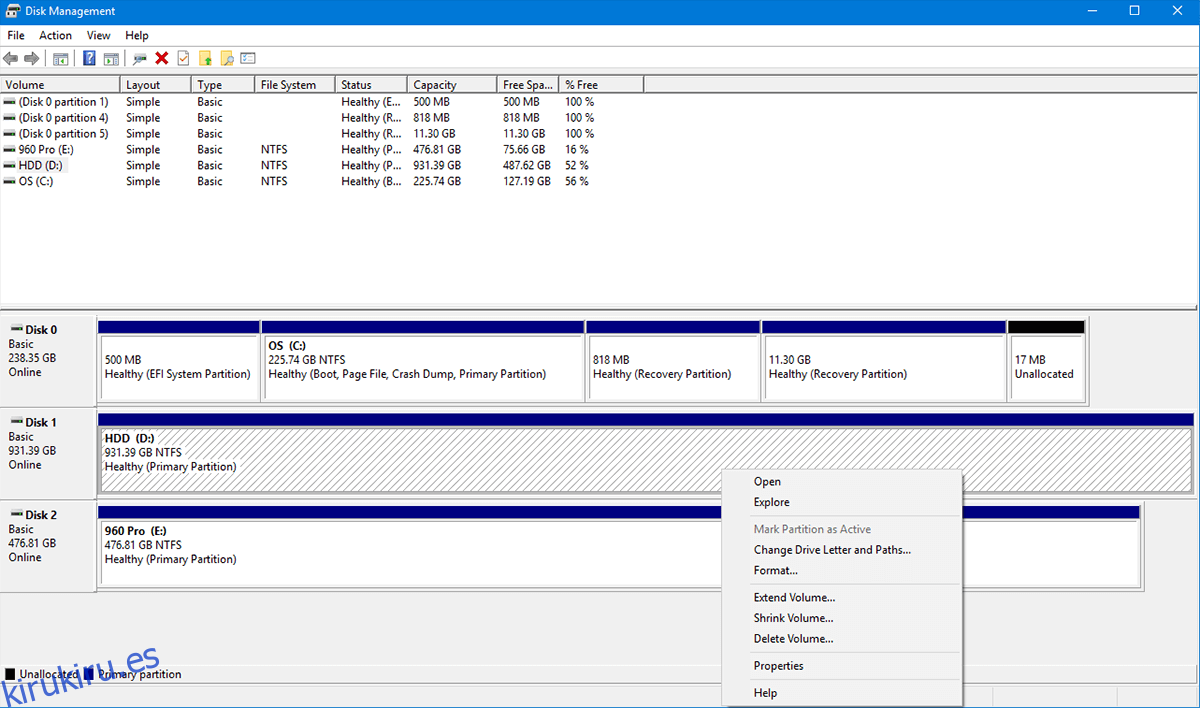
Asígnele un nombre (opcional), déjelo en NTFS (si no sabe qué sistema de archivos desea) y marque ‘Realizar un formato rápido’, con un SSD, debería formatear y aparecer en poco tiempo.
3- La unidad se muestra pero tiene los controladores incorrectos
Si ha intentado instalar esta unidad pero no puede instalar los controladores oficiales (en su lugar, utilice los valores predeterminados de Windows) o no obtiene las velocidades anunciadas, es posible que tenga un problema con el controlador.
Estos convertidores son la última tecnología que se ofrece. La mayoría de BIOS / UEFI están configurados para aceptar discos SSD antiguos basados en HDD o SATA, las unidades basadas en PCI Express requieren una ligera modificación en el BIOS y el arranque en modo seguro.
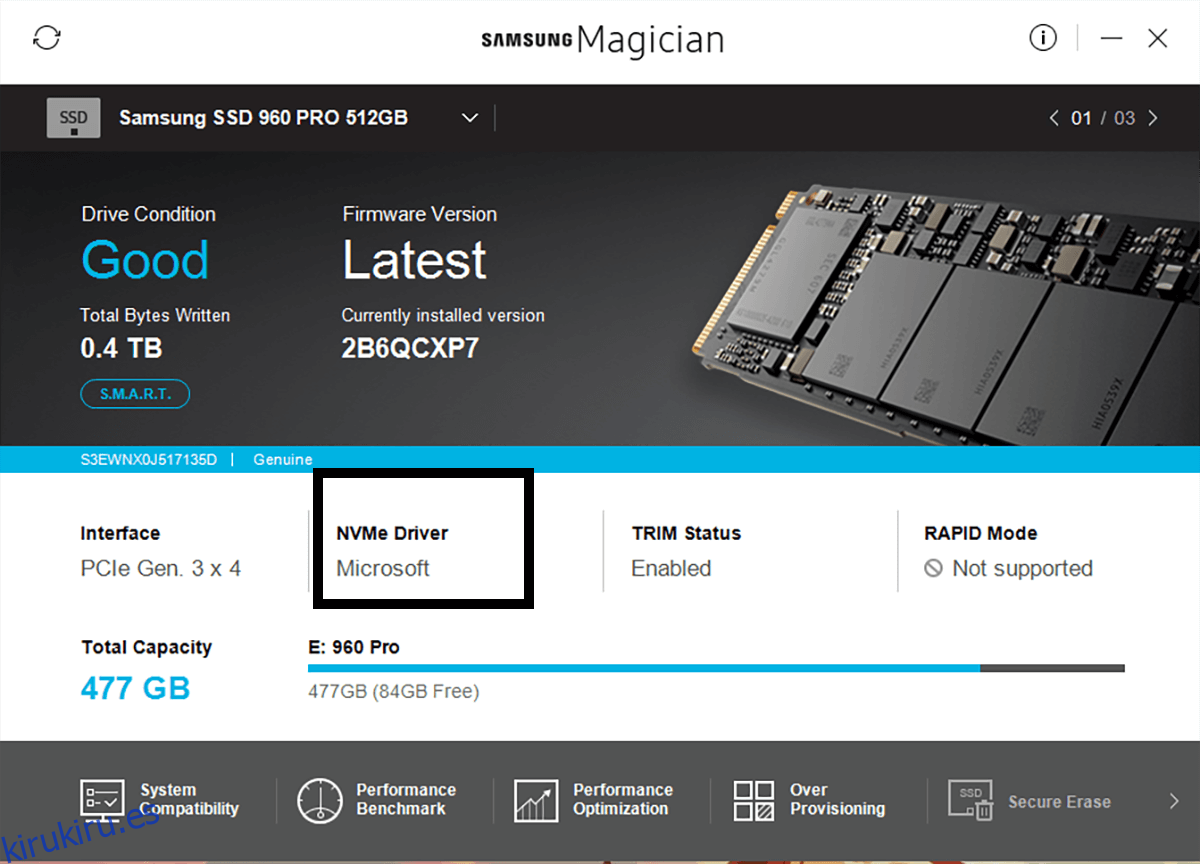
1- Descarga los controladores
Vaya al sitio web del fabricante y descargue todos los controladores, herramientas y actualizaciones de firmware que necesitará para que su unidad funcione completamente.
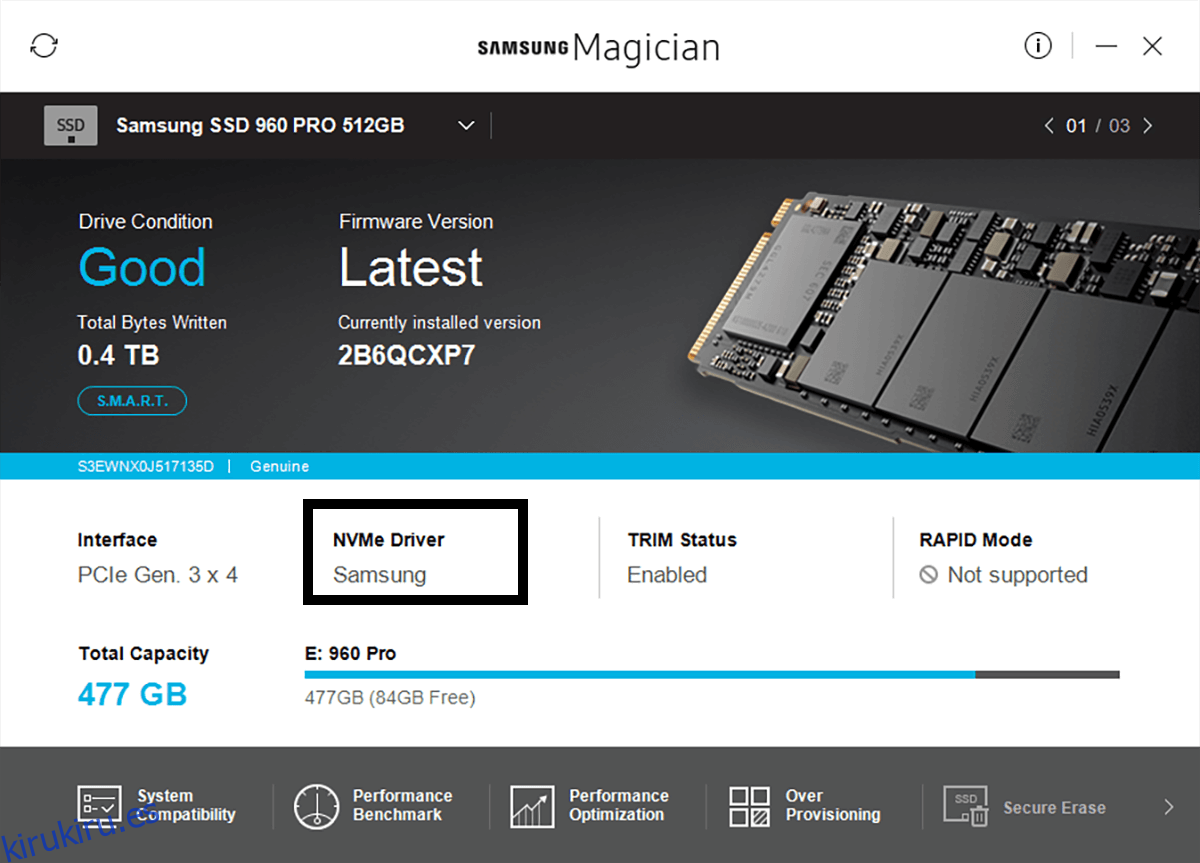
2- Configuración BIOS / UEFI
Cada vez que enciende su PC, muestra una instrucción sobre cómo puede ingresar a su BIOS. Esto varía de un sistema a otro, pero generalmente es la tecla F2. En caso de que no vea una instrucción clara sobre cómo acceder a su BIOS, visite el sitio web del fabricante de su placa base para averiguar exactamente cómo (probablemente en la sección de preguntas frecuentes). En el BIOS, deberá encontrar ‘Operación SATA’ (generalmente en ‘Avanzado’) y cambiarlo de RAID a AHCI. Esto debería recoger a su conductor y habilitar la velocidad máxima. Sin embargo, si aún no puede instalar sus controladores, pruebe la siguiente solución.
3- Arrancar en modo seguro
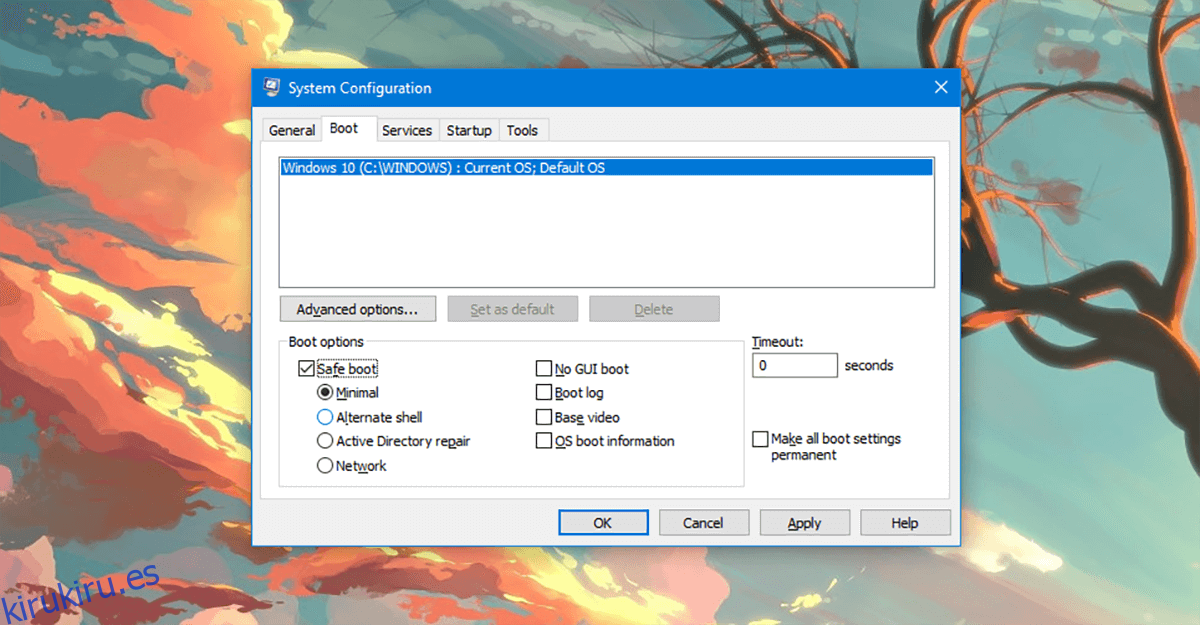
En la búsqueda de Windows, escriba: ‘msconfig’. Verá ‘Configuración del sistema’, ábralo. En las pestañas disponibles, verá cinco pestañas. Haga clic en la pestaña ‘Arranque’. En esta pestaña, mire hacia la parte inferior izquierda y verá ‘Arranque seguro’. Haga clic en él y presione Aceptar. Reinica tu computadora cuando se te indique.
Reiniciarás en modo seguro (después de esperar un poco). Ahora debería poder instalar sus controladores y herramientas sin problemas.
4- Instalación de Windows
En caso de que desee utilizar su nuevo disco súper rápido para ejecutar su sistema operativo y esté comenzando desde cero (es decir, sin instalación previa de un sistema operativo). Necesitará lo siguiente.
1- Unidad USB (mínimo 16 GB)
2- Microsoft Windows original
Se supone que tiene acceso a otra computadora en la que puede crear los elementos mencionados anteriormente. Microsoft Windows genuino es fácil de conseguir, solo compre una copia en Microsoft Store y listo. Si está ejecutando esta operación de un fabricante de marca (en lugar de ensamblar uno usted mismo), entonces probablemente pueda solicitar al fabricante una copia de su sistema operativo (la mayoría de los fabricantes le permiten descargar una copia).
Primero crearemos un USB de arranque que facilite UEFI (esto es importante para las unidades PCIe). Así que básicamente formatearemos su USB en uno de arranque, con el sistema de archivos FAT32 (NTFS solo habilitará BIOS, no UEFI).
Diskpart
Abra una línea de comando en modo administrador haciendo clic derecho en el ‘Menú Inicio’ y seleccionando Windows PowerShell (Admin), ejecute DISKPART y luego cada línea subsiguiente como se indica a continuación.
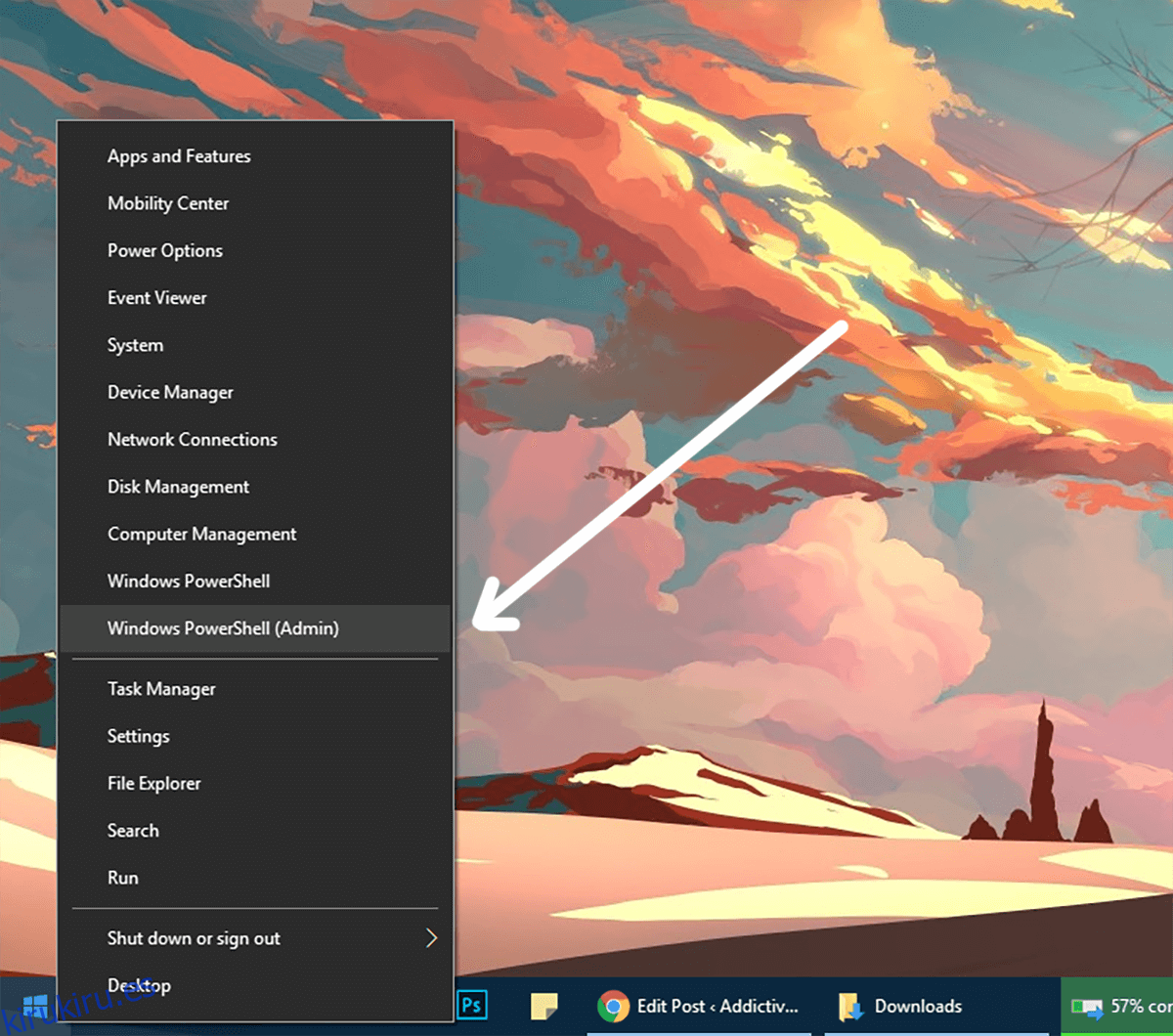
DISKPART
LIST DISK
Verá una lista de todas sus unidades. Busque el número de disco que representa su unidad USB
type SELECT DISK #
El # es el número de tu USB, si eliges cualquier otro número, estarás borrando la unidad incorrecta.
CLEAN CREATE PARTITION PRIMARY SELECT PARTITION 1 ACTIVE FORMAT fs=fat32 assign
La unidad ahora debería estar formateada y marcada como activa y Fat32. Ahora deberá copiar el contenido del DVD de instalación de Microsoft Windows en el USB con una copia normal y pegar desde el explorador de Windows.
Una vez hecho esto, deberá obtener una copia del archivo de firmware del administrador de arranque EFI de una computadora que tenga Windows de 64 bits instalado en un sistema UEFI. En su USB (suponiendo que sea la unidad E :), busque en E: efimicrosoftboot y copie esta carpeta de inicio un nivel (a la unidad principal) para que se asiente en E: efiboot
Ahora, vaya al archivo C: WindowsBootEFIbootmgfw.efi y cópielo en la carpeta E: efiboot y cambie el nombre del archivo a bootx64.efi. Inserte el USB en la máquina, enciéndalo y arranque en el cargador UEFI / BIOS y verifique las opciones de arranque. Ahora puede instalar Windows en su SSD PCIe sin sufrir pérdidas de rendimiento.