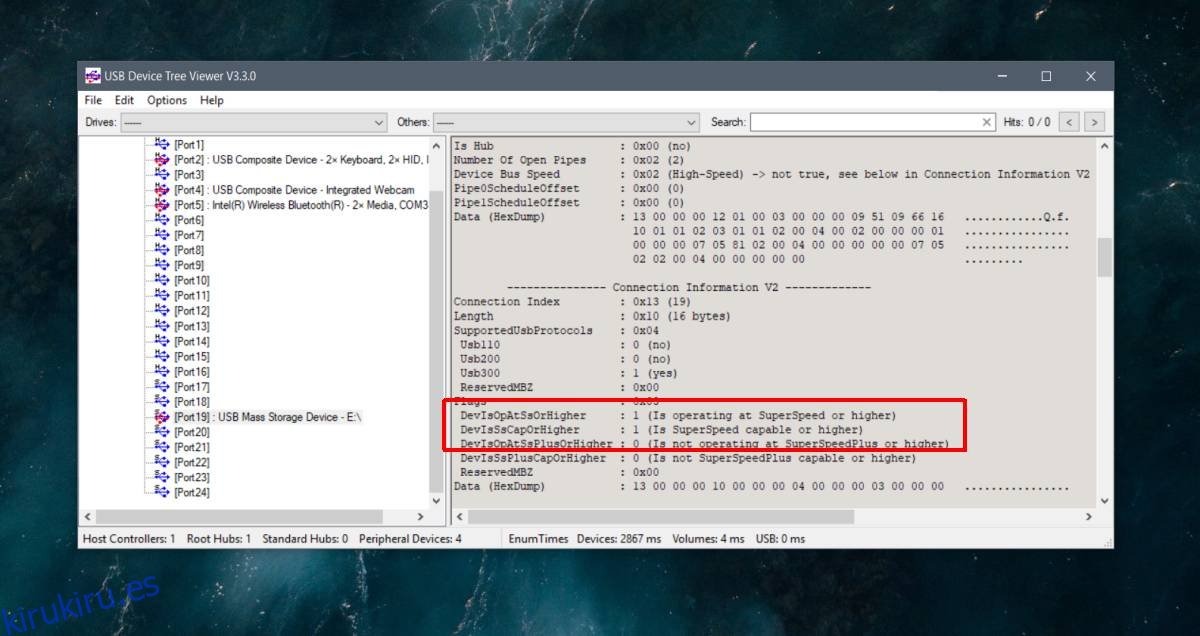USB 3.0 es más rápido que USB 2.0, que es el objetivo del nuevo estándar. Si compra un dispositivo de almacenamiento USB hoy, lo más probable es que sea USB 3.0. La mayoría de los dispositivos, si están disponibles ahora, estarán en el estándar más nuevo, sin embargo, un dispositivo que sea USB 3.0 no es suficiente para garantizar que realmente obtenga la velocidad USB 3.0 prometida.
Para obtener la velocidad del USB 3.0 en Windows 10, necesita tres cosas; un puerto USB 3.0, un dispositivo USB 3.0 y un cable de conexión que lo admita. Si tiene problemas con un dispositivo USB 3.0, estos son los tres componentes principales que debe verificar.
Tabla de contenido
Solucionar problemas de velocidad de USB 3.0
Antes de comenzar, primero debe verificar qué velocidad obtiene con su dispositivo. Para hacer eso, y para solucionar problemas con USB 3.0, debe descargar una aplicación gratuita llamada Visor de árbol de dispositivos USB.
Verifique la velocidad de transferencia USB
Conecte su dispositivo USB y ejecute el Visor de árbol de dispositivos USB. Seleccione su dispositivo en la columna de la izquierda y desplácese hacia abajo hasta la sección ‘Información de conexión V2’ en el panel de la derecha. Busque DevIsOpAtSsOrHigher y DevIsSsCapOrHigher. Ambos deben tener el valor 1 para verdadero. De lo contrario, no obtendrá la velocidad USB 3.0 prometida.
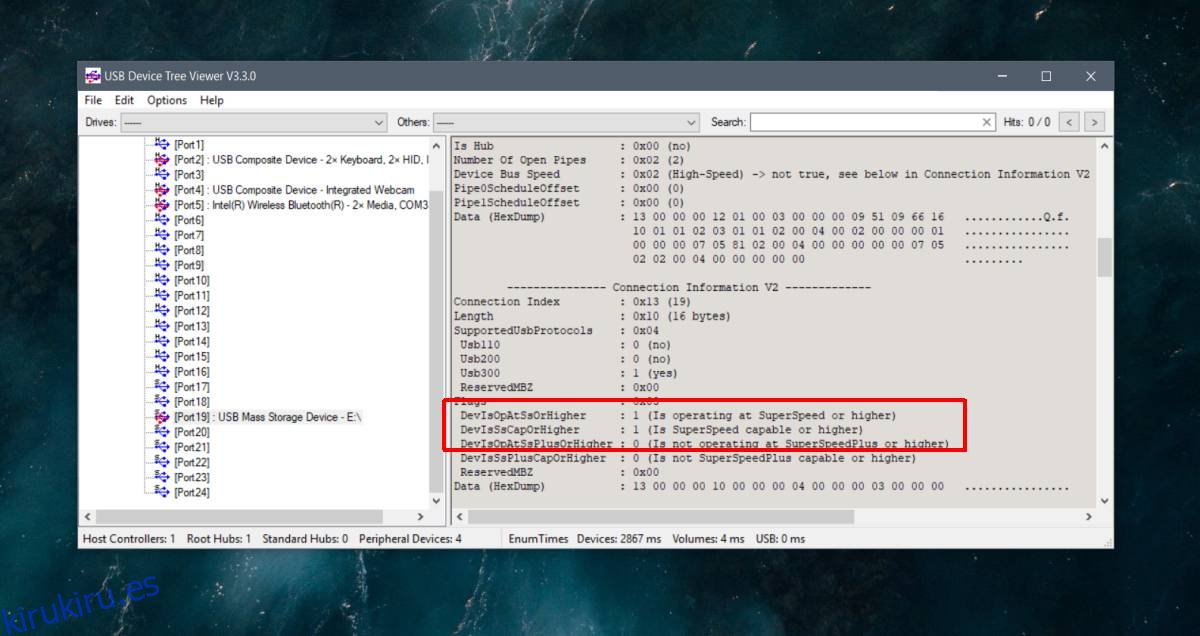
Compruebe los puertos USB
Aunque los puertos USB ahora son todos USB 3.0, es posible que aún tenga un puerto compatible con versiones anteriores para dispositivos USB 2.0 más antiguos, o su sistema puede ser lo suficientemente viejo como para tener solo un puerto USB 3.0 mientras que todos los demás son USB 2.0.
Hay dos formas de comprobar el puerto. La primera es mirando el símbolo junto al puerto en su sistema y haciendo referencia a él en la imagen de abajo.
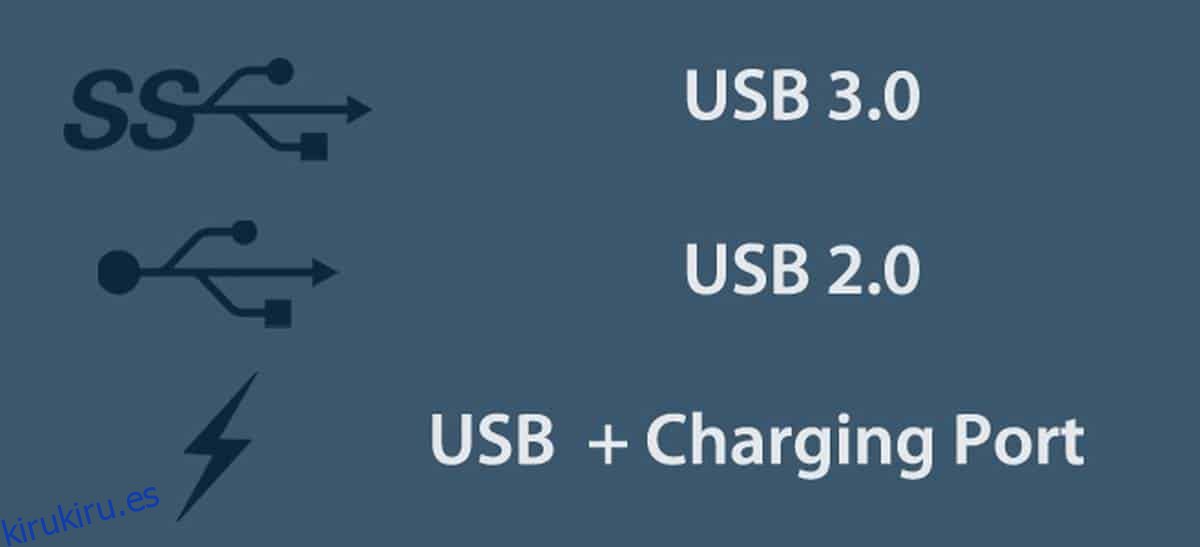
El segundo método es verificar con el Visor de árbol de dispositivos USB. Conecte el dispositivo, selecciónelo y, en la sección Puerto USB, verifique el valor de Propiedades. Debe ser 0x03 para un puerto USB 3.0. Si no es así, debe conectar su dispositivo a un puerto diferente, es decir, uno que sea USB 3.0.
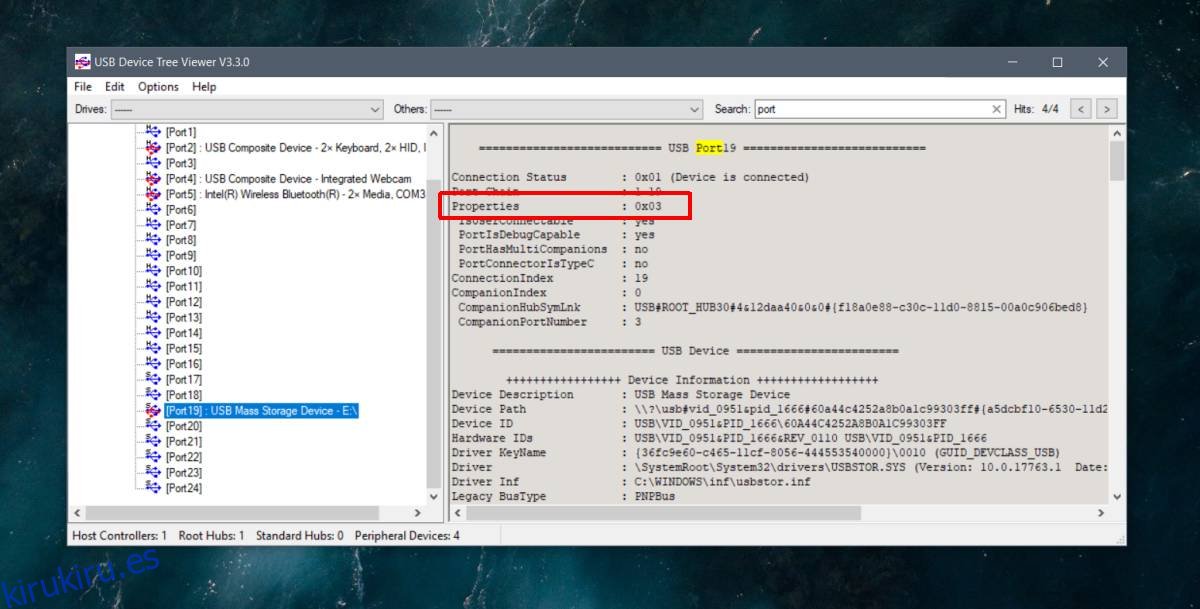
Es posible que un puerto USB parezca ser 3.0 visualmente, es decir, que tenga el símbolo correcto junto a él, o que sea azul pero la aplicación informe una velocidad más baja. Esto indica un problema con el puerto, generalmente un problema de hardware. Es posible que el puerto se haya soltado, en cuyo caso también experimentará otros problemas.
Comprobar dispositivo
Debe asegurarse de que el dispositivo sea realmente compatible con USB 3.0. Puede que lo diga en su caja, pero si ha comprado un dispositivo de imitación sin nombre, es posible que la información no sea correcta. Nuevamente, el Visor de árbol de dispositivos USB puede ayudarlo a verificar si un dispositivo es USB 2.0 o USB 3.0.
Compruebe el cable de conexión
Un cable defectuoso, un cable suelto o un cable que no es compatible con USB 3.0 pueden hacer que su dispositivo USB 3.0 tenga un rendimiento deficiente. La única forma de comprobarlo es cambiarlo por uno diferente. Si su dispositivo se conecta directamente a su sistema, es decir, sin un cable como lo hacen muchas unidades USB, esto obviamente no es un factor.
Cambie el cable y luego verifique la velocidad del dispositivo y la velocidad de conexión.
Solucionar problemas
Aparte del cable, es poco lo que puede hacer para solucionar los problemas de velocidad de USB 3.0. Si no tiene un puerto 3.0, no puede simplemente agregar uno o actualizar un puerto 2.0. Del mismo modo, si su dispositivo no es 3.0, tampoco puede actualizarlo.
Si tiene problemas con los puertos, puede valer la pena que alguien revise su sistema. Siempre es una buena idea cambiar de puerto si tiene un puerto USB 3.0 de sobra, y debe evitar usar el puerto de carga siempre que pueda.