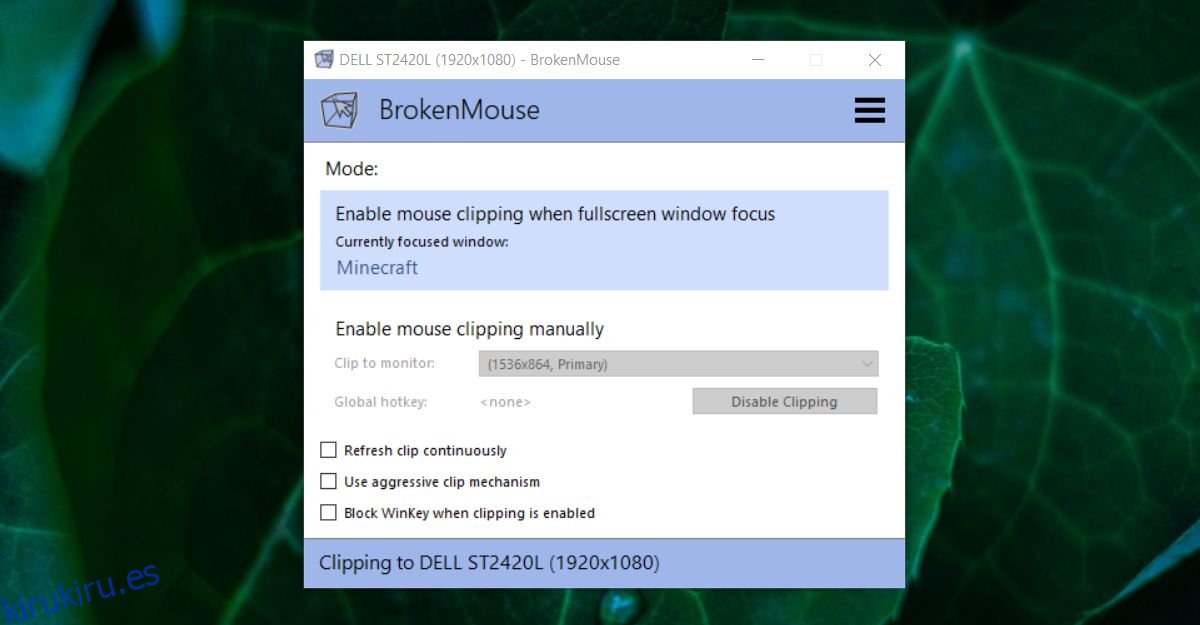En una configuración de múltiples pantallas, el mouse se mueve casi sin problemas entre las pantallas. Se pega un poco entre los bordes, pero en la mayoría de los casos, encontrará que la transición es perfecta. Se supone que es así para que pueda mover ventanas entre monitores y para que sea fácil seleccionar algo en la otra pantalla. Si bien esta es una característica útil en la mayoría de los casos, no siempre es el comportamiento preferido; juegos de pantalla completa, presentaciones, medios. Si el cursor se mueve a la otra pantalla, podría interferir con su juego o su presentación, es decir, debe buscarlo antes de poder usarlo. BrokenMouse es una aplicación gratuita que puede sujetar el mouse al borde de la pantalla
Clip del mouse al borde de la pantalla
Se supone que el cursor no debe recortar el borde de la pantalla en la mayoría de los casos, razón por la cual BrokenMouse es inteligente acerca de cómo lo recorta. La aplicación tiene una tecla de acceso rápido que puede habilitar / deshabilitar el recorte cuando lo desee, y puede monitorear activamente qué aplicación está activa y en modo de pantalla completa antes de recortar automáticamente el mouse.
Descargar, instale y ejecute BrokenMouse. Comenzará a funcionar automáticamente. Cuando una aplicación está en modo de pantalla completa, colocará el cursor en la pantalla en la que está abierta la aplicación. Si se trata de un juego, el cursor no se perderá fuera de él.
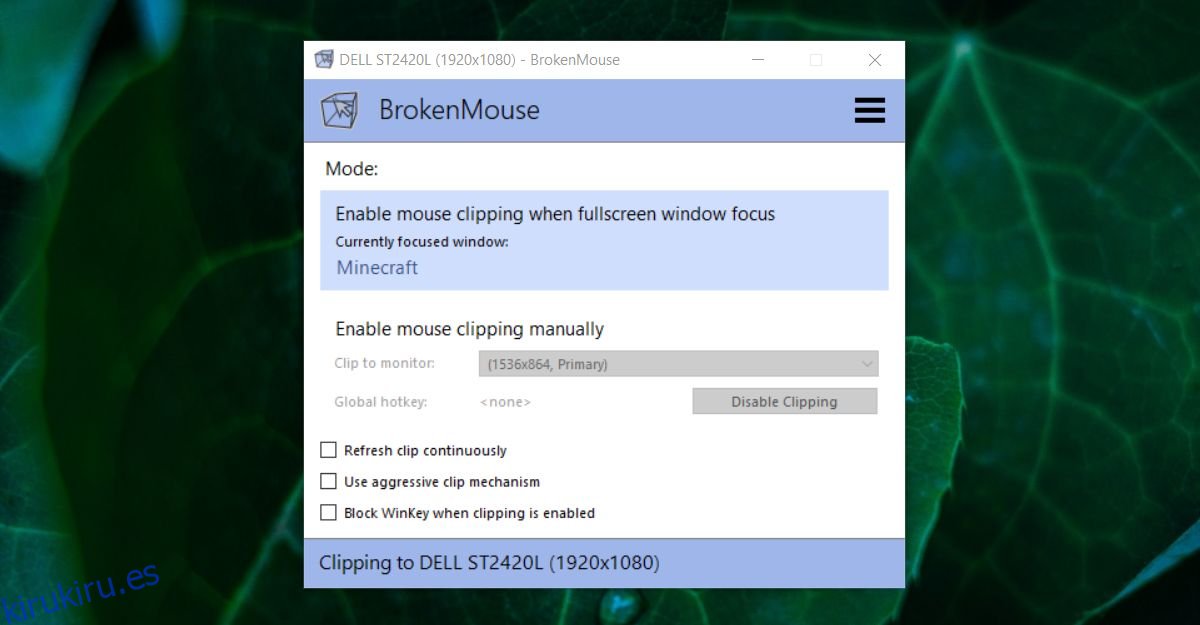
Tienes que configurar la tecla de acceso rápido. Haga clic en el icono de hamburguesa y seleccione Configuración en el menú. Haga clic dentro del campo de tecla de acceso rápido de habilitación manual. Configure la tecla de acceso rápido que desea usar presionándola cuando el campo esté activo / verde.
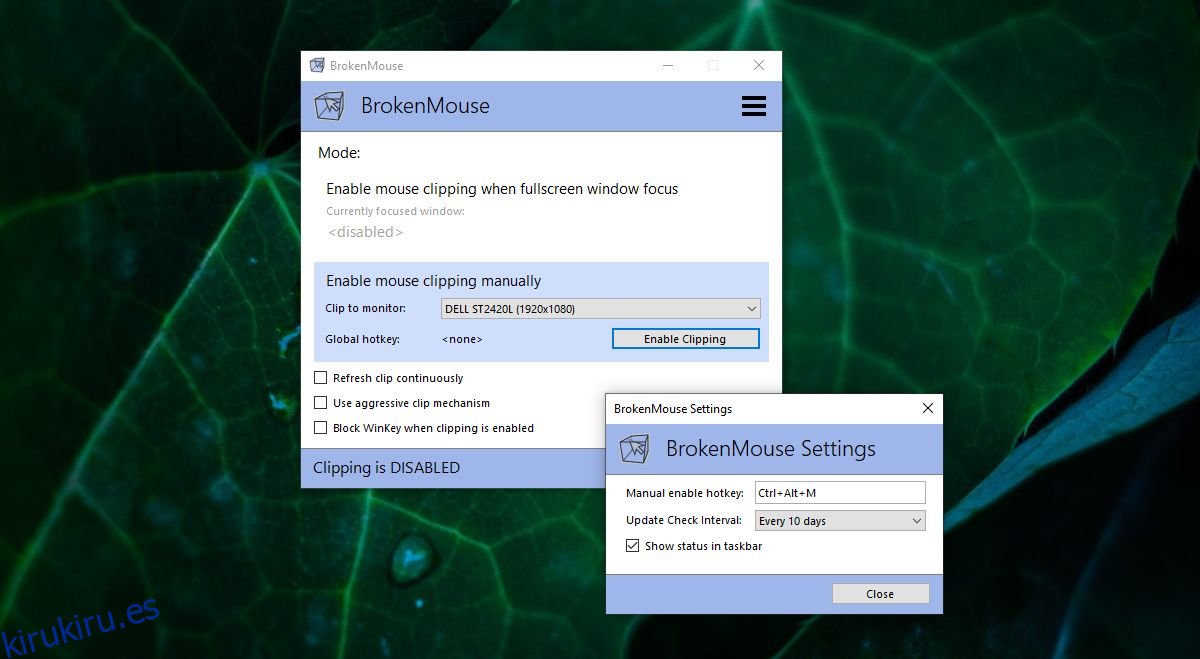
BrokenMouse también puede bloquear la tecla de Windows y, cuando lo hace, también bloquea todos los accesos directos que puede ejecutar con él, por ejemplo, Win + PrntScrn, que toma una captura de pantalla y la guarda en la carpeta Capturas de pantalla de la biblioteca de imágenes.
Si encuentra que la tecla de Windows interfiere con un juego que juega, o prefiere simplemente deshabilitarlo cuando está dando una presentación, puede habilitar la opción ‘Bloquear WinKey cuando el recorte está habilitado’. Siempre que BrokenMouse está recortando el mouse al borde de la pantalla, también bloqueará la tecla de Windows al mismo tiempo.
BrokenMouse se ha desarrollado para juegos antiguos que no funcionan bien con varias pantallas, pero tiene usos fuera de ese escenario específico. Encontrarás muchos juegos remasterizados, e incluso los más nuevos no capturarán el cursor del mouse y lo limitarán a la pantalla actual, lo que significa que podrías perderlo mientras juegas. La aplicación es una gran solución.