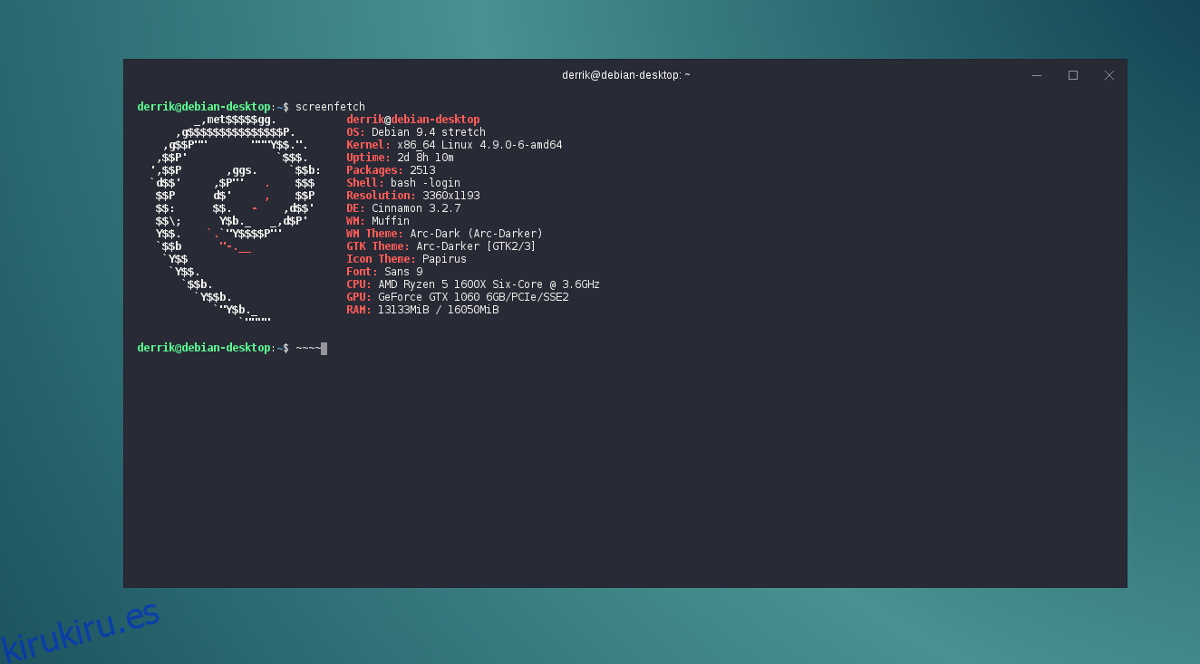El problema con la mayoría de las aplicaciones de terminal en Linux es que muchas de ellas no se toman el diseño en serio y parecen estar estancadas en el pasado. Si está harto de las aplicaciones de terminal de aspecto asqueroso y antiguo en Linux y desea algo que se vea agradable a la vista, puede estar interesado en Hyper. Es una aplicación de terminal JavaScript que permite a los usuarios crear temas personalizados, instalar extensiones y modificar rápidamente todo sobre la marcha. A continuación, le mostramos cómo puede cambiar el tema del terminal Hyper y hacerlo más fácil para los ojos.
Tabla de contenido
Instalar Hyper Terminal
Instrucciones de Ubuntu / Debian
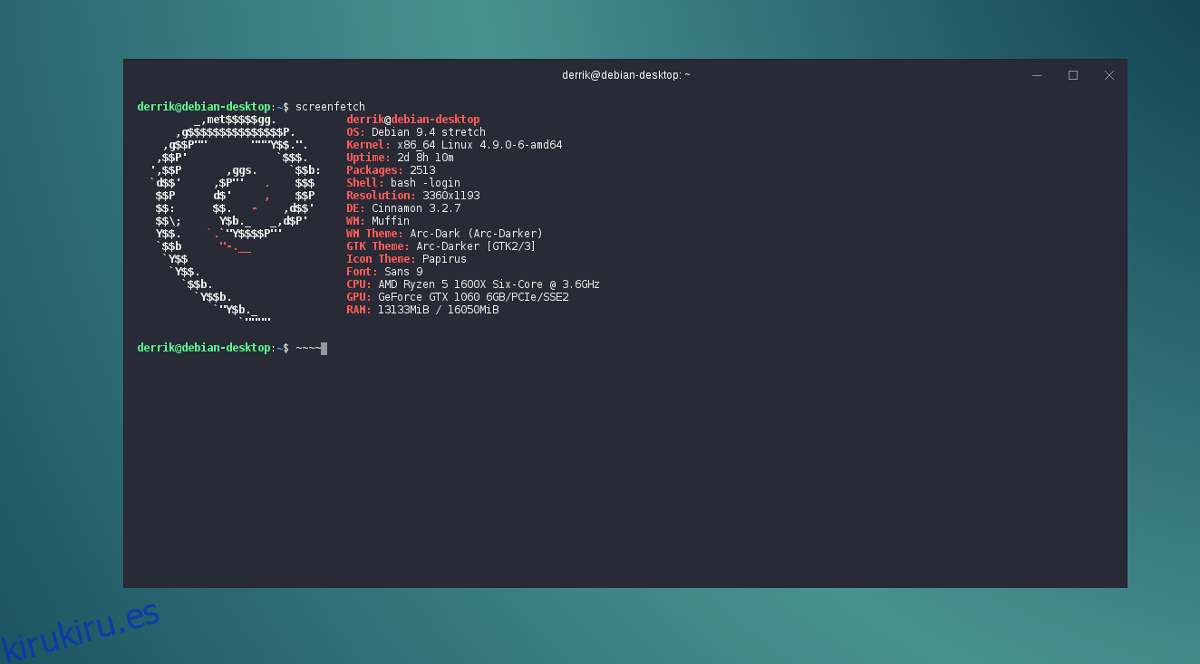
El Hyper terminal está disponible para su instalación en Ubuntu y Debian (así como en los sistemas operativos Linux que usan su base) a través de un archivo de paquete Debian descargable. La desventaja de esto es el hecho de que los usuarios no podrán obtener actualizaciones inmediatas de su administrador de actualizaciones. Para instalar Hyper, diríjase a la página de lanzamientoy haga clic en descargar junto a «Debian (.deb)».
Haga doble clic en el paquete Hyper para abrirlo con la herramienta de instalación GUI. Desde allí, haga clic en el botón «instalar» e ingrese su contraseña para iniciar el proceso de instalación.
Si no es un gran fanático del uso del software Ubuntu o del instalador del paquete Debian, considere instalar Hyper con DPKG en la línea de comandos. Para instalar, abra una terminal y use el comando cd para ir a ~ / Descargas. Desde allí, use ls para revelar todos los elementos del directorio.
Copie el nombre del archivo del paquete Hyper Debian y use la herramienta dpkg para instalar el software en su sistema.
sudo dpkg -i hyper_*_amd64.deb
Durante la instalación a través de la terminal, puede encontrarse con una situación en la que las dependencias correctas no se pueden resolver. Existe una forma sencilla de solucionar este problema. Para solucionarlo, ejecute apt install -f. Este comando corregirá e instalará todas las dependencias faltantes.
sudo apt install -f
¿Quiere desinstalar Hyper de su PC Debian / Ubuntu? Eliminarlo con:
sudo apt remove hyper
o
sudo apt-get remove hyper
Instrucciones de Fedora / OpenSUSE
Hyper tiene un paquete RPM disponible para su instalación, aunque solo son compatibles oficialmente con Fedora Linux. Dicho esto, no dude en intentar instalar y usar el paquete RPM en OpenSUSE, ya que también debería funcionar. Sin embargo, si tiene problemas para usar el paquete en SUSE, considere usar AppImage en su lugar.
Para instalar Hyper en Fedora, tome el RPM del página de lanzamientoy luego abra una ventana de terminal. Usando cd, vaya al directorio ~ / Downloads y use dnf para instalar el programa. Alternativamente, haga doble clic en el archivo RPM para instalarlo a través de la herramienta de instalación del paquete GUI de Fedora.
cd ~/Downloads sudo dnf -y install hyper-1.*.x86_64.rpm
Suse
cd ~/Downloads sudo zypper install hyper-1.*.x86_64.rpm
Otros Linux
Una forma sencilla de utilizar Hyper terminal en otras distribuciones de Linux es descargar una AppImage independiente. AppImages permite a los usuarios de Linux ejecutar programas independientemente de su sistema operativo. Piense en ellos como archivos EXE de Windows.
Para obtener la última AppImage de Hyper, vaya a la página de lanzamiento, busque «Otras distribuciones de Linux (.AppImage)» y haga clic en el botón de descarga. Una vez descargado, abra una ventana de terminal y use el comando mkdir para crear una carpeta AppImage.
mkdir ~/AppImage
Mueva la última versión de Hyper a la carpeta AppImage usando mv.
mv hyper-1.*-x86_64.AppImage ~/AppImage
Luego, actualice los permisos de Hyper AppImage para que pueda ejecutarse correctamente. Si no actualiza los permisos, Hyper no funcionará correctamente.
sudo chmod +x ~/AppImage/hyper-1.*-x86_64.AppImage
Desde aquí, abra su administrador de archivos y navegue hasta la carpeta «AppImage» ubicada dentro de / home / username /. Haga doble clic en el archivo AppImage. Cuando se abre Hyper, aparece una notificación. Haga clic en «sí».
Hacer clic en el botón «sí» permite que AppImage cree un acceso directo en el escritorio en su sistema automáticamente.
Nota: como Hyper se distribuye a través del archivo AppImage, deberá descargar manualmente la nueva versión de la aplicación Hyper terminal y repetir el proceso anterior.
Desinstale Hyper en cualquier momento con:
rm ~/AppImage/hyper-1.*-x86_64.AppImage
Tema Hyper Terminal
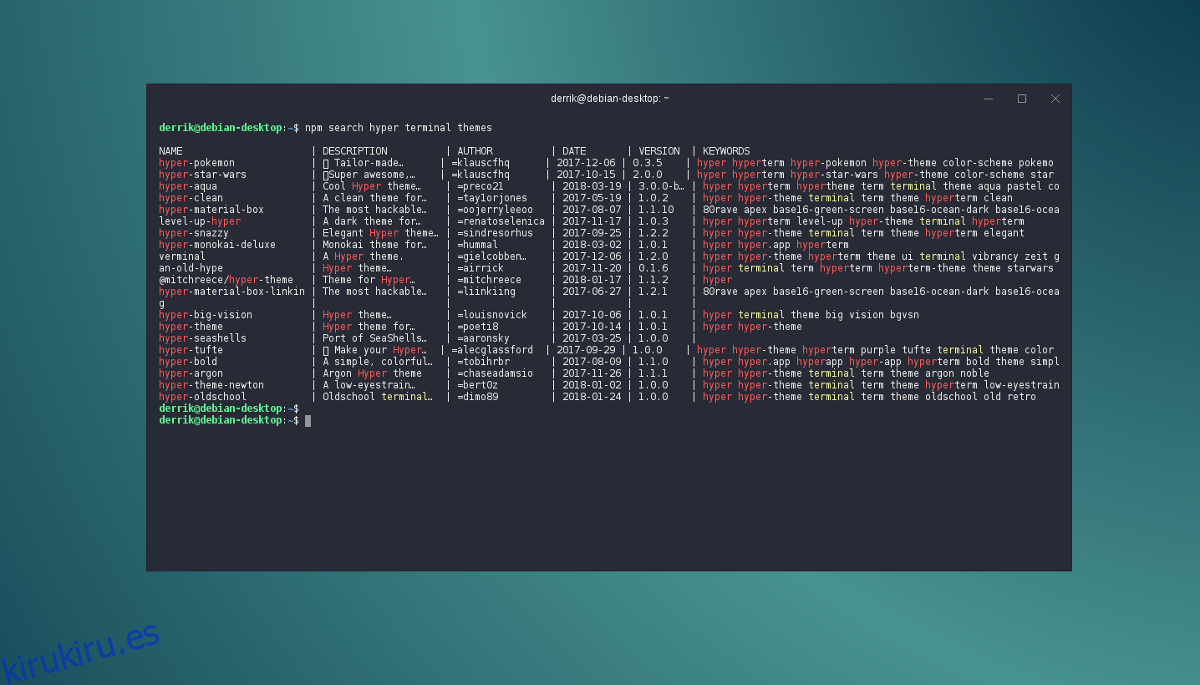
Es muy fácil cambiar el tema de Hyper terminal. La herramienta elegida es la herramienta de paquete NodeJS. Para instalar un tema, primero, asegúrese de tener la última versión de NodeJS instalada en su PC con Linux. Abra Hyper y use la búsqueda npm para encontrar un tema.
Nota: es posible modificar las fuentes, los colores y el aspecto general de Hyper sin instalar un tema editando ~ / .hyper.js. Ábrelo con un editor de texto y juega con las configuraciones.
npm search hyper terminal themes
Mire la lista de temas instalables y encuentre uno que le guste. Luego, use la herramienta del paquete NodeJS para instalarlo en el sistema.
sudo npm install theme-name
Ahora que el tema está instalado, deberá habilitarlo en los ajustes de configuración.
nano ~/.hyper.js
Con la tecla de flecha hacia abajo del teclado, mueva el cursor hacia abajo y busque «complementos: [“. Write out the name of the theme you installed in quotes. For example:
plugins: ['hyper-materialshell']
El tema debería aplicarse instantáneamente.
Extensiones de Hyper Terminal
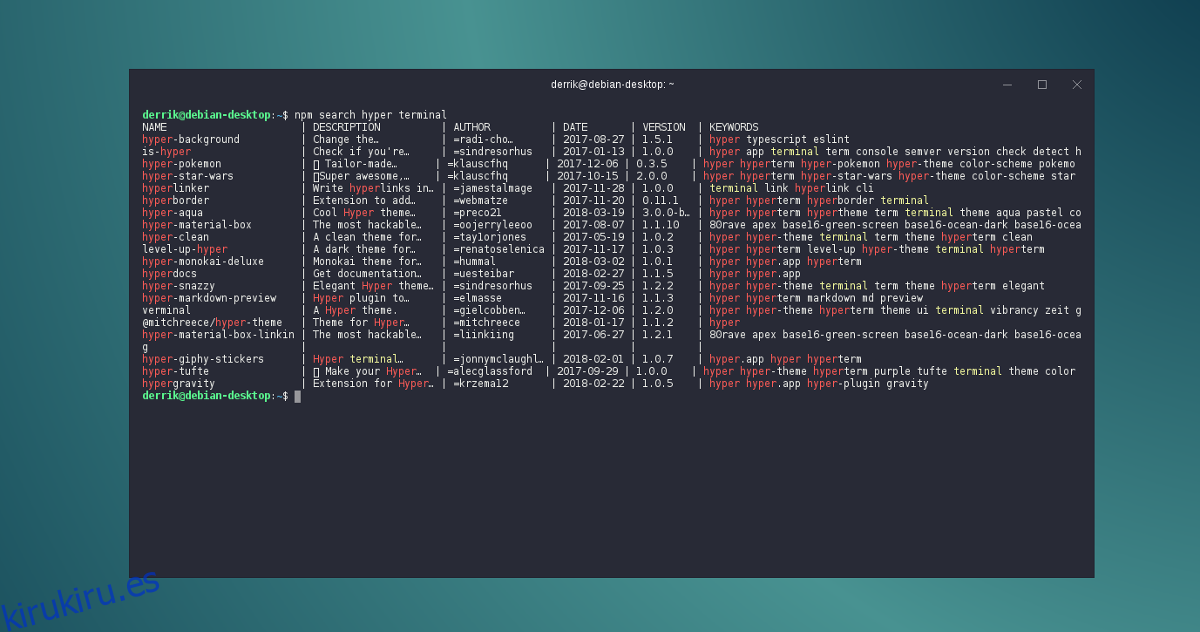
Los usuarios de Hyper también pueden instalar varios tipos de extensiones en el terminal Hyper con npm. Para instalar una extensión, use la herramienta del paquete NodeJS para buscarlos.
npm search hyper terminal
Instale el complemento con:
sudo npm install hyper-extension-name
Abra el archivo de configuración Hyper en Nano, busque «complementos: [” and write in the name of your newly installed plugin.
plugins: ['hyper-example-plugin']
Si ya tiene un tema habilitado, agregue un «,» luego «». Por ejemplo:
plugins: [ 'hyper-materialshell', 'hyper-example-plugin']