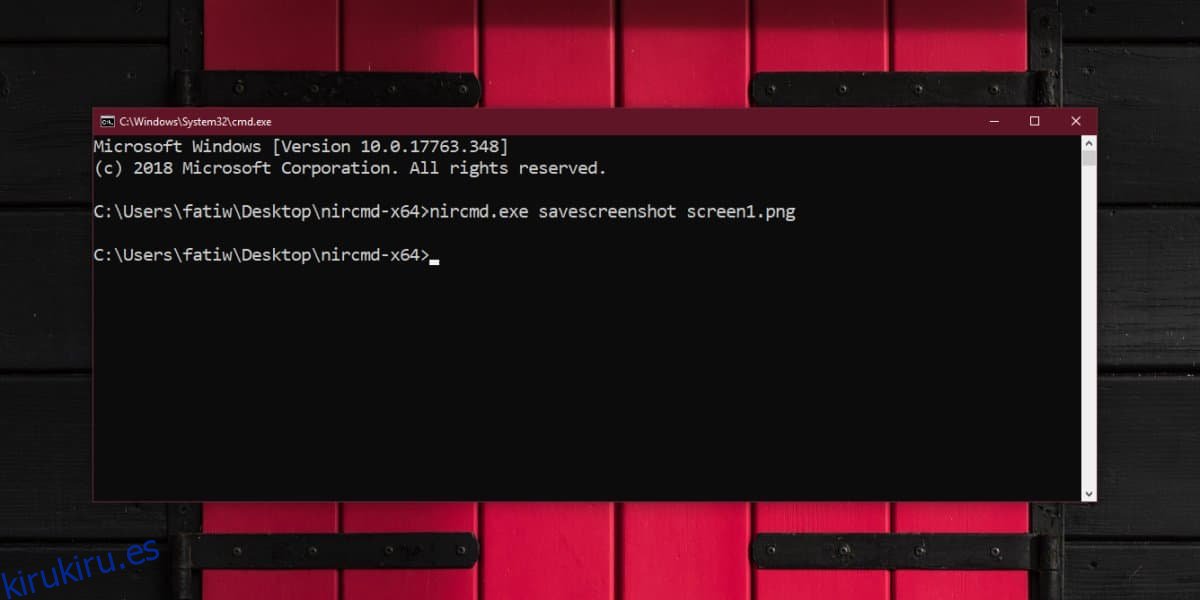Las herramientas de captura de pantalla suelen ser aplicaciones ricas en funciones que pueden anotar las imágenes que capturan, convertirlas a varios formatos de imagen, cargarlas en unidades de nube seleccionadas y más. Algunos incluso vienen con capacidades de grabación de pantalla y una suite de edición de imágenes de rango bajo a medio. Donde hay espacio para herramientas de captura de pantalla ricas en funciones, hay usuarios que también necesitan algo que sea simple sin campanas y silbidos. En Windows 10, puede usar el acceso directo Win + PrintScreen para guardar capturas de pantalla, o puede tomar capturas de pantalla desde el símbolo del sistema.
Capturas de pantalla del símbolo del sistema
Windows 10 no le permite realizar capturas de pantalla desde el símbolo del sistema. Necesita descargar una aplicación llamada NirCmd para hacer eso. Es una aplicación gratuita que puede hacer bastantes cosas, como tomar capturas de pantalla.
Descarga NirCmd y extraiga el archivo. Si tiene la intención de usar esto con frecuencia, es una buena idea agregarlo al entorno Path o moverlo a la carpeta System. Si solo necesita usarlo para algunos escenarios seleccionados, puede ejecutarlo desde la carpeta en la que lo extrajo.
Visite la carpeta en la que extrajo NirCmd en el Explorador de archivos. Haga clic dentro de la barra de ubicación y escriba ‘cmd’. Toque Entrar y se abrirá una ventana de símbolo del sistema en la misma carpeta.
Ahora todo lo que necesita hacer es ejecutar el comando que tomará la captura de pantalla. La sintaxis del comando se encuentra a continuación y en el segundo que toque Intro, capturará lo que esté en su pantalla y lo guardará como un archivo PNG en el mismo directorio.
Sintaxis
nircmd.exe savescreenshot screenhotfilename.png
Ejemplo
nircmd.exe savescreenshot screen1.png
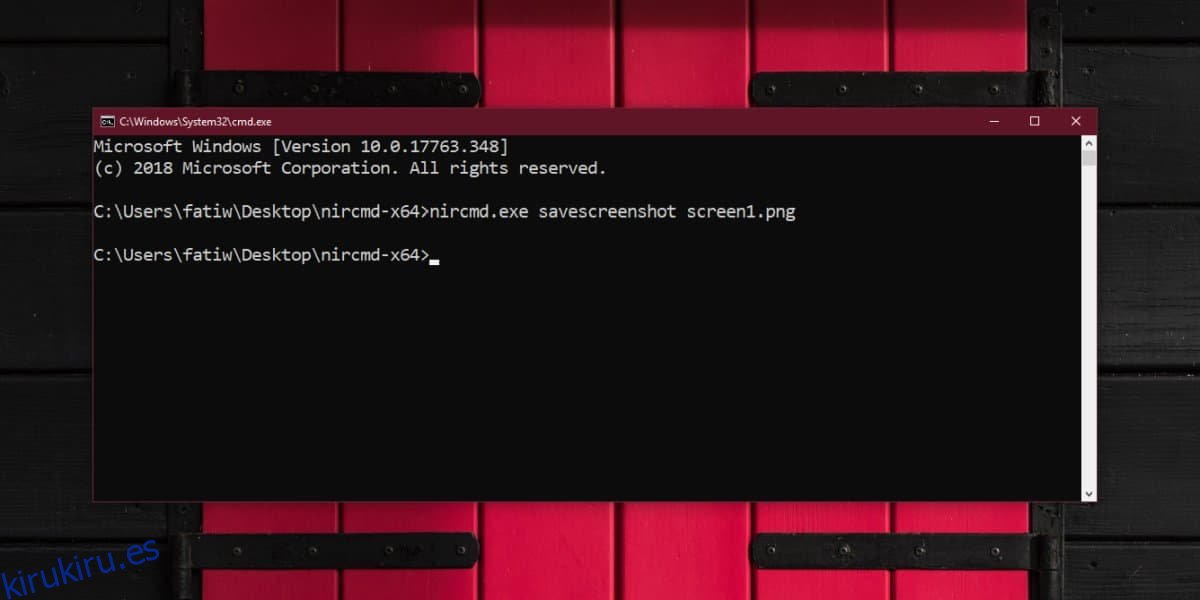
Para tomar capturas de pantalla retrasadas, puede usar el siguiente comando. El 2000 es el tiempo en milisegundos, así que conviértalo de acuerdo con el retraso que desea agregar antes de que se capture la captura de pantalla.
nircmd.exe cmdwait 2000 savescreenshot screenhotfilename.png
Para tomar capturas de pantalla de una configuración de varios monitores, use este comando. Vale la pena mencionar aquí que si ha aplicado la escala a sus pantallas, afectará las capturas de pantalla. Apliqué la escala a una de mis pantallas y resultó en que se cortara una parte de esa pantalla. Establezca la escala al 100% para todas las pantallas y luego use este comando.
nircmd.exe savescreenshotfull screenhotfilename.png
La resolución de la captura de pantalla, independientemente de si es de la pantalla actual o de todas sus pantallas, se verá afectada por la escala. Si desea que la captura de pantalla tenga exactamente el mismo tamaño que su pantalla, configure la escala al 100%.
Siendo realistas, tomar capturas de pantalla de esta manera no es exactamente fácil, sin embargo, si necesita capturar capturas de pantalla del símbolo del sistema sin salir de él, esta es una manera bastante fácil de hacerlo.