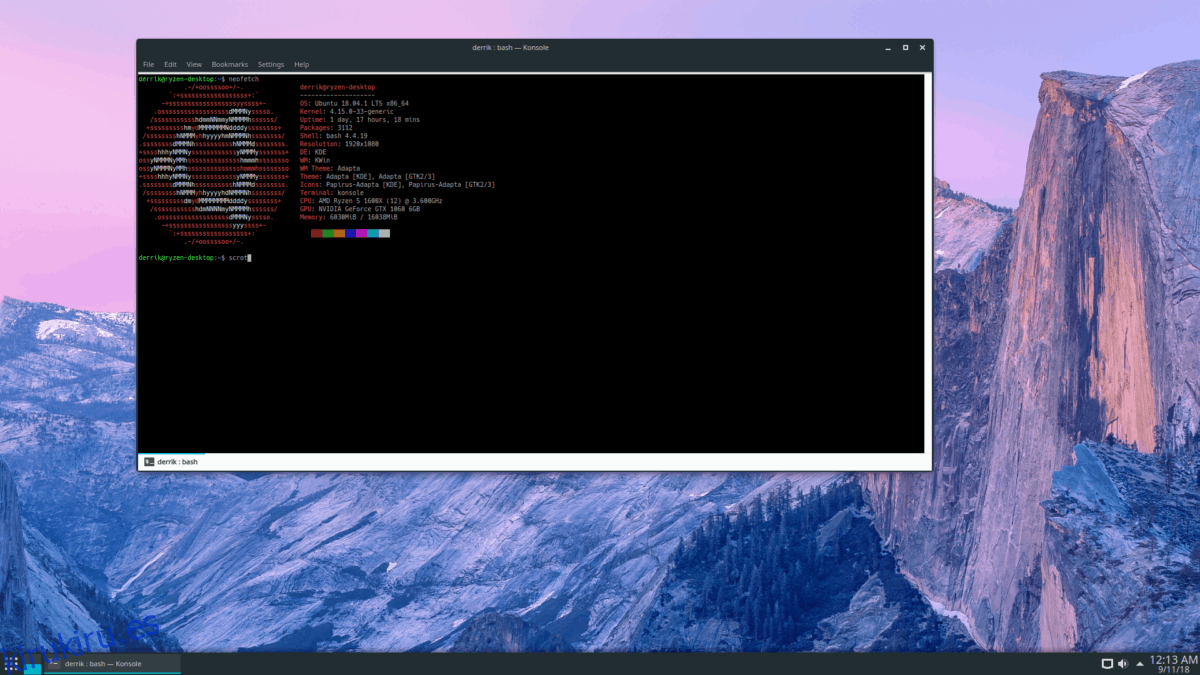Linux tiene docenas de herramientas de captura de pantalla. Estas herramientas tienen diferentes funciones y permiten a los usuarios tomar fotografías rápidamente de lo que ven en su escritorio, guardarlas en diferentes formatos y compartirlas con amigos. El problema es que la mayoría de estas herramientas de captura de pantalla son GUI infladas que no siempre funcionan. Si está cansado de las herramientas de captura de pantalla GUI que no siempre hacen su trabajo, la herramienta de captura de pantalla Scrot puede ser justo lo que necesita. Le permite tomar capturas de pantalla desde la terminal de Linux y le ahorra la molestia de pasar por una GUI.
Tabla de contenido
Instalar Scrot
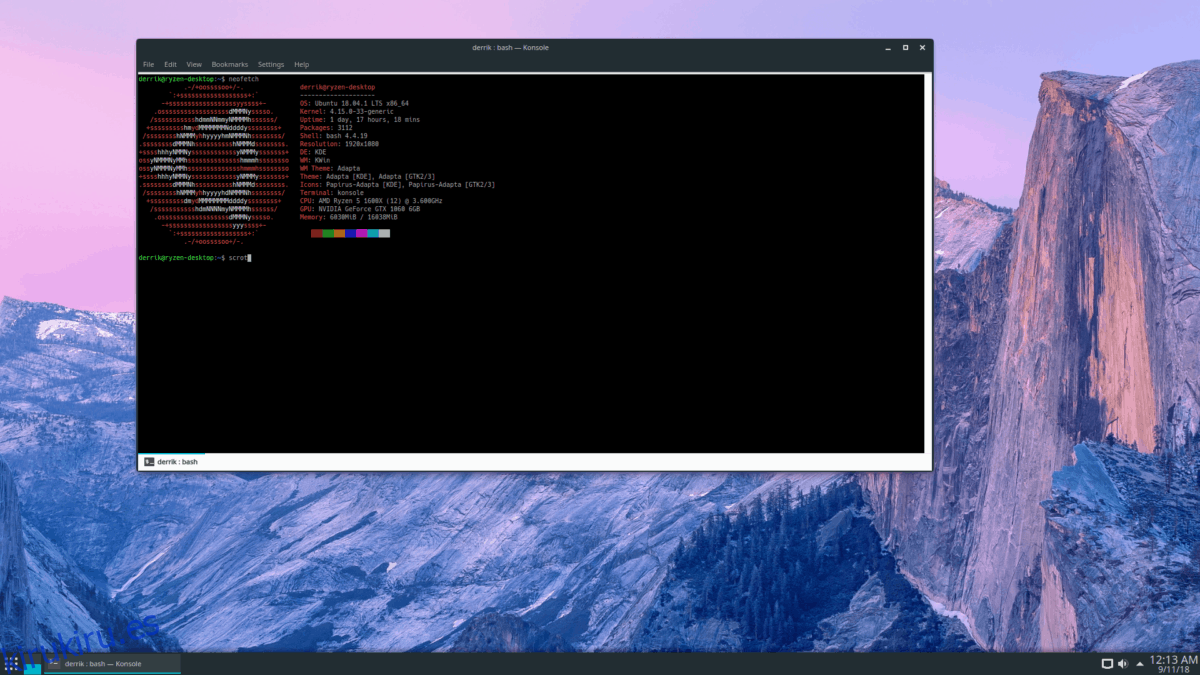
La herramienta Scrot es bastante conocida y muchas personas la usan para tomar capturas de pantalla, especialmente en entornos de escritorio livianos como LXQt, o con administradores de ventanas en mosaico como AwesomeWM, i3 y otros. Para instalar el software, abra una ventana de terminal y siga las instrucciones de comando que correspondan con su sistema operativo Linux.
Nota: debe ejecutar Ubuntu, Debian, Arch Linux, Fedora u OpenSUSE para ejecutar Scrot. Si no está en una de estas distribuciones de Linux, es posible que deba compilar desde la fuente.
Ubuntu
sudo apt install scrot
Debian
sudo apt-get install scrot
Arch Linux
sudo pacman -S scrot
Fedora
sudo dnf install scrot -y
OpenSUSE
sudo zypper install scrot
Linux genérico
La herramienta de captura de pantalla Scrot es una de las mejores aplicaciones de terminal que puede tomar capturas de pantalla de lo que sucede en el escritorio de Linux. Como resultado, muchas distribuciones, incluso las más oscuras, lo distribuyen en sus fuentes de software. Dicho esto, si no puede encontrar un paquete instalable, la mejor opción es crear el código desde la fuente.
Por alguna razón, el sitio web que aloja los paquetes descargables de Scrot no funciona. Afortunadamente, gracias a Archive.org, es posible descargar el código independientemente. En una terminal, use el comando wget y tome las fuentes de Scrot.
wget https://web.archive.org/web/20060716123357if_/https://linuxbrit.co.uk:80/downloads/scrot-0.8.tar.gz
Extraiga el código fuente de Scrot a su PC con Linux usando el comando tar.
tar -xvzf scrot-0.8.tar.gz
Vaya a la carpeta de código con el CD y lea el archivo README usando cat.
cd scrot-0.8 cat README
El archivo README describe cómo compilar el código, pero no incluye información sobre las dependencias que probablemente necesitará para un entorno de compilación exitoso. Inicie la compilación ejecutando el script de configuración. Este script escaneará su PC con Linux en busca de las dependencias correctas. Si le falta alguno, le dirá qué instalar.
./configure
El comando de configuración solo finalizará si tiene todas las dependencias en funcionamiento. Si el script de configuración finaliza, compile el software Scrot.
make
El comando make compilará todo con bastante rapidez, ya que Scrot no es una gran pieza de software. Cuando se complete el proceso, termine instalándolo en el sistema.
su -c "make install"
Usando Scrot
Scrot es una aplicación de terminal, por lo que para tomar una captura de pantalla, deberá tener acceso rápido a un terminal. Abra una terminal y use el siguiente comando para tomar una captura de pantalla de lo que está en su pantalla.
scrot
Si ejecuta el comando anterior, su captura de pantalla terminará en / home / username /. La captura de pantalla es instantánea y no recibirá comentarios sobre la captura de pantalla que acaba de tomar. ¿Quieres algo un poco más fácil de usar? Prueba el interruptor «c». Si agrega el interruptor «c» a scrot, se imprimirá un temporizador de cuenta regresiva. La función de temporizador es útil, ya que hace que el usuario sea más consciente de cuándo ocurre la captura de pantalla.
scrot -c
¿Quieres mejorar aún más la cuenta atrás en Scrot? Pruebe el interruptor «d». Permite a los usuarios especificar (en segundos) cuándo Scrot debe tomar la foto.
Nota: reemplace X con su número deseado.
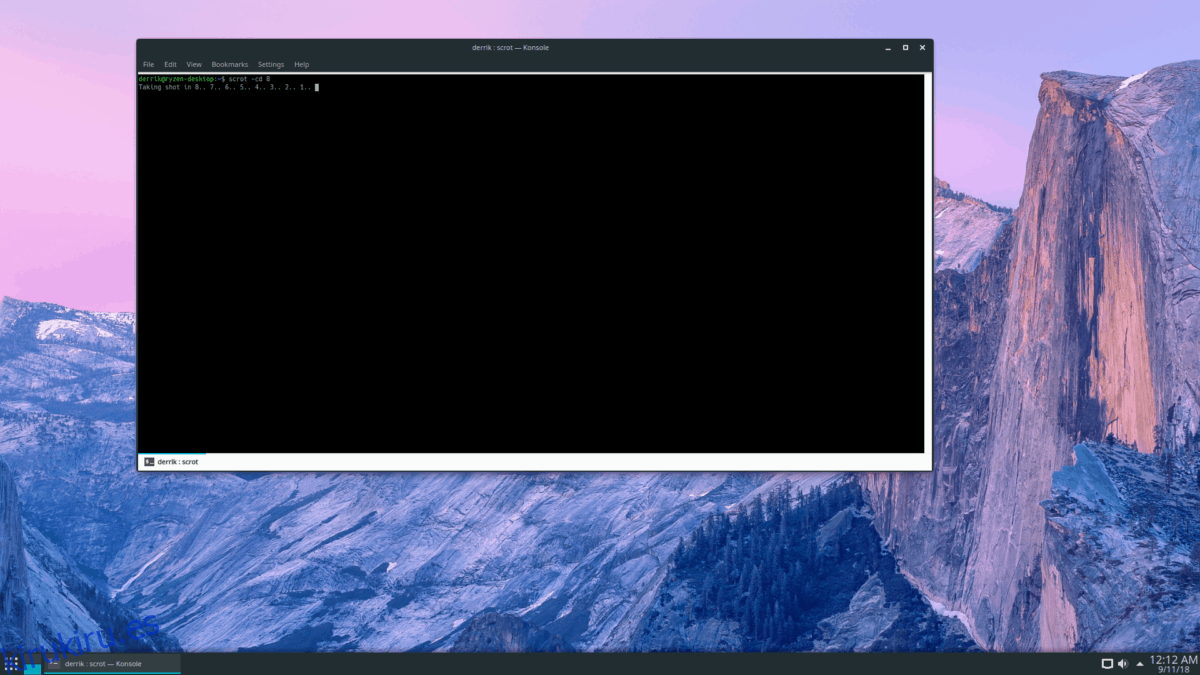
scrot -cd X
La herramienta de captura de pantalla Scrot permite a los usuarios tomar una captura de pantalla de la ventana actual en foco mediante el interruptor «z». Para usarlo, haz lo siguiente:
scrot -cd X -z
O, si prefiere no usar un temporizador, pruebe el siguiente comando.
scrot -z
Una característica increíblemente útil que tienen muchas herramientas de captura de pantalla en Linux es su capacidad para tomar capturas de pantalla de áreas rectangulares individuales del escritorio. La función de captura de pantalla de Scrot también tiene esta capacidad, y es accesible a través del interruptor «s».
scrot -cd X -s
Para tomar una captura de pantalla de una región en particular sin una cuenta regresiva, haga lo siguiente:
scrot -s
Guardar opciones de Scrot
La herramienta de captura de pantalla Scrot tiene muchas opciones, interruptores y funciones. Si es un novato, estas opciones diferentes pueden ser difíciles de recordar. Si bien es bastante fácil usar el interruptor «h», es mucho mejor guardar las instrucciones de ayuda en un archivo de texto para más adelante.
Para guardar las opciones de Scrot para más adelante, deberá ejecutar la opción de cambio «h» a través del comando de redireccionamiento.
scrot -h >> ~/Documents/scrot-options.txt
En cualquier momento, puede abrir el archivo de documento Scrot que ha guardado para más adelante iniciando el administrador de archivos, haciendo clic en «Documentos» y buscando «scrot-options.txt».