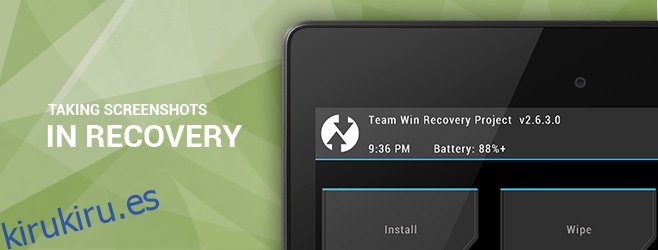Muchos entusiastas de Android usan recuperaciones personalizadas como TWRP y ClockworkMod para flashear ROM y modificaciones, tomar y restaurar copias de seguridad completas del dispositivo e incluso administrar sus archivos utilizando el administrador de archivos AROMA con todas las funciones. Y aunque la mayoría de los usuarios realmente no necesitarían tomar capturas de pantalla en modo de recuperación, nosotros los bloggers, los desarrolladores de recuperaciones personalizadas y aplicaciones basadas en AROMA, así como los diseñadores de temas de recuperación, necesitamos esta funcionalidad a menudo para mostrar lo que están revisando o trabajando. . A continuación, lo guiaremos a través del proceso de tomar capturas de pantalla fácilmente de su dispositivo Android mientras se inicia en modo de recuperación, independientemente de la recuperación personalizada que esté ejecutando.
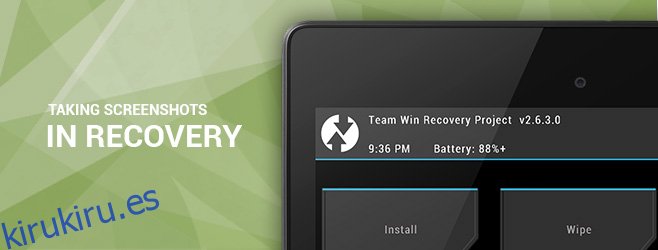
A diferencia de cuando se inicia en Android normalmente, la combinación estándar de botón Bajar volumen + Encendido no funciona para tomar una captura de pantalla en la recuperación. Anteriormente, la herramienta DDMS de Android SDK solía funcionar bien para el propósito, pero ese ya no ha sido el caso desde las últimas actualizaciones.
La única solución de trabajo que he conocido hasta ahora era tomar manualmente los datos sin procesar del framebuffer y luego procesarlos usando la herramienta de línea de comandos ffmpeg para obtener la imagen requerida. Sin embargo, hay una advertencia seria con esta solución: no es un comando único y universal para todos los dispositivos Android, porque diferentes dispositivos y recuperaciones usan diferentes formatos de píxeles para su framebuffer, y el comando también debe ajustarse para factorizar la resolución nativa del dispositivo. y un factor de zancada en la imagen en bruto. Personalmente, he pasado por la pesadilla de pasar horas tratando de averiguar estos parámetros para algunos de mis dispositivos al escribir algunas de mis guías que involucran capturas de pantalla de recuperación.
Lo que estamos a punto de ver es una pequeña herramienta increíble de los miembros de XDAmakers_mark que hace el trabajo por usted mientras mantiene todas esas complicaciones en segundo plano.
Tabla de contenido
Conoce la captura de pantalla de recuperación
Recovery Screenshot es un script (solo disponible para Windows en el momento de escribir este artículo) que utiliza ADB y ffmpeg para extraer el framebuffer sin procesar de su dispositivo y luego procesarlo en consecuencia para presentarle la captura de pantalla en formato PNG.
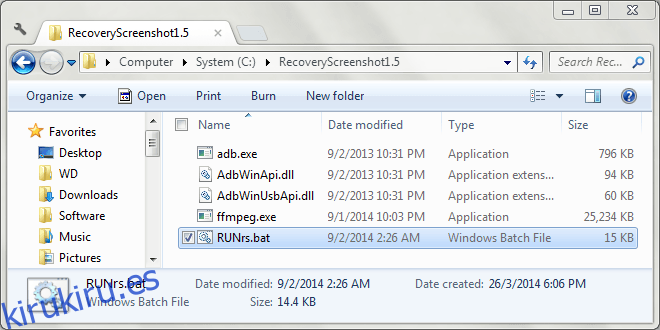
Antes de que pueda comenzar a tomar capturas de pantalla de recuperación, debe configurar la herramienta para su dispositivo. Entonces empecemos.
Configuración Cosas arriba
Antes de continuar, asegúrese de haber reiniciado su dispositivo en modo de recuperación, conectado a su computadora mediante un cable USB e instalado los controladores necesarios para ello.
Descargue la captura de pantalla de recuperación y extraiga el contenido del archivo ZIP descargado en cualquier ubicación conveniente en su computadora. A continuación, inicie la herramienta utilizando el archivo RUNrs.bat en la carpeta. El script le presentará las siguientes opciones:
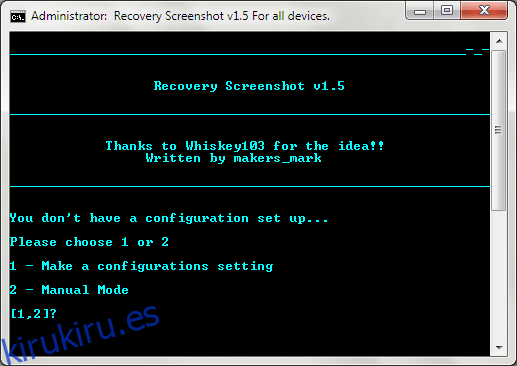
Seleccione la primera opción, es decir, realice un ajuste de configuración presionando 1. A continuación, se le pedirá las dimensiones de la pantalla de su dispositivo en píxeles. Asegúrese de ingresar la dimensión más corta como ancho y la más larga como altura.
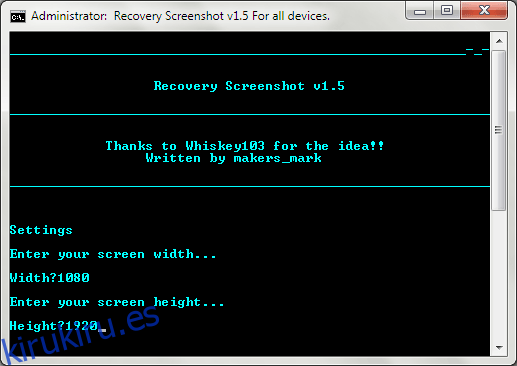
Recovery Screenshot extraerá el framebuffer de su dispositivo, lo procesará en varios formatos de píxeles con ffmpeg y colocará los archivos PNG procesados en una carpeta ‘Pixel_formats’ dentro de la carpeta donde extrajo la herramienta.
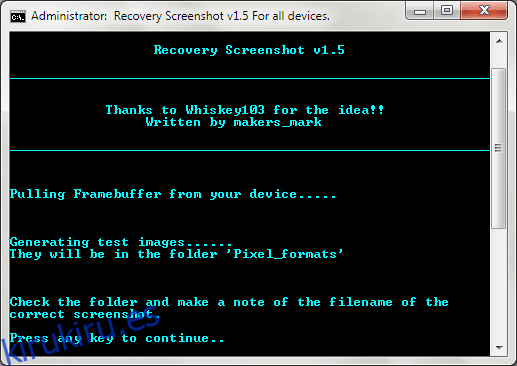
Ahora ve a la carpeta Pixel_formats y mira todas esas imágenes. Notará que la mayoría de ellos se ven raros, lo cual es perfectamente normal; fueron procesados usando un formato de píxeles diferente al de su dispositivo. Lo que debe buscar aquí es la imagen que se ve bien, anote su nombre (que es el nombre de su formato de píxel) y presione cualquier tecla para continuar.
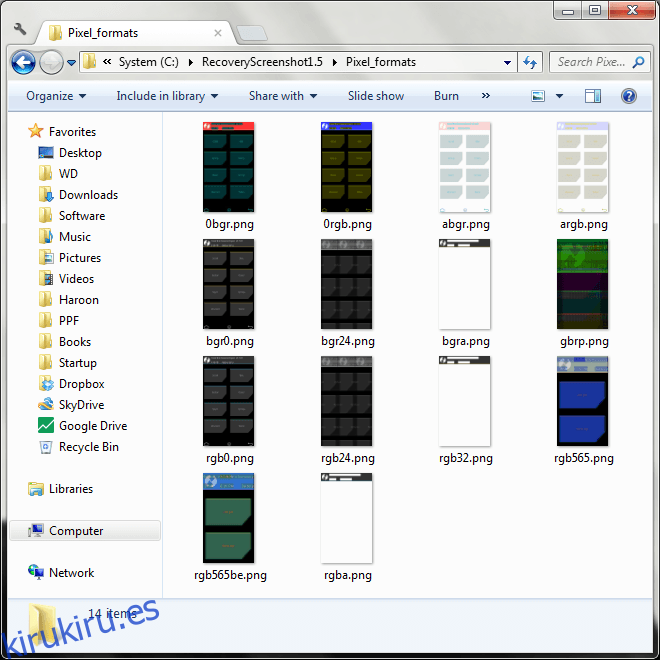
Si ha encontrado la imagen correcta en la carpeta, continúe y presione 1 para finalizar su configuración. Sin embargo, si no tuvo suerte esta vez, simplemente presione 2 y la herramienta probará aún más formatos de uso menos común. En ese caso, busque nuevamente en la misma carpeta las docenas de nuevas imágenes agregadas allí y tome nota de su nombre cuando encuentre la correcta.
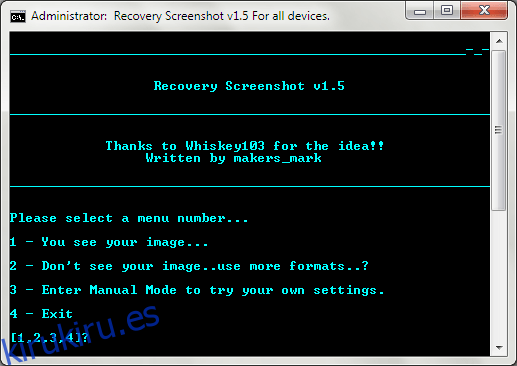
Una vez que haya encontrado el formato de píxel correcto, ingréselo en la siguiente pantalla exactamente como lo ve en el nombre del archivo correcto (sin la extensión .PNG). Por ejemplo, en nuestras pruebas con el Nexus 5, la imagen correcta era rgb0.png y, por lo tanto, el formato de píxel correcto era rgb0.
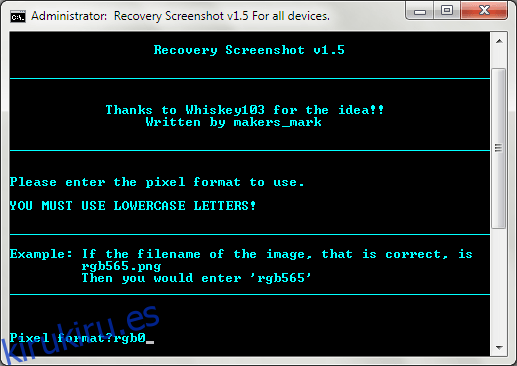
Después de ingresar el formato de píxel correcto para su dispositivo y presionar Enter, habrá terminado con la configuración; ahora es el momento de comenzar a tomar esas capturas de pantalla de recuperación. Su configuración se guarda y ya no necesitará configurar el script para el mismo dispositivo cuando lo inicie nuevamente.
Captura de capturas de pantalla en recuperación
Una vez que se completa la configuración inicial, se le ofrecen las siguientes opciones cada vez que inicia la herramienta.
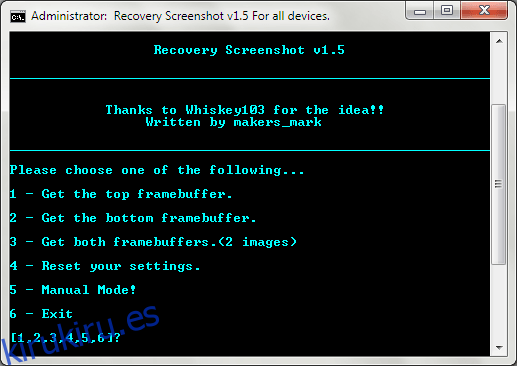
Lo que podría parecer confuso aquí sería la presencia de tres opciones para tomar el framebuffer. Explicar cómo funciona el sistema de doble framebuffer de Android está más allá del alcance de esta guía, y la imagen que está buscando podría estar en cualquiera de los framebuffers, por lo que será una buena idea elegir la tercera opción cada vez, es decir, obtener ambos framebuffers. Simplemente presione 3, y Recovery Screenshot comenzará a extraer y procesar ambos framebuffers por usted.
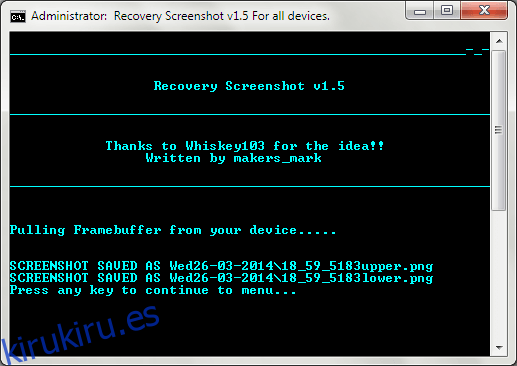
Los archivos de imagen procesados resultantes se colocarán en una subcarpeta dentro de la carpeta principal del script y se les dará un nombre basado en la fecha actual. Las imágenes en el interior se nombrarán según la hora actual, así como el framebuffer (superior o inferior).
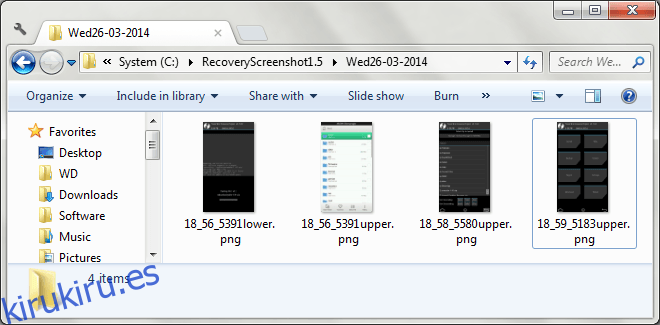
Tenga en cuenta que cuando intente capturar capturas de pantalla de un dispositivo diferente, es posible que deba volver a configurar la herramienta. Para hacer eso, simplemente presione 4 en su pantalla principal para restablecer su configuración y comenzar de nuevo. La quinta opción, es decir, el modo manual, no implica tener un dispositivo conectado en modo de recuperación, y puede usarse para especificar manualmente su configuración y procesar cualquier archivo de imagen sin procesar como fuente.
Algunos resultados
Aquí hay algunas capturas de pantalla capturadas en modo de recuperación usando el script. La primera es la pantalla de inicio de recuperación de TWRP, la segunda muestra el progreso parpadeante, mientras que la tercera es el Administrador de archivos AROMA.
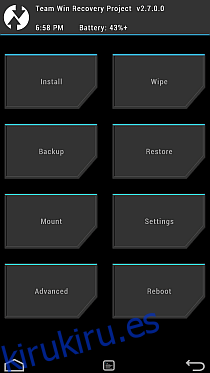
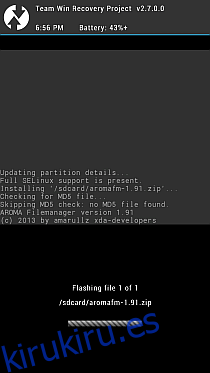
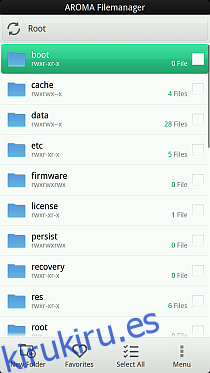
Una vez más, si bien no es para todos, ya que los usuarios ocasionales e incluso la mayoría de los usuarios avanzados nunca necesitarán capturar capturas de pantalla de recuperación, Recovery Screenshot puede resultar un salvavidas para personas como yo que anteriormente tuvieron que pasar por la molestia de extraer manualmente los búferes de fotogramas procesando imágenes sin procesar con comandos ffmpeg cada vez que necesitábamos revisar una recuperación personalizada o un script AROMA.
Descargar captura de pantalla de recuperación de XDA-Developers