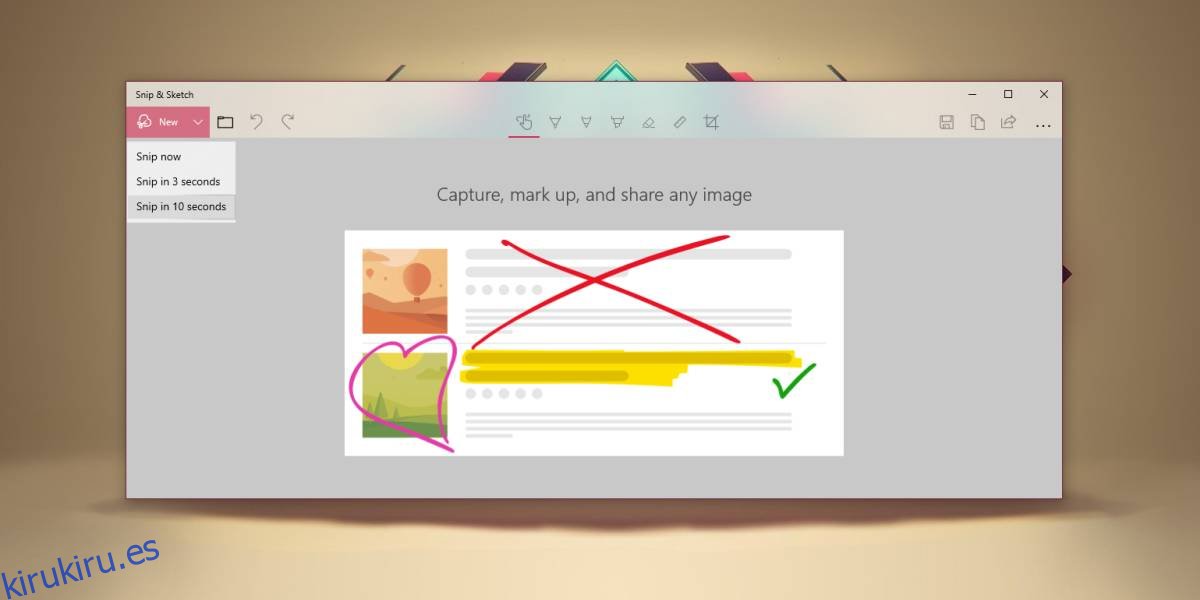Si ha logrado obtener la actualización de Windows 10 de octubre de 2018, es decir, 1809, ya no tiene la herramienta Recortes a su disposición. Ha sido reemplazado por la herramienta Recortar y dibujar que puede usar desde el Centro de actividades o mediante la tecla PrintScreen en su teclado. Cuando inicia Snip and Sketch a través de cualquiera de estos métodos, la aplicación se abre en modo de recorte, pero de hecho es una aplicación independiente que puede, como la herramienta Recortes, tomar capturas de pantalla con retraso. Así es cómo.
Capturas de pantalla con retraso de tiempo con Snip y Sketch
Si desea tomar capturas de pantalla retrasadas con Snip y Sketch, debe abrir la aplicación desde la Lista de aplicaciones en el menú Inicio. Si Windows Search funciona en su sistema, también puede buscar esta aplicación y abrirla.
Haga clic en la flecha desplegable junto al botón Nuevo y, en el menú que se abre, seleccione el intervalo de captura de pantalla retrasada. Solo puede elegir entre 3 o 10 segundos.
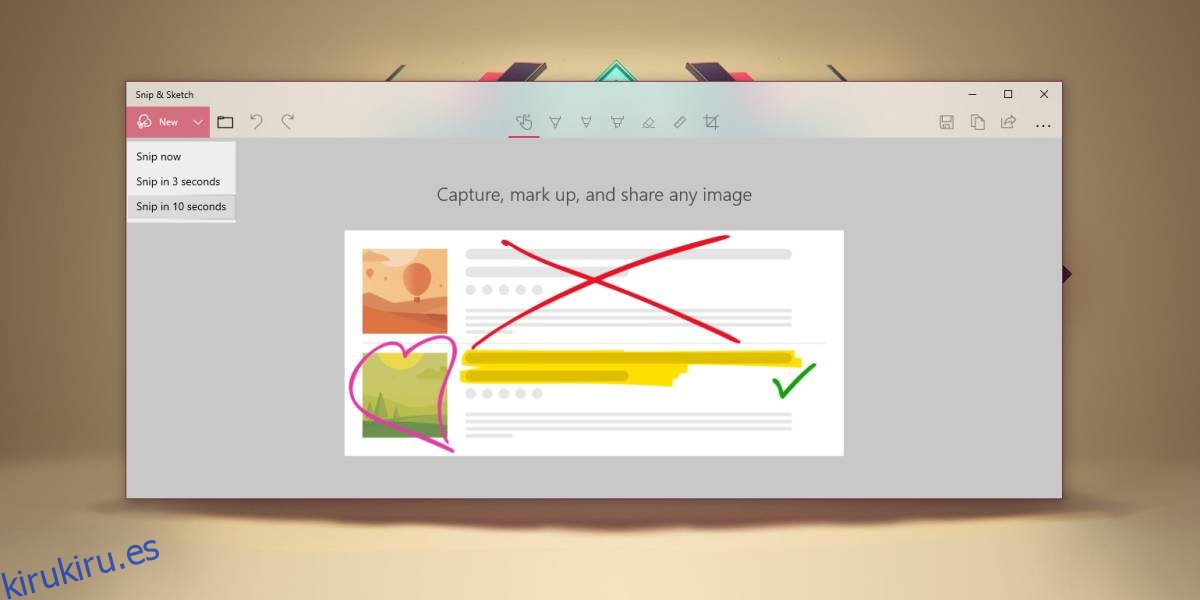
Durante el período de retraso, desea configurar su pantalla para la captura de pantalla que desea tomar. Una vez que transcurra el tiempo de retraso, obtendrá la pequeña barra que ve en la captura de pantalla a continuación. Aquí es donde puede elegir una captura de pantalla a pantalla completa, a mano alzada o rectangular.
Obviamente, se está preguntando qué pasará con lo que sea que haya configurado en su pantalla para la captura de pantalla si tiene que interactuar con una aplicación diferente. Normalmente, esto significa que está intentando hacer una captura de pantalla de un elemento que probablemente desaparecerá, así que tenga la seguridad de que antes de que la herramienta presente las opciones de captura de pantalla, congelará todo en su pantalla, tal como está, y podrá tomar su captura de pantalla.
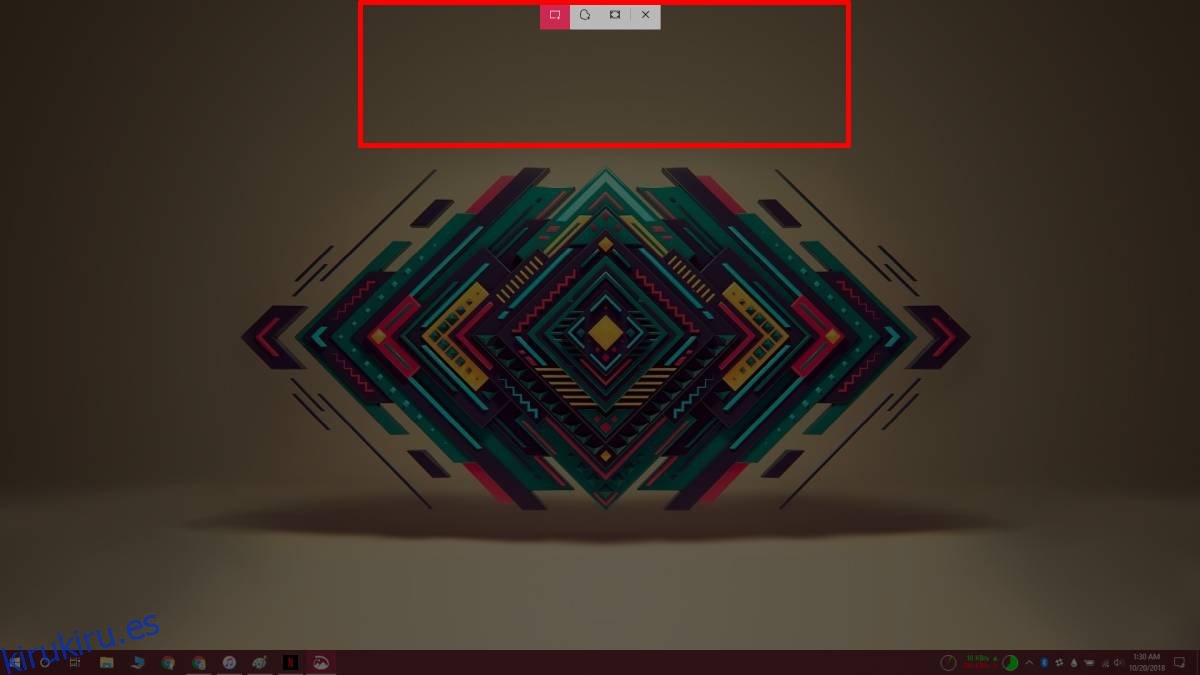
Eso es todo. La herramienta abrirá la captura de pantalla en la herramienta Recortar y dibujar. Puede anotarlo o dibujar sobre él y luego guardar el archivo en formato PNG. No parece admitir JPEG, lo cual es extraño, pero puede convertirlo con una aplicación como IrfanView o incluso Paint.
Debemos recordarle que aunque tenga la herramienta Recortar y dibujar, aún puede usar el botón PrintScreen y el atajo de teclado Win + PrintScreen para tomar capturas de pantalla. Al igual que la herramienta Recortes no se hizo cargo de las capturas de pantalla por completo, la herramienta Recortar y dibujar no te obliga a usarla. También puede instalar herramientas de captura de pantalla de terceros y ellos podrán usar la tecla PrintScreen para tomar capturas de pantalla.