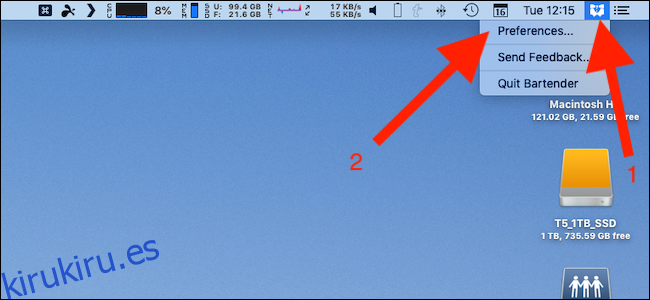El desorden de la barra de menú en Mac es real, pero Bartender ayuda al ocultar todo lo que no necesita y sacarlo a la superficie cuando lo hace. Aquí le mostramos cómo usarlo para ordenar su barra de menú para siempre sin perder funcionalidad.
Tabla de contenido
Por qué el bartender es tan útil
A veces parece que cada aplicación agrega un elemento de barra de menú. Con el tiempo, aumenta la cantidad de elementos en nuestra barra de menú.
El problema es que la solución de Apple para ordenar esta área no es muy útil. Claro, puede habilitar y deshabilitar elementos específicos, pero hay algunos que puede necesitar ocasionalmente pero que no quiere ver todo el tiempo.
Ahí es donde entra Bartender. Si solo necesita un artículo de vez en cuando, puede ocultarlo detrás del icono de Bartender. Haces clic en él para abrir la barra de barman, y allí encontrarás todos los elementos que elegiste ocultar.
El camarero está disponible como prueba gratuita de cuatro semanas. Tienes que pagar $ 15 para continuar usando la aplicación después de eso.
Cómo ocultar un artículo con Bartender
Haga clic con el botón derecho en el icono de Bartender en la barra de menú y haga clic en «Preferencias».
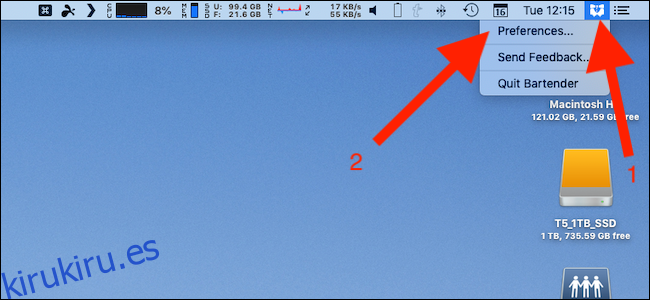
Haga clic en la pestaña «Elementos del menú». Todos los elementos disponibles se enumeran a la izquierda de la ventana. Haga clic en un elemento para seleccionarlo.
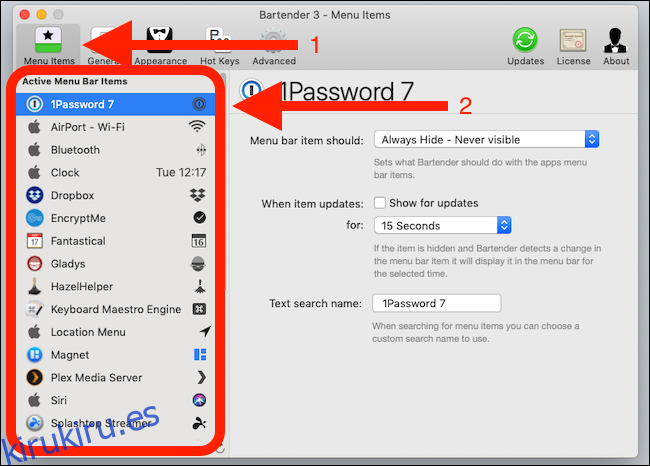
Seleccione una opción del primer cuadro desplegable para elegir si desea que se muestre u oculte un elemento.
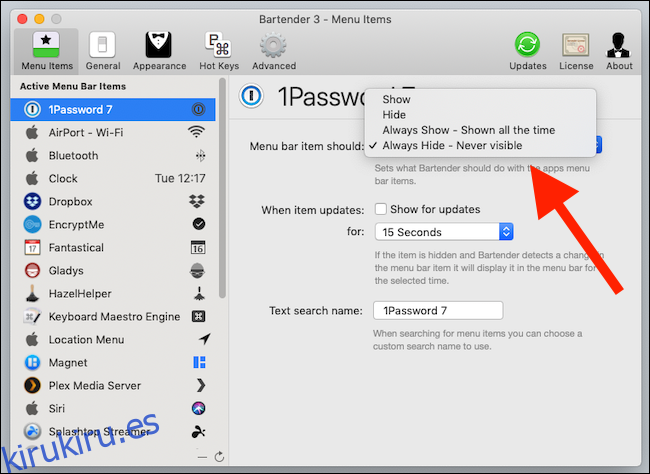
Bartender ofrece cuatro opciones:
Mostrar: muestra el elemento en la barra de menú.
Ocultar: oculta el elemento de la barra de menú y lo mueve a la barra de bar.
Mostrar siempre: muestra el elemento en la barra de menú y en la barra de bar.
Ocultar siempre: oculta el elemento por completo. Sigue siendo accesible a través de la búsqueda.
Algunos elementos cambian en función de diferentes circunstancias; por ejemplo, el elemento del cuadro desplegable cambia durante el proceso de sincronización. El camarero muestra los elementos cuando se detecta un cambio. Marque «Mostrar para actualizaciones» para habilitar la opción y seleccione cuánto tiempo desea que el elemento esté visible.
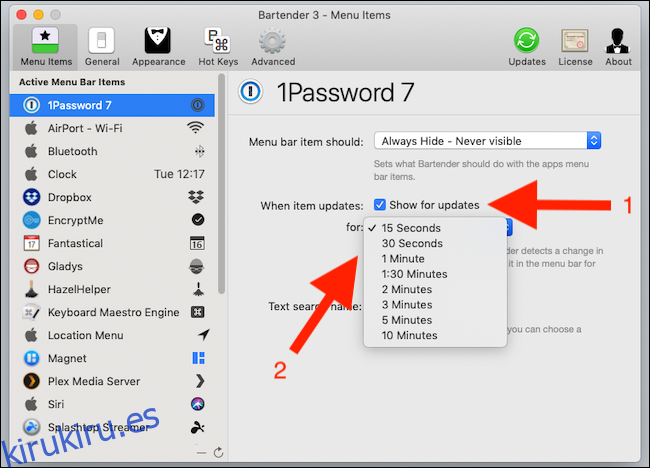
También puede escribir un nombre de texto para el elemento que utilizará cuando lo busque.
Cómo encontrar o buscar un artículo
Los elementos configurados en «Ocultar» no están visibles en la barra de menú principal, pero los elementos configurados en «Ocultar siempre» ni siquiera aparecen en la barra de bar. Sin embargo, puede buscarlos para acceder a ellos. La forma más sencilla de hacerlo es configurar Bartender para que utilice una tecla de acceso rápido, de modo que pueda acceder rápidamente a la búsqueda.
Haga clic con el botón derecho en el icono de la barra de menú para abrir las preferencias de Bartender y seleccione la pestaña «Teclas de acceso rápido» para configurar la búsqueda.
Haga clic en el área «Ingresar tecla de acceso rápido» y presione la combinación de teclas que desea utilizar.
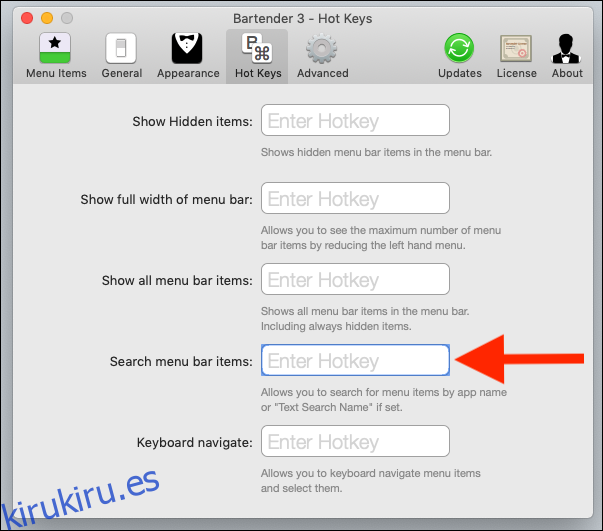
Una vez configurado, puede abrir rápidamente el mensaje de búsqueda de Bartender. Presiona rápidamente tu nueva tecla de acceso rápido para probarla.
Escriba el acceso directo y aparecerá una barra de búsqueda debajo del icono de Bartender. Escriba el nombre de búsqueda de un elemento y presione Retorno. Presione Retorno nuevamente o haga clic en el elemento para interactuar con él.
Esta es la forma más rápida de acceder a elementos ocultos y la única forma de acceder a los que siempre están ocultos. Puede asignar más teclas de acceso rápido para mostrar elementos ocultos, mostrar todos los elementos de la barra de menús y más.
Dentro de la configuración del barman
El barman tiene muchas opciones. Algunos son cosméticos, pero otros son vitales para el funcionamiento de la aplicación.
Primero, puede elegir si Bartender se abre cuando inicia su Mac. Asegúrese de que esté marcado (puede encontrarlo en la pestaña «General») para aprovechar al máximo Bartender.
También puede ocultar automáticamente los elementos ocultos después de mostrarlos para lo último en reducción de desorden. De lo contrario, todos los elementos permanecerán visibles hasta que vuelva a hacer clic en el icono de Bartender.
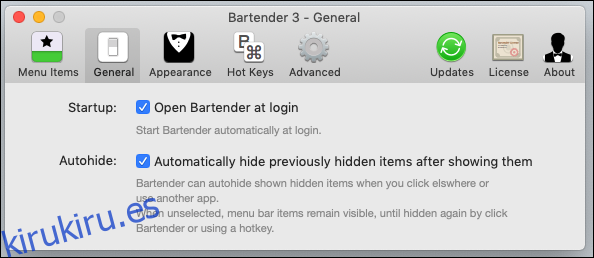
El ícono de Bartender no tiene que estar visible si prefiere usar atajos de teclado para ver elementos ocultos; los discutimos anteriormente.
Para deshabilitar el ícono de Bartender, desmarque la casilla de verificación «Visible» en la pestaña «Apariencia». También puede personalizar el icono de Bartender cuando está visible.
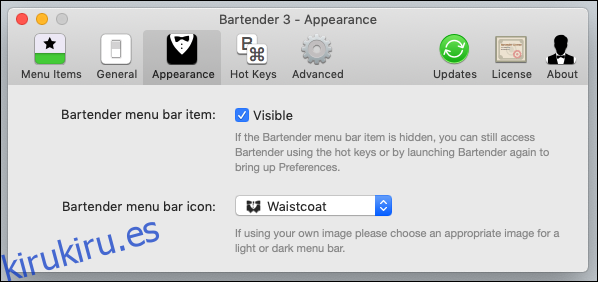
Bartender realiza un seguimiento de los artículos, por lo que puede mostrarlos cuando cambian. Eso usa energía, lo que puede afectar la duración de la batería en Mac portátiles. Puede indicarle al Bartender que busque cambios con menos frecuencia marcando la opción «Disminuir la comprobación de la comprobación de actualizaciones» en la pestaña «Avanzado».
Tenga en cuenta que Bartender busca actualizaciones de artículos con menos regularidad y es posible que no aparezcan inmediatamente si se selecciona esta opción.
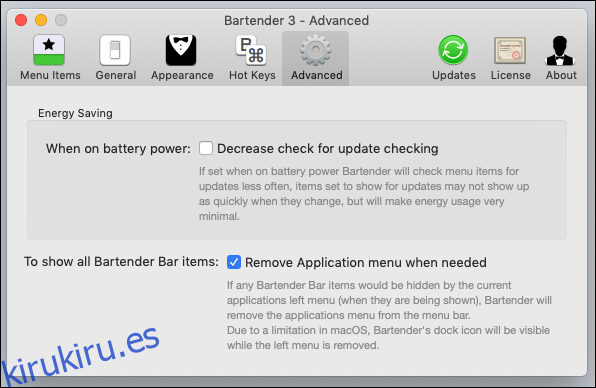
Es posible que los menús de una aplicación oculten los elementos de la barra de menús, especialmente en pantallas pequeñas y de baja resolución. Marque la casilla de verificación «Eliminar el menú de aplicaciones cuando sea necesario» en la misma pestaña para permitir que Bartender elimine los elementos de la barra cuando necesite más espacio.