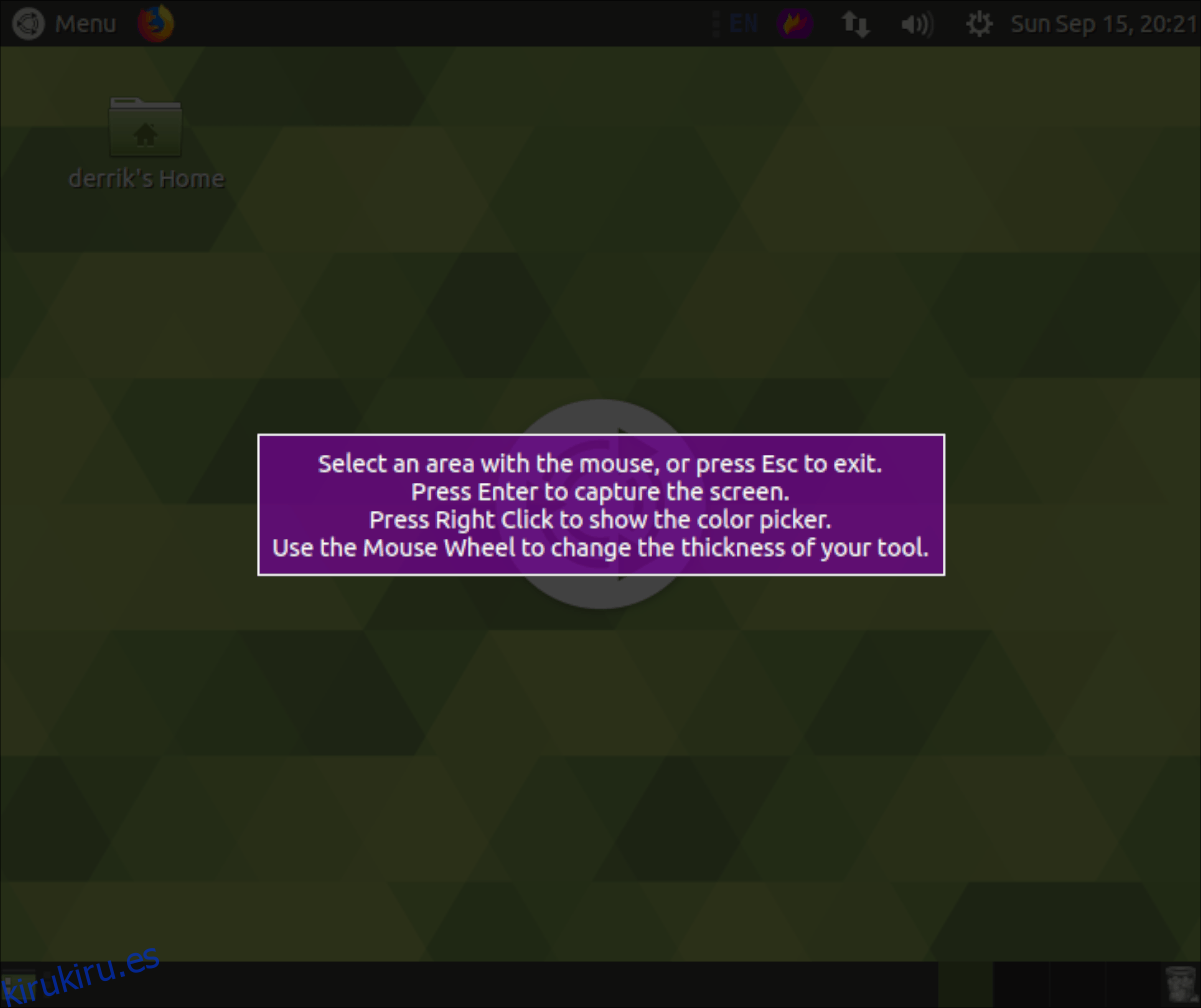Si ha ejecutado un sistema operativo Linux antes, es posible que haya notado que las herramientas de captura de pantalla predeterminadas disponibles en la mayoría de los entornos de escritorio no son adecuadas para el uso de computadoras modernas y carecen de funciones avanzadas como dibujar en capturas de pantalla, cargar en la nube, formas dibujables , y más.
Presentamos Flameshot. Es una herramienta de captura de pantalla avanzada para Linux que seguramente satisfará sus necesidades. En esta guía, le mostraremos cómo instalarlo y cómo usarlo también. ¡Empecemos!
Tabla de contenido
Instalar Flameshot en Linux
Flameshot debe instalarse en su PC con Linux antes de que repasemos cómo usarlo. La aplicación es bastante fácil de instalar, ya que el programa es compatible con Ubuntu, Debian, Arch Linux, Fedora y OpenSUSE. También está disponible en Snapcraft Store como un paquete Snap y como un archivo AppImage descargable.
Para iniciar la instalación de Flameshot en su PC con Linux, abra una ventana de terminal presionando Ctrl + Alt + T o Ctrl + Shift + T en el teclado. A partir de ahí, siga las instrucciones de la línea de comandos que correspondan con el sistema operativo Linux que utiliza actualmente.
Ubuntu
En Ubuntu Linux, la aplicación de captura de pantalla Flameshot se puede instalar rápidamente desde el repositorio de software «Universe». Para comenzar, habilite el repositorio de software «Universe» en su computadora Ubuntu.
sudo add-apt-repository universe
Con el repositorio de software «Universe» listo para usar en Ubuntu, ejecute el comando de actualización.
sudo apt update
Finalmente, instale la aplicación Flameshot en su PC con Ubuntu usando el comando Apt a continuación.
sudo apt install flameshot
Debian
En Debian Linux, la herramienta de captura de pantalla Flameshot está disponible en el repositorio de software «Principal». Para instalarlo en su sistema Debian, use el comando Apt-get a continuación.
sudo apt-get install flameshot
Arch Linux
Los usuarios de Arch Linux pueden tener en sus manos Flameshot desde el repositorio «Comunidad». Para instalar Flameshot en su sistema Arch, asegúrese de que el repositorio «Comunidad» esté habilitado en su archivo Pacman.conf. Luego, use el siguiente comando de Pacman en una terminal.
sudo pacman -S flameshot
Fedora
Obtener Flameshot en Fedora Linux es bastante sencillo, ya que la aplicación se encuentra en los repositorios de software principales del sistema operativo. Para instalarlo, use el siguiente comando Dnf.
sudo dnf install flameshot
OpenSUSE
OpenSUSE pone Flameshot a disposición de sus usuarios a través del repositorio de software «Oss all». Para instalar en su PC OpenSUSE, use el comando Zypper a continuación.
sudo zypper install flameshot
Paquete Snap
¡Flameshot está disponible en la tienda Snap! Entonces, si su computadora es compatible con Snaps y prefiere instalarlo de esta manera, abra una terminal y use el comando de instalación instantánea a continuación para obtener la aplicación.
Nota: debe habilitar Snapd en su PC con Linux antes de intentar instalar cualquier paquete Snap. Para aprender a configurar Snaps en Linux, ¡sigue nuestra guía aquí!
sudo snap install flameshot
AppImage
Flameshot está disponible como un archivo AppImage independiente. Para tenerlo en sus manos, comience por crear una carpeta llamada «AppImages» en su directorio de inicio (~).
mkdir -p ~/AppImages/
Mueva la sesión de terminal a «AppImages» con el comando del CD y descargue la AppImage de Flameshot a la carpeta.
cd ~/AppImages/
wget https://github.com/flameshotapp/packages/releases/download/v0.6.0/flameshot_0.6.0_x86_64.appimage
Actualice los permisos del archivo con chmod.
sudo chmod +x flameshot_0.6.0_x86_64.appimage
Ejecute la aplicación con:
./flameshot_0.6.0_x86_64.appimage
Tome mejores capturas de pantalla en Linux
Inicie la aplicación Flameshot en su escritorio Linux. Cuando la aplicación esté abierta, verá un ícono de Flameshot en la bandeja del sistema. Haga clic en el icono de la bandeja con el mouse para abrir la interfaz de usuario de la captura de pantalla.

En la interfaz de usuario de captura de pantalla de Flameshot, aparecerá un cuadro morado. Arrastre los bordes del cuadro para ajustar el área de la pantalla que desea capturar o presione la tecla Enter para capturar la pantalla completa.
Dibuja una flecha
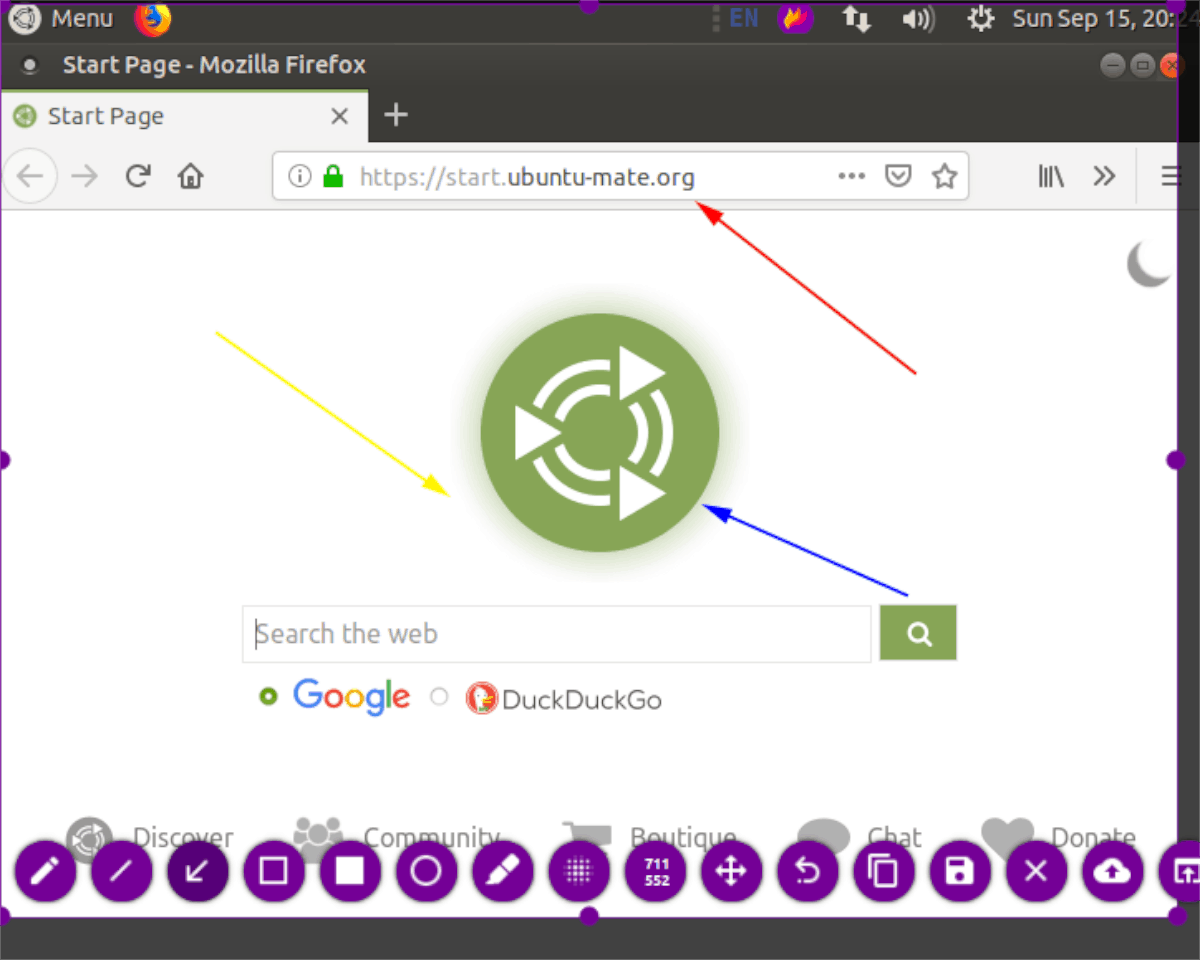
¿Necesitas dibujar una flecha que apunte a algo en tu captura de pantalla? Seleccione el botón de captura de pantalla, arrastre el cuadro de captura al tamaño deseado. Luego, seleccione el botón de flecha para acceder a la función de flecha. Luego, use el mouse para dibujar flechas en la captura de pantalla.
Dibujar formas
Para dibujar formas en su captura de pantalla de Flameshot, tome una captura de pantalla y arrastre el cuadro de captura al tamaño deseado. Después de eso, haga clic en el ícono cuadrado o el ícono de círculo para dibujar cuadrados o círculos en su captura de pantalla.
Dibujar líneas
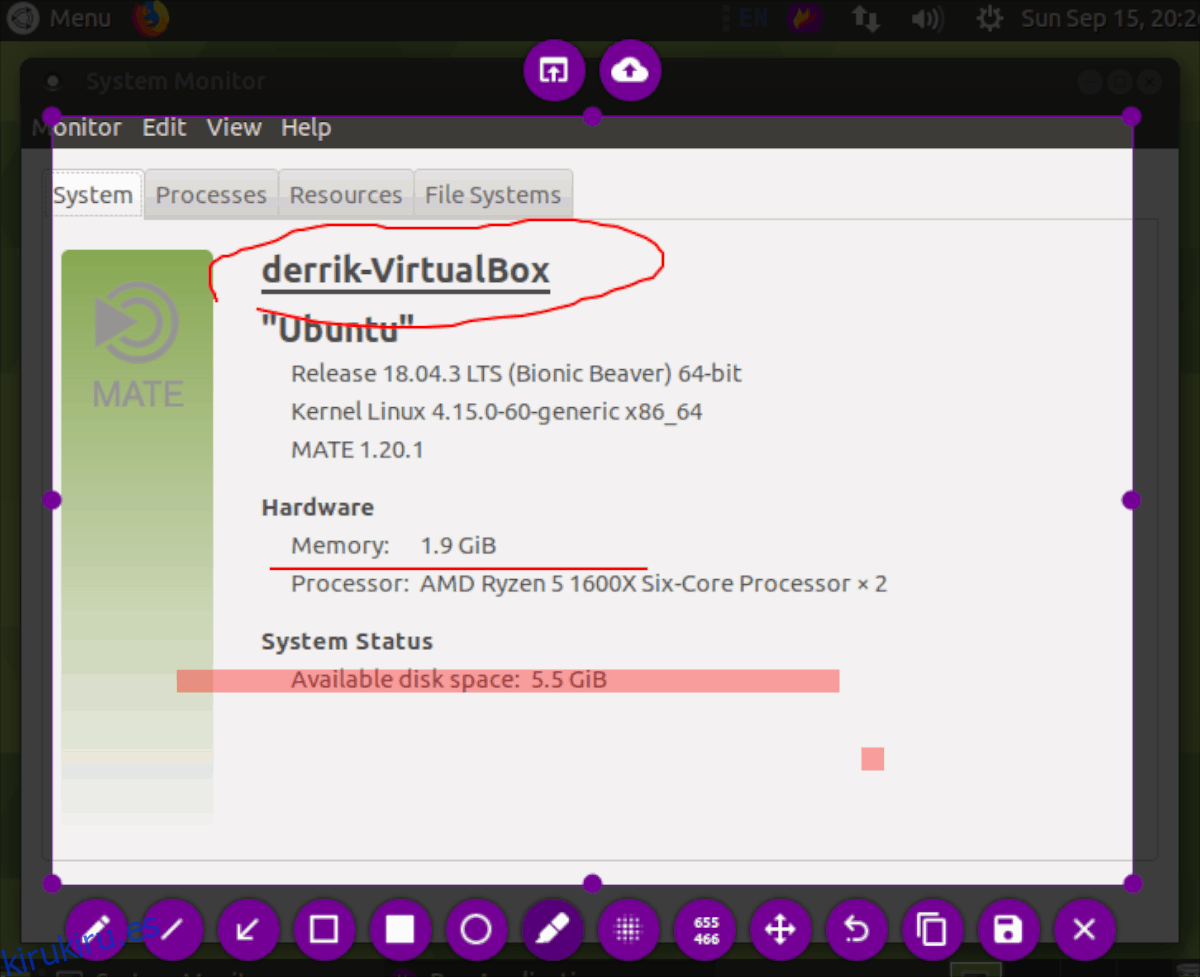
Para dibujar líneas en una captura de pantalla, tome una captura de pantalla y arrastre el cuadro de captura para que se ajuste al tamaño que desea que tenga la captura. Luego, haga clic en el icono de línea para dibujar líneas. Alternativamente, haga clic en los íconos de lápiz o marcador para dibujar a mano alzada.
Difuminar
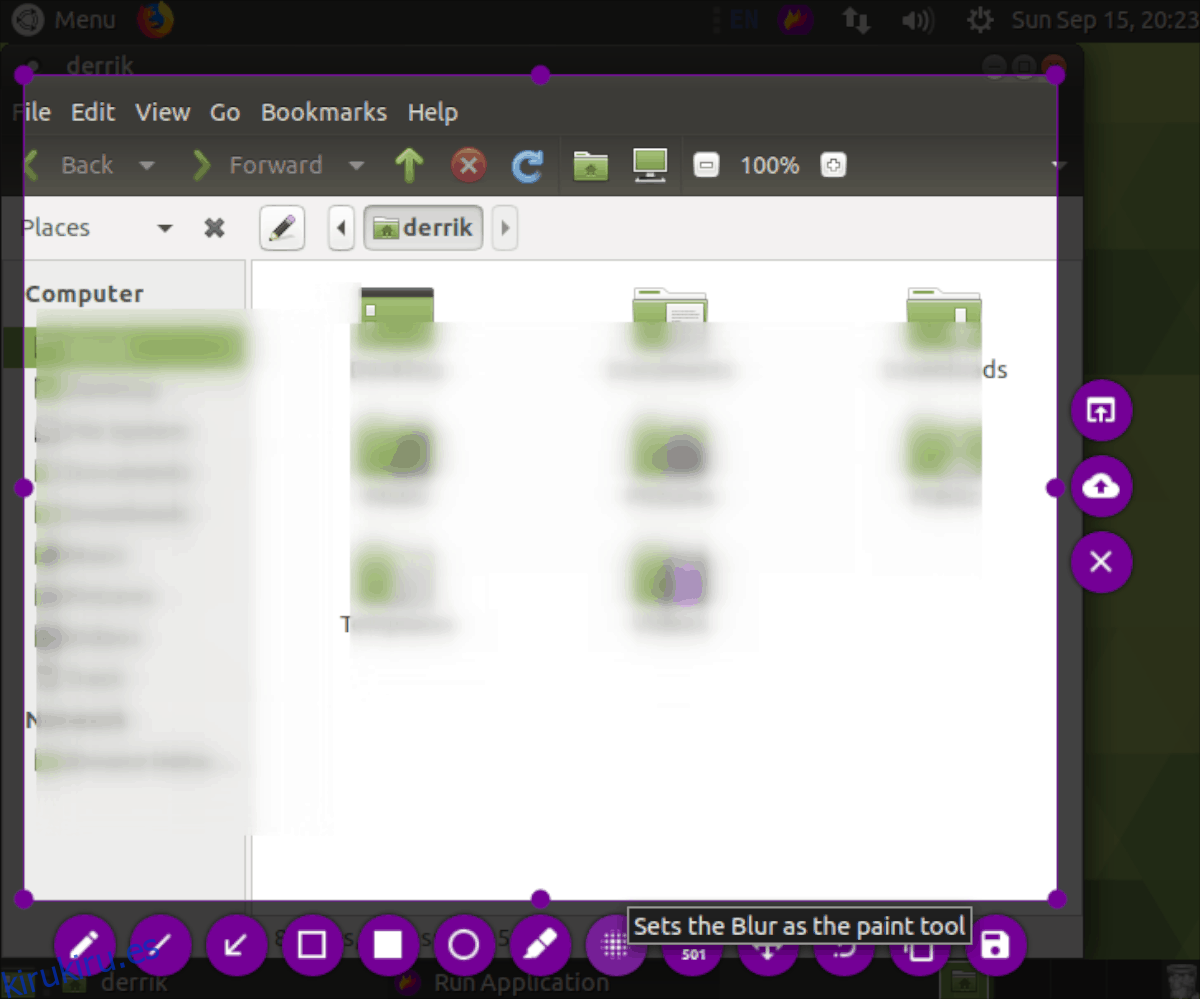
Flameshot puede difuminar ciertas cosas en las capturas de pantalla si es necesario. Para usar esta función, tome una captura de pantalla y arrastre el cuadro de captura al tamaño deseado. Luego, haz clic en el ícono de desenfoque.
Cargar captura de pantalla a Internet
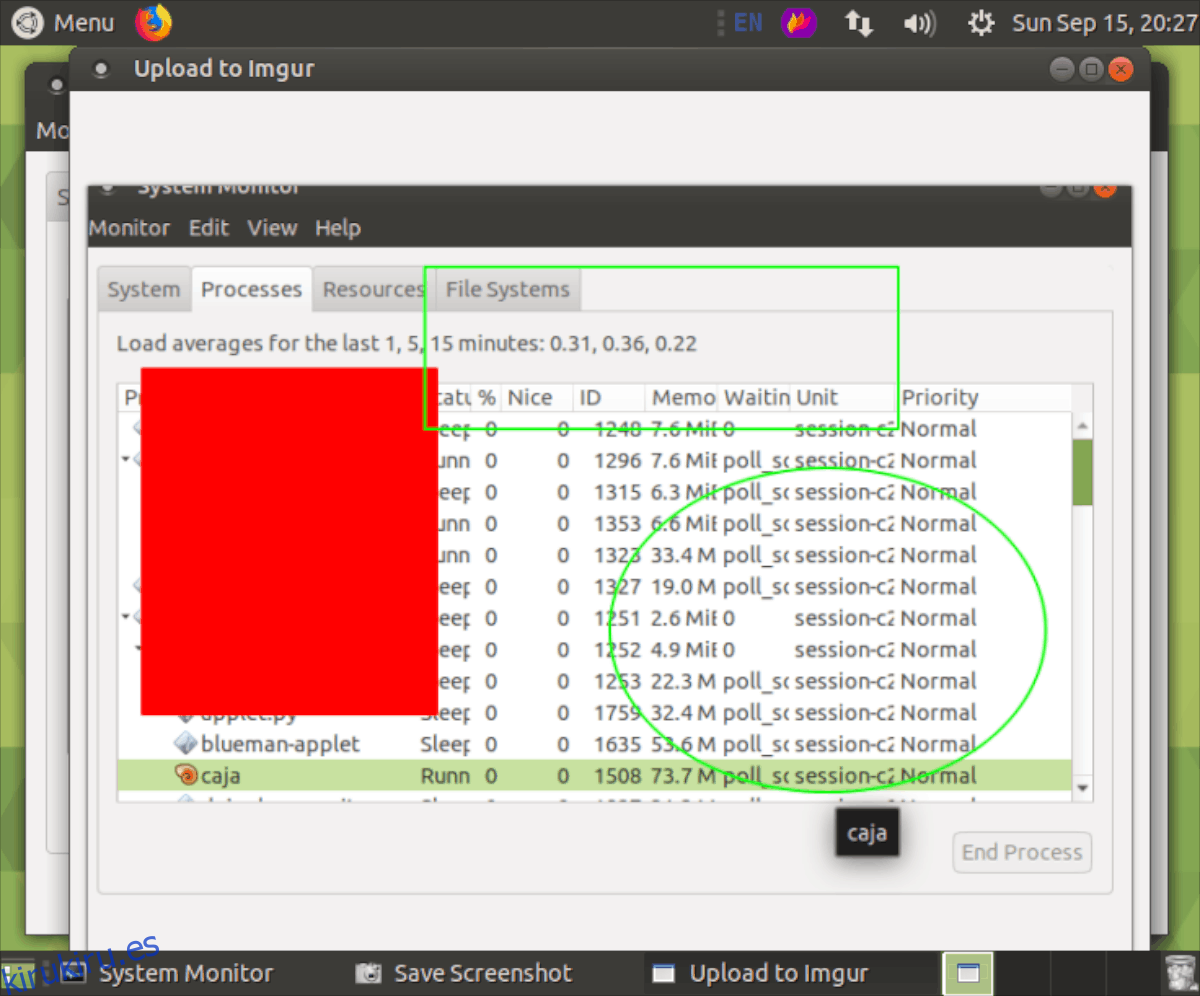
¿Quieres compartir tu captura de pantalla de Flameshot en Internet? ¡Así es cómo! Primero, tome una captura de pantalla y cambie el tamaño del cuadro de captura al tamaño deseado. Después de eso, haga clic en el ícono de la nube y se cargará instantáneamente en Imgur.