Es muy fácil tomar una captura de pantalla de cualquier imagen, de toda la página o de una parte de la pantalla en Windows 11.
Uno puede usar varios atajos de teclado predeterminados o tomar la ayuda de aplicaciones como Greenshot o TechSmith. Con la ayuda de dicho software, puede capturar lo que desee, así como lo que debe guardarse en la galería. Este artículo discutirá cómo tomar una captura de pantalla en Windows 11.
Aquí están todas las formas de tomar una captura de pantalla en Windows 11.
Tabla de contenido
Imprimir pantalla

Un método simple para tomar una captura de pantalla de toda la pantalla es a través de la tecla PrtSc ubicada en la parte superior del teclado. Después de hacer clic en la tecla PrtSc, la captura de pantalla se guarda automáticamente en el portapapeles. El usuario no recibirá la notificación de la captura de pantalla tomada.
Sin embargo, se puede ver esta captura de pantalla después de pegarla en aplicaciones como Microsoft Word, Paint o incluso en el cuerpo del correo electrónico mediante Ctrl+V o haciendo clic con el botón derecho y luego seleccionando la opción de pegar.
Tecla de Windows + PrtSc
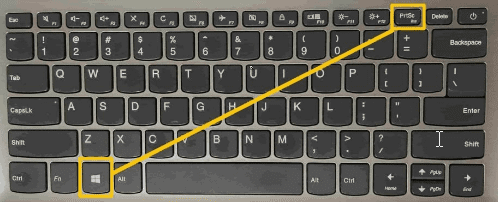
Si el usuario desea tomar la captura de pantalla de toda la pantalla y guardarla en la computadora, debe mantener juntas las teclas Windows y PrtScr para guardarla en la carpeta de captura de pantalla en las imágenes. Después de presionar estas dos teclas, el usuario recibirá una indicación de que la captura de pantalla se tomó y guardó correctamente.
La siguiente opción sobre cómo tomar una captura de pantalla en Windows 11 es usar Snipping Tool. Si el usuario solo quiere tomar una captura de pantalla de una parte de la pantalla/captura de pantalla parcial, entonces debe presionar las teclas Win+Shift+S juntas. Permitirá al usuario elegir entre:
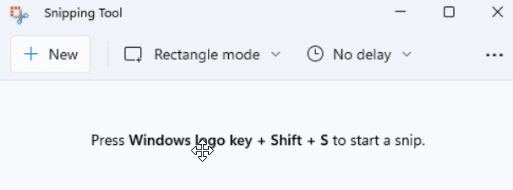
- Recorte rectangular: dibuje el cursor alrededor de un objeto o texto para formar un rectángulo.
- Recorte de forma libre: dibuje una forma de forma libre alrededor de un objeto.
- Recorte de ventana: seleccione una ventana que desee capturar.
- Recorte de pantalla completa: captura toda la pantalla.
Una vez elegido, el usuario recibirá una indicación y aparecerá una pequeña pestaña de herramienta de recorte debajo en la esquina derecha donde puede recortar, rotar, compartir y editar la imagen. La captura de pantalla se guardará en el portapapeles. Luego, el usuario puede verlo pegándolo en Paint, Paint 3D u otros programas de edición de imágenes.
También ofrece una función de retraso. El usuario primero necesita identificar el menú que desea capturar. En Snipping Tool, seleccione un retraso y establezca un tiempo, por ejemplo, 5 segundos. Después de eso, seleccione el modo para iniciar la cuenta regresiva de 5 segundos. En 5 segundos, abra un menú. Después de exactamente 5 segundos de seleccionar la opción de retraso, la pantalla se volverá gris donde el usuario debe dibujar alrededor del área que le gustaría capturar.
Alt + ImprPant

El usuario puede tomar una instantánea de la ventana enfocada mientras omite otras ventanas y la barra de tareas. Uno necesita presionar las teclas Alt+PrtSc juntas y luego pegar la captura de pantalla en el procesador de texto o en el programa de gráficos.
Windows + G
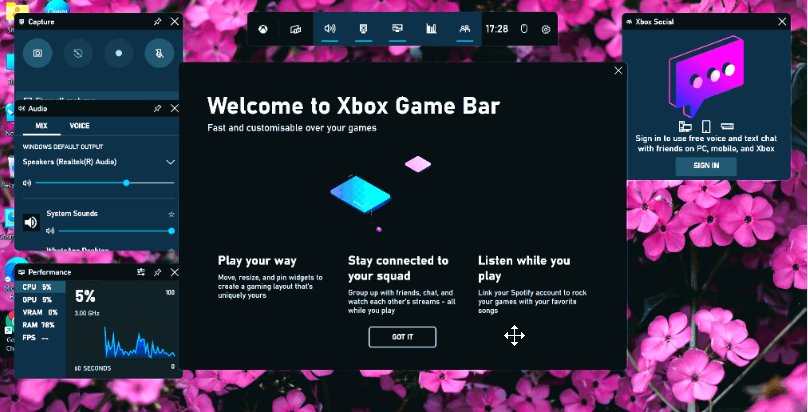
El usuario puede usar la barra de juegos para tomar una captura de pantalla. No importa si están en medio de un juego o no. Primero, uno necesita presionar las teclas Windows + G para llamar a la barra de juegos. Después de eso, toque el botón de captura de pantalla en la barra de juegos. Aunque, uno puede usar el método abreviado de teclado predeterminado, es decir, las teclas Windows + Alt + PrtScn, para tomar una captura de pantalla de pantalla completa.
El usuario puede incluso configurar su propio atajo de teclado de captura de pantalla de la barra de juegos. Para eso, uno tiene que navegar a Configuración> Juegos> Barra de juegos. Sin embargo, el usuario debe habilitar la barra de juegos desde la página de configuración y asegurarse de que ‘Transmisiones graban clips de juegos’ y ‘Capturas de pantalla’ a través de la barra de juegos están activados.
Aplicaciones de terceros
¿Cómo tomar una captura de pantalla en Windows 11 a través de aplicaciones de terceros?
#1. tiro verde
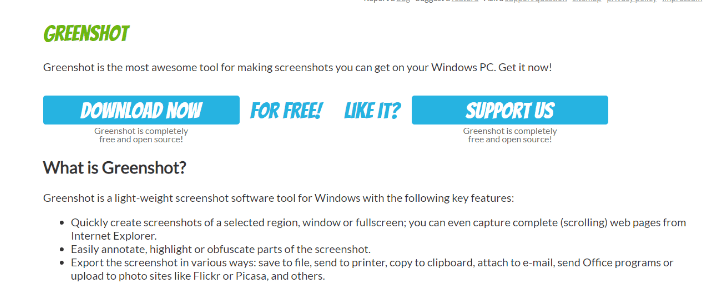
tiro verde es una excelente herramienta para tomar capturas de pantalla en Windows 11. Es un software de captura de pantalla liviano que captura rápidamente la pantalla completa, la ventana o la región seleccionada. Se debe presionar la tecla PrtSc, y el cursor aparecerá en la pantalla. El usuario también puede agregar texto, difuminar o resaltar partes de la captura de pantalla.
Después de tomar una captura de pantalla, el usuario puede guardarla en la ubicación del archivo de destino. También pueden adjuntarlo a un correo electrónico, copiarlo en un portapapeles o cargarlo en sitios como Picasa y enviarlo a la impresora. Es fácil de usar y se puede descargar gratis.
#2. TechSmith
TechSmith es el líder de la industria en software de captura de pantalla. Snagit es un software de captura y grabación de pantalla. Snagit le permite al usuario capturar la pantalla rápidamente. Snagit se puede utilizar para la comunicación en el lugar de trabajo. El equipo puede usar imágenes y videos para entregar mensajes claros y concisos que hacen avanzar el trabajo sin una reunión, una llamada o un correo electrónico largo.

Ofrece captura todo en uno, así como captura de desplazamiento panorámico. Además de eso, también proporciona otras funciones como capturar texto, sincronizar biblioteca en la nube, anotaciones, movimiento inteligente, reemplazo de texto, simplificar herramientas, sellos y opciones para compartir que ayudan a atraer nuevos usuarios.
Conclusión
Este artículo ha discutido todo para responder a la pregunta de tomar una captura de pantalla en Windows 11.
También hemos discutido cómo se puede tomar una captura de pantalla a través de atajos de teclado y aplicaciones de terceros. La captura de pantalla reduce el tiempo que lleva comunicarse con los miembros del equipo y puede ayudar a realizar el trabajo rápidamente. En los sistemas Windows, es bastante fácil tomar una captura de pantalla.
Si necesita tomar capturas de pantalla mediante programación, puede consultar la API de captura de pantalla kirukiru.es.
