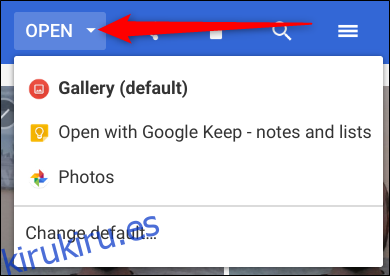Su Chromebook viene equipada con una cámara incorporada que puede usar para tomar fotografías y publicarlas en sus cuentas de redes sociales o compartirlas con amigos y familiares. A continuación, se explica cómo tomar una foto en una Chromebook.
Tabla de contenido
Cómo tomar una foto
Google lanzó recientemente Chrome OS 76 estable, que venía con un montón de características nuevas, como escritorios virtuales y un rediseño de la aplicación Cámara. Google movió la posición del botón del obturador y el modo de cámara, agregó un modo de paisaje e implementó algunos muy necesarios mejoras en la velocidad del obturador.
Para este tutorial, usaremos la aplicación de cámara de Chromebook estándar, aunque puede usar cualquier aplicación de cámara de Play Store que prefiera.
Primero, abra la aplicación Cámara en su Chromebook. Lo encontrará en el menú de inicio. Toca el botón «Buscar» en el teclado y busca «Cámara». Alternativamente, haga clic en el botón «Todas las aplicaciones» y busque el icono de la cámara.
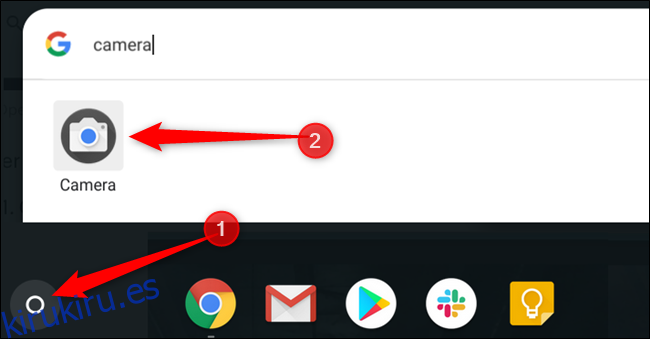
Una vez que se abre la aplicación, haga clic en el botón del obturador, ubicado en el lado derecho, para tomar una foto.
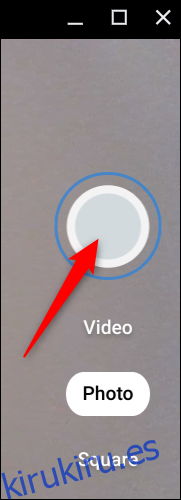
De forma predeterminada, la foto se toma en orientación horizontal. Sin embargo, si hace clic en “Cuadrado” antes del botón del obturador, sus fotos tendrán forma cuadrada con las mismas dimensiones de retrato y paisaje.
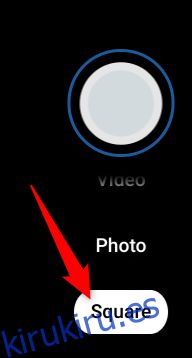
Tan pronto como presione el botón del obturador, aparecerá una miniatura de la imagen más reciente en la esquina inferior derecha. Puede presionar el botón del obturador para capturar aún más fotos.
Tres iconos adicionales a lo largo del lado izquierdo de la ventana le brindan aún más ayuda al tomar fotos en su Chromebook. Haga clic en cualquiera de estos para hacer lo siguiente:
Reflejar la foto: voltea la perspectiva de la cámara de izquierda a derecha.
Usar líneas de cuadrícula: agregue una cuadrícula para ayudarlo a enderezar su imagen antes de tomarla.
Temporizador: tome fotos con un temporizador retrasado.
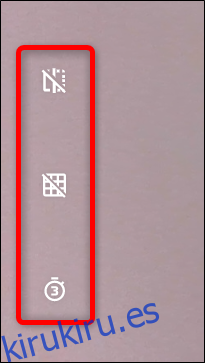
Nota: Si tiene más de una cámara en su Chromebook, o si conectó una adicional a través de USB, verá un cuarto icono para cambiar entre las cámaras activas.
Puede personalizar el tamaño de la cuadrícula de su cámara o la duración del temporizador haciendo clic en el icono de engranaje. Esto lo llevará al menú Configuración.
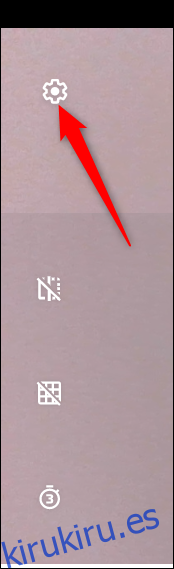
Haga clic en «Tipo de cuadrícula» o «Duración del temporizador» para cambiarlo a su preferencia. Puede elegir entre 3 × 3, 4 × 4 y la proporción áurea, y retrasos de 3 o 10 segundos, respectivamente.
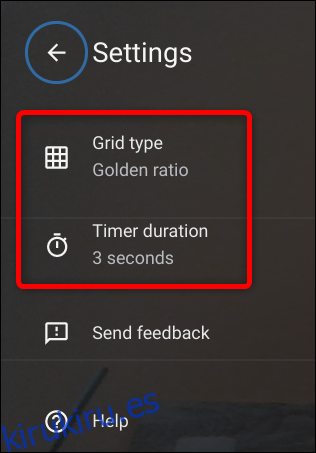
Cómo localizar tus fotos
Una vez que haya terminado de tomar imágenes, deberá encontrar las fotos en su Chromebook para verlas, editarlas y compartirlas con sus amigos y familiares. Esto se puede hacer directamente desde la aplicación Cámara o desde dentro de la aplicación Archivos. Así es cómo.
Nota: Tus fotos se guardarán automáticamente en la aplicación Archivos si tu Chromebook ejecuta Chrome OS versión 69 o superior.
Usando la aplicación de la cámara
Como se mencionó anteriormente, tan pronto como tome una foto, aparecerá una miniatura de la imagen más reciente en la esquina inferior derecha debajo del ícono del obturador. Haga clic en la miniatura para ver la foto en la aplicación Galería.
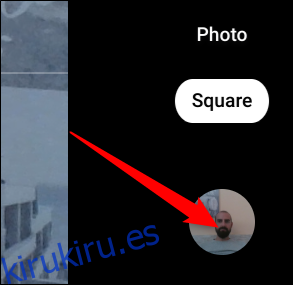
Después de que se abra la aplicación Galería, verá todas sus fotos en la parte inferior de la ventana. Haga clic en uno para mostrarlo en el área de visualización.
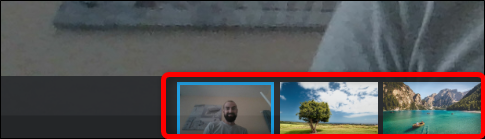
Si ya no desea una foto, selecciónela y luego haga clic en el icono de la papelera en la parte superior de la ventana.
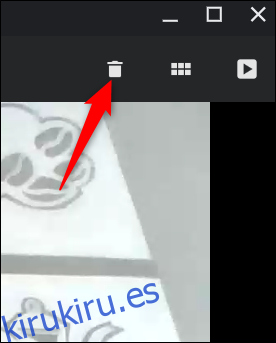
Haga clic en «Eliminar» para eliminar el archivo.
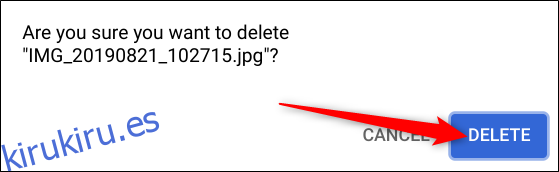
Uso de la aplicación Archivos
Primero, abra la aplicación Archivos en su Chromebook. Lo encontrará en el lanzador tocando el botón «Buscar» en el teclado y buscando «Archivos». Alternativamente, haga clic en el botón «Todas las aplicaciones» y busque el icono.
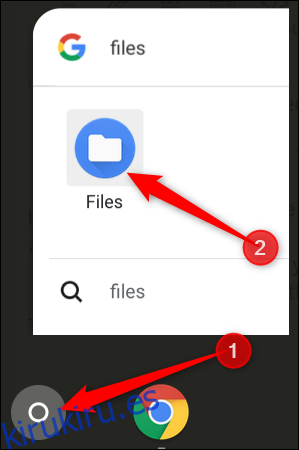
El directorio predeterminado para las fotos guardadas se puede encontrar en Mis archivos> Descargas en el lado izquierdo de la aplicación Archivos.
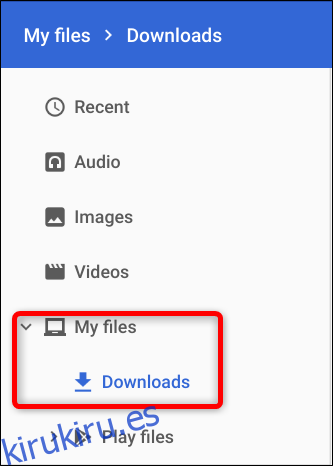
Después de hacer clic en «Abrir», también puede seleccionar «Cambiar predeterminado» si desea que sus imágenes se abran automáticamente en una aplicación que no sea Galería.