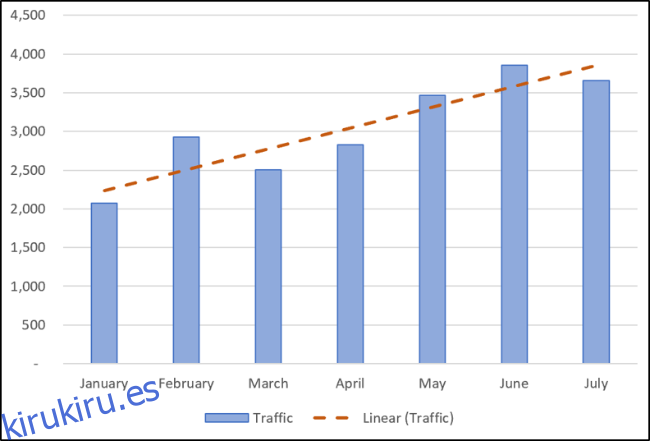Puede agregar una línea de tendencia a un gráfico en Excel para mostrar el patrón general de datos a lo largo del tiempo. También puede ampliar las líneas de tendencia para pronosticar datos futuros. Excel facilita todo esto.
Una línea de tendencia (o línea de mejor ajuste) es una línea recta o curva que visualiza la dirección general de los valores. Por lo general, se usan para mostrar una tendencia a lo largo del tiempo.
En este artículo, cubriremos cómo agregar diferentes líneas de tendencia, formatearlas y extenderlas para datos futuros.
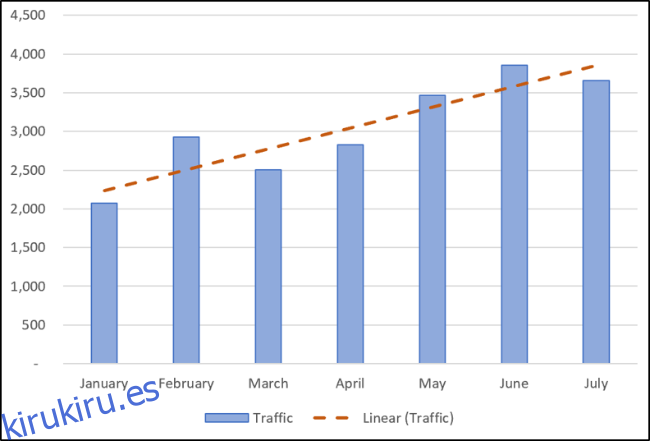
Tabla de contenido
Agregar una línea de tendencia
Puede agregar una línea de tendencia a un gráfico de Excel con solo unos pocos clics. Agreguemos una línea de tendencia a un gráfico lineal.
Seleccione el gráfico, haga clic en el botón «Elementos del gráfico» y luego haga clic en la casilla de verificación «Línea de tendencia».
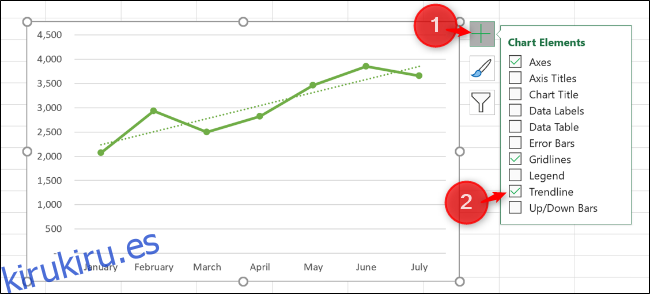
Esto agrega la línea de tendencia lineal predeterminada al gráfico.
Hay diferentes líneas de tendencia disponibles, por lo que es una buena idea elegir la que mejor funcione con el patrón de sus datos.
Haga clic en la flecha junto a la opción «Línea de tendencia» para usar otras líneas de tendencia, incluida la media móvil o exponencial.
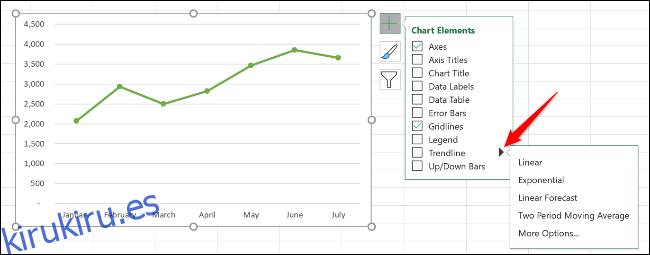
Algunos de los tipos de líneas de tendencia clave incluyen:
Lineal: Una línea recta que se usa para mostrar una tasa constante de aumento o disminución de valores.
Exponencial: esta línea de tendencia visualiza un aumento o disminución de los valores a una tasa cada vez mayor. La línea es más curva que una línea de tendencia lineal.
Logarítmico: este tipo se utiliza mejor cuando los datos aumentan o disminuyen rápidamente y luego se nivelan.
Promedio móvil: para suavizar las fluctuaciones en sus datos y mostrar una tendencia con mayor claridad, utilice este tipo de línea de tendencia. Utiliza un número específico de puntos de datos (dos es el valor predeterminado), los promedia y luego usa este valor como un punto en la línea de tendencia.
Para ver el complemento completo de opciones, haga clic en «Más opciones».
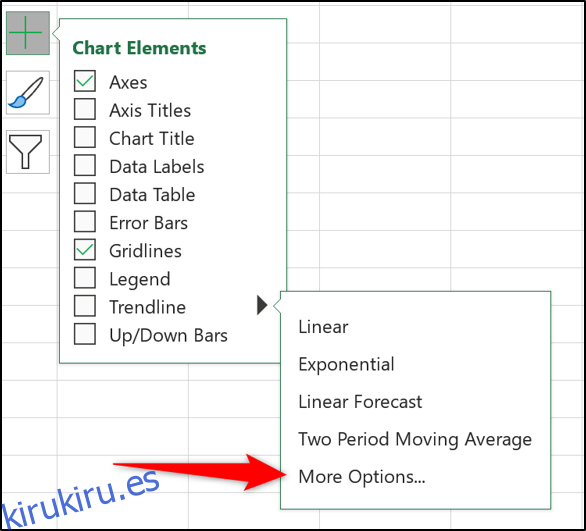
El panel Formatear línea de tendencia se abre y presenta todos los tipos de línea de tendencia y otras opciones. Exploraremos más de estos más adelante en este artículo.
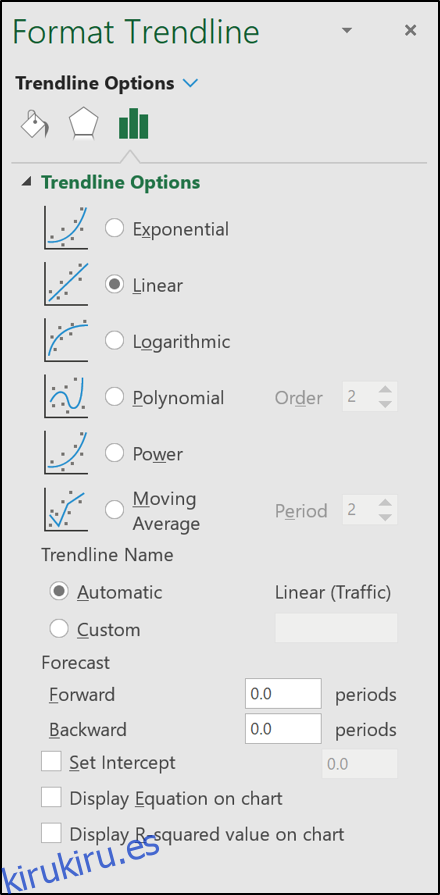
Elija la línea de tendencia que desea usar de la lista y se agregará a su gráfico.
Agregar líneas de tendencia a varias series de datos
En el primer ejemplo, el gráfico de líneas tenía solo una serie de datos, pero el siguiente gráfico de columnas tiene dos.
Si desea aplicar una línea de tendencia solo a una de las series de datos, haga clic con el botón derecho en el elemento deseado. A continuación, seleccione «Agregar línea de tendencia» en el menú.
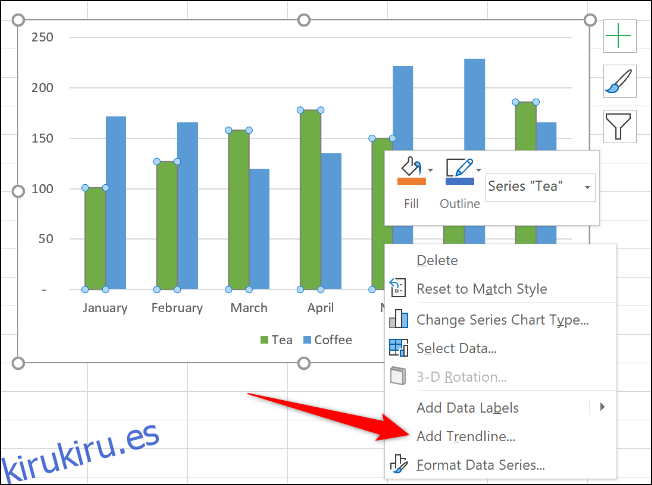
Se abre el panel Formatear línea de tendencia para que pueda seleccionar la línea de tendencia que desee.
En este ejemplo, se ha añadido una línea de tendencia de media móvil a los gráficos de la serie de datos Tea.
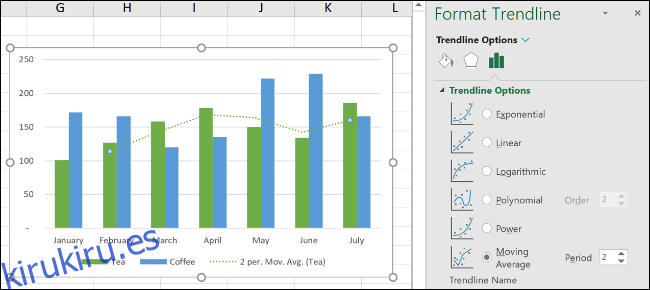
Si hace clic en el botón «Elementos del gráfico» para agregar una línea de tendencia sin seleccionar primero una serie de datos, Excel le pregunta a qué serie de datos desea agregar la línea de tendencia.
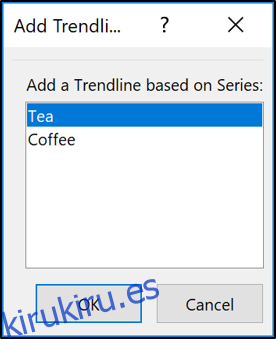
Puede agregar una línea de tendencia a varias series de datos.
En la siguiente imagen, se ha agregado una línea de tendencia a la serie de datos de té y café.
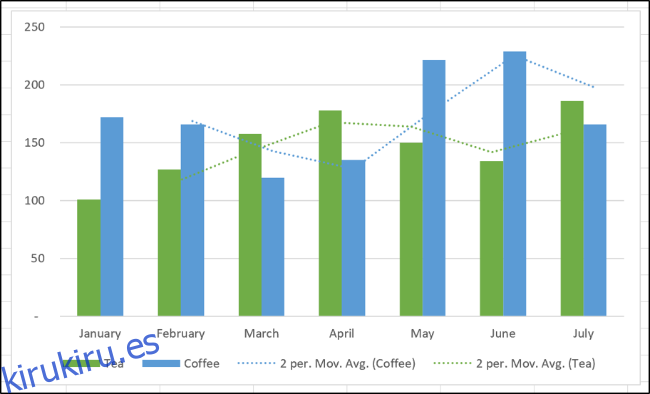
También puede agregar diferentes líneas de tendencia a la misma serie de datos.
En este ejemplo, se han agregado al gráfico las líneas de tendencia lineal y media móvil.
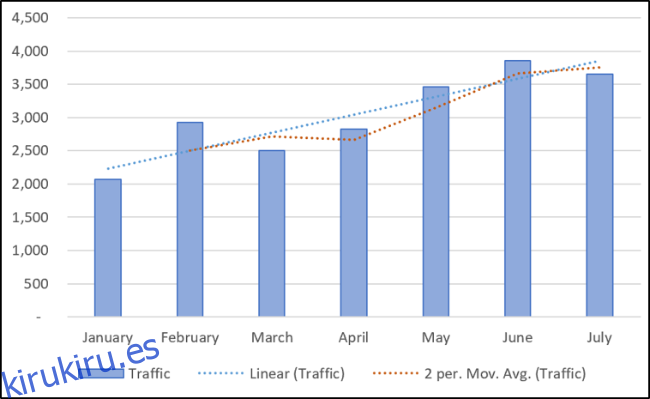
Formatee sus líneas de tendencia
Las líneas de tendencia se agregan como una línea discontinua y coinciden con el color de la serie de datos a la que están asignadas. Es posible que desee formatear la línea de tendencia de manera diferente, especialmente si tiene varias líneas de tendencia en un gráfico.
Abra el panel Formatear línea de tendencia haciendo doble clic en la línea de tendencia que desea formatear o haciendo clic con el botón derecho y seleccionando «Formatear línea de tendencia».
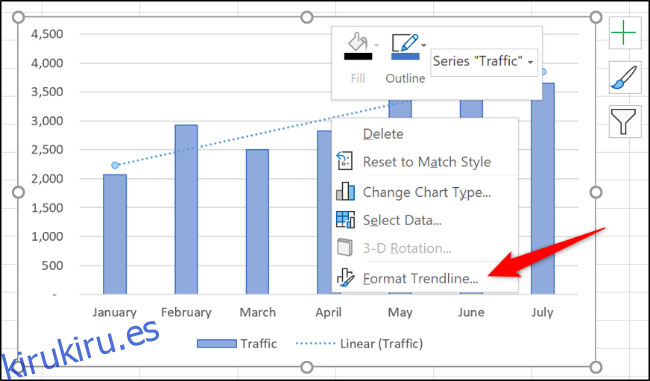
Haga clic en la categoría Relleno y línea, y luego puede seleccionar un color de línea, ancho, tipo de trazo diferente y más para su línea de tendencia.
En el siguiente ejemplo, cambié el color a naranja, por lo que es diferente del color de la columna. También aumenté el ancho a 2 puntos y cambié el tipo de guión.
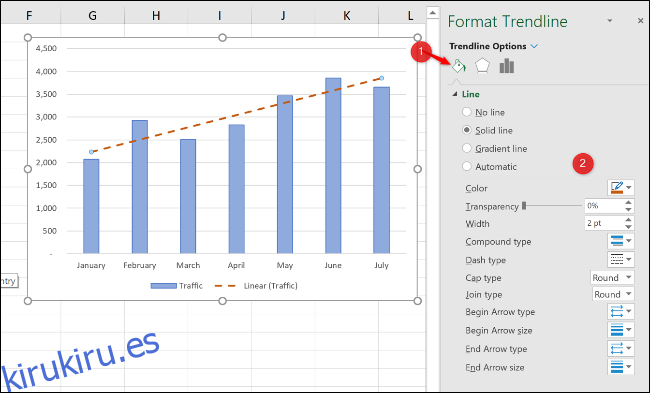
Amplíe una línea de tendencia para pronosticar valores futuros
Una característica muy interesante de las líneas de tendencia en Excel es la opción de extenderlas en el futuro. Esto nos da una idea de qué valores futuros podrían basarse en la tendencia actual de los datos.
En el panel Formato de línea de tendencia, haga clic en la categoría Opciones de línea de tendencia y luego escriba un valor en el cuadro «Adelante» debajo de «Previsión».
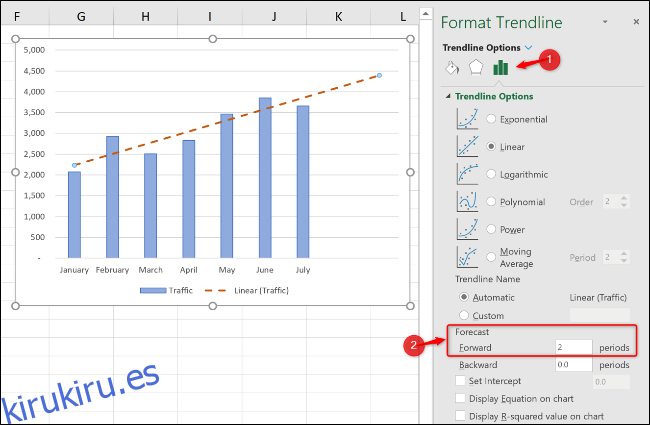
Mostrar el valor R-cuadrado
El valor de R cuadrado es un número que indica qué tan bien se corresponde su línea de tendencia con sus datos. Cuanto más cerca de 1 esté el valor de R cuadrado, mejor será el ajuste de la línea de tendencia.
En el panel Formato de línea de tendencia, haga clic en la categoría «Opciones de línea de tendencia» y luego marque la casilla de verificación «Mostrar valor R cuadrado en el gráfico».
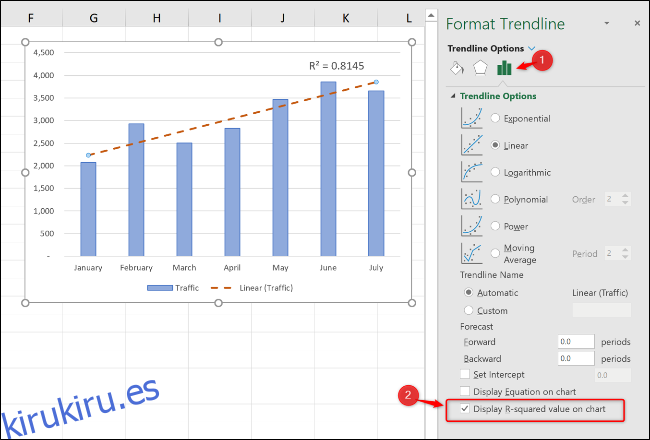
Se muestra un valor de 0,81. Este es un ajuste razonable, ya que un valor superior a 0,75 generalmente se considera decente; cuanto más cerca de 1, mejor.
Si el valor de R cuadrado es bajo, puede probar otros tipos de líneas de tendencia para ver si se ajustan mejor a sus datos.