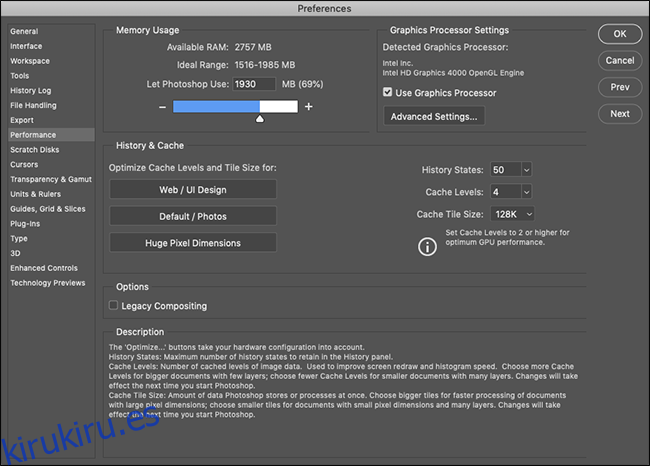Photoshop es una aplicación grande y compleja. Cuando recién está comenzando, puede parecer que lleva una eternidad hacer las cosas. Sin embargo, existen algunas formas en las que puede acelerar tanto el rendimiento de Photoshop como su propio flujo de trabajo.
Tabla de contenido
Optimice el rendimiento de Photoshop
Fuera de la caja, Photoshop hace un gran trabajo optimizándose para la computadora en la que está trabajando. Fue lanzado por primera vez en 1990, por lo que los desarrolladores tienen algo de experiencia para ejecutarlo en máquinas de baja especificación. Incluso la última versión de Photoshop CC funciona bien en una MacBook Air de mediados de 2012. Aún así, hay algunos ajustes que puedes hacer.
En una PC, vaya a Editar> Preferencias> Rendimiento; en una Mac, vaya a Photoshop> Preferencias> Rendimiento.
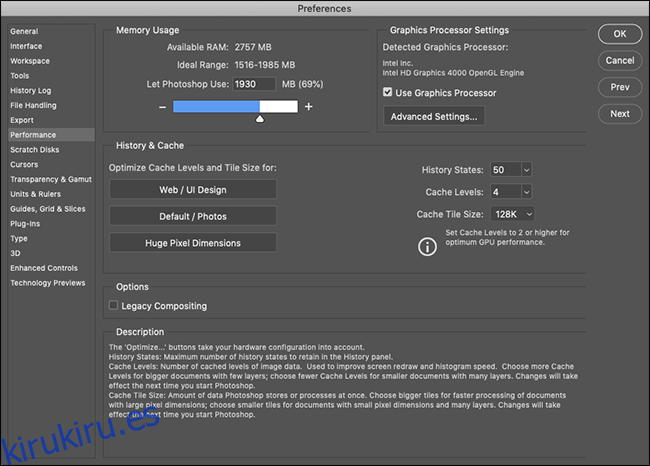
En «Uso de memoria», puede controlar la cantidad de RAM que utiliza Photoshop. En general, más RAM significa un mejor rendimiento, por lo que puede aumentar un poco el límite superior.
La mayor parte de lo que hace Photoshop consume mucha CPU, pero su procesador de gráficos puede acelerar ciertas tareas. Marque «Usar procesador de gráficos» y, en «Configuración avanzada del procesador de gráficos», seleccione «Avanzado» en el menú «Modo de dibujo» para permitir que Photoshop lo use tanto como sea posible.
Además, si Photoshop ofrece compatibilidad con OpenCL aquí para su procesador de gráficos, marque «Usar OpenCL» para acelerar algunas funciones, como la Galería de desenfoque.
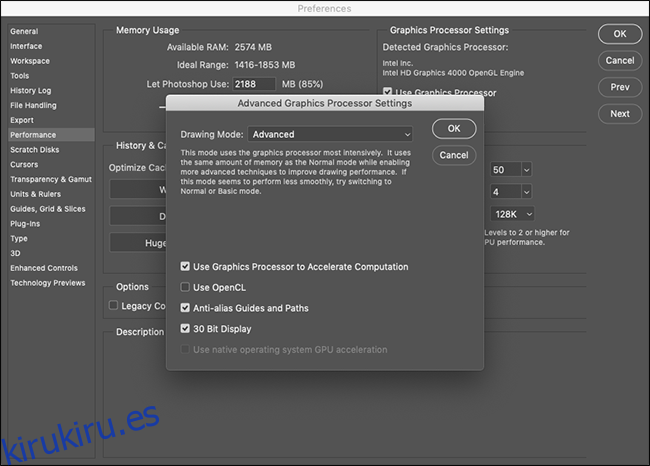
La configuración de «Historial y caché» controla la cantidad de información que Photoshop guarda en la RAM. Los tres botones Optimizar tienen en cuenta la configuración de su sistema, por lo que lo más sencillo es elegir el que mejor se adapte a su trabajo.
Si te gusta jugar, también puedes configurar manualmente el «Estado del historial» (cuántas veces puedes «Deshacer» algo), «Niveles de caché» y «Tamaño de tesela de caché». Al aumentar los «Niveles de caché» y elegir mosaicos de caché más pequeños, el movimiento y el zoom son más rápidos, pero la apertura será más lenta.
Después de realizar cualquier cambio, deberá reiniciar Photoshop para que surtan efecto.
Aprenda los atajos de teclado
Photoshop tiene aproximadamente un millón de menús y mil millones de submenús. Combinado con todas sus herramientas, paneles y controles deslizantes, puede pasar el 90 por ciento de su tiempo simplemente haciendo clic en diferentes elementos de la pantalla.
La forma más fácil de trabajar más rápido en Photoshop es aprender algunos de los atajos de teclado para las cosas que hace todo el tiempo. Veamos un ejemplo.
Supongamos que desea pintar un círculo negro en una nueva capa. Si está usando el mouse, debe bajar a la esquina inferior derecha y hacer clic en el ícono Nueva capa. Luego, debes hacer clic en el ícono Pincel, configurar qué tan suave y opaco quieres tu pincel. Finalmente, debe hacer clic en el botón Colores predeterminados (que establecerá el color de su pincel en negro), antes de que pueda comenzar a pintar.
Eso es mucho hacer clic en la interfaz.
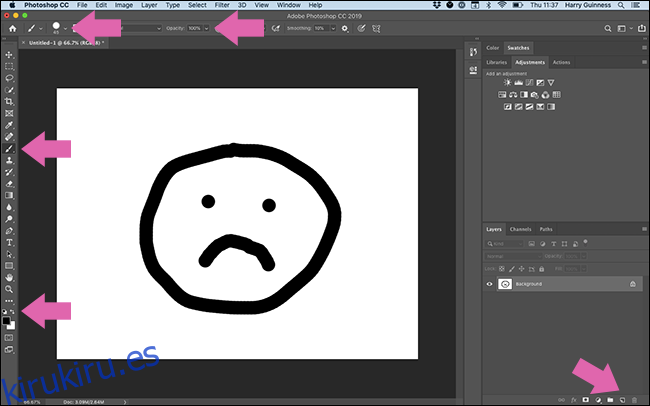 Tienes que hacer clic en todos estos botones para pintar un círculo negro.
Tienes que hacer clic en todos estos botones para pintar un círculo negro.
Por otro lado, puede utilizar los siguientes atajos de teclado:
Control + Shift + N en una PC, Comando + Shift + N en una Mac: crea una nueva capa.
B: Selecciona la herramienta Pincel.
0: establece la opacidad al 100 por ciento.
Mayús +]: establece la dureza al 100 por ciento.
D: establece los colores de pincel predeterminados.
Lo que toma al menos 30 segundos de hacer clic con el mouse o el panel táctil, solo requiere unos pocos toques en el teclado.
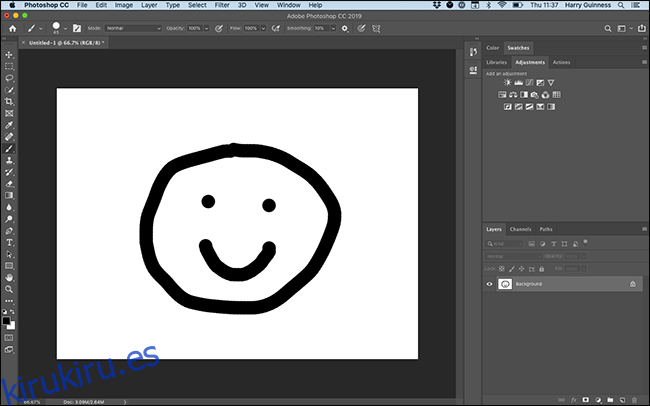 No tiene que hacer clic en ningún lugar si conoce los atajos de teclado.
No tiene que hacer clic en ningún lugar si conoce los atajos de teclado.
La única forma de aprender los atajos de teclado de Photoshop es esforzándose por utilizarlos siempre que pueda. Adobe tiene una lista completa en su sitio web, así que anote los que más necesita y manténgalos cerca de su computadora. Los atajos de teclado también se muestran en los menús de Photoshop.
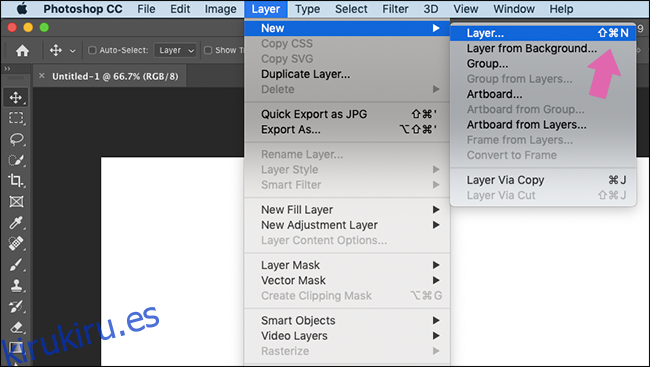
También puede colocar el cursor sobre cualquier herramienta para ver su método abreviado de teclado.
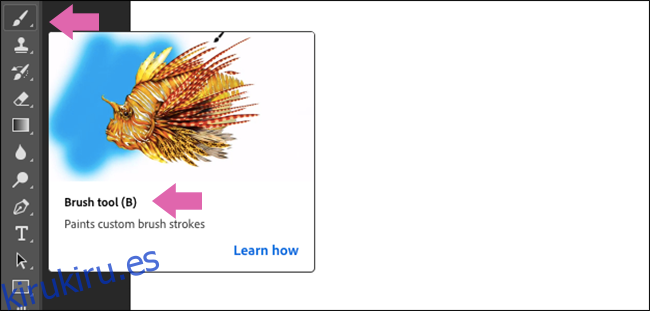
Se necesita un poco de trabajo para memorizarlos, pero vale la pena.
Configure su espacio de trabajo
Mucha gente usa Photoshop por diferentes razones. Si eres fotógrafo, probablemente hay cientos de herramientas y funciones que ni siquiera has mirado. Si eres diseñador, probablemente no uses ninguna de las herramientas en las que un fotógrafo confía todos los días.
De forma predeterminada, Photoshop está configurado para mostrar las herramientas más populares; este es el espacio de trabajo «Essentials».
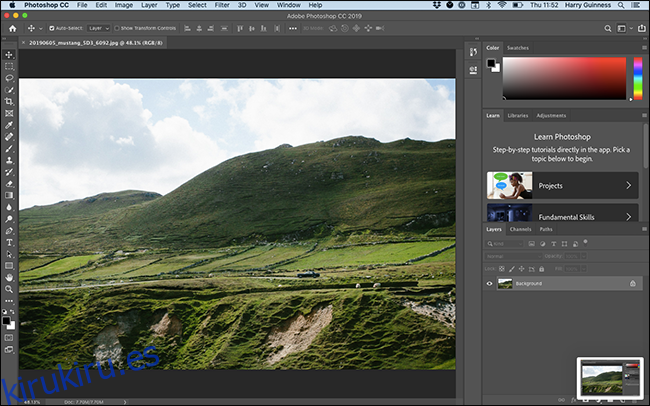
Si hace clic en el icono del Espacio de trabajo en la esquina superior derecha, también puede seleccionar un Espacio de trabajo “Gráfico y Web”, “Fotografía”, “Pintura”, “Movimiento” o “3D”. Estos configuran los paneles para que se adapten mejor a sus necesidades.
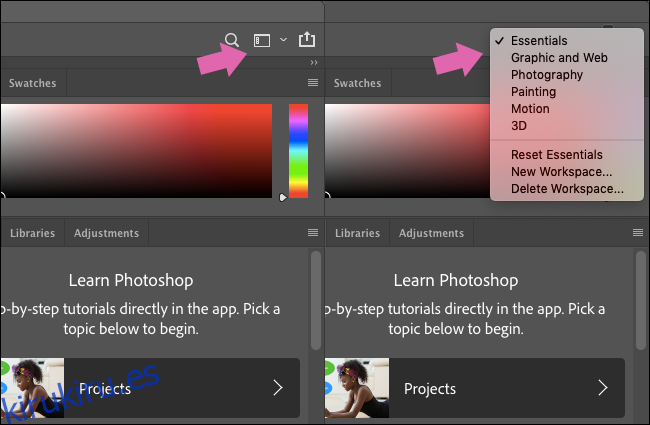
Si bien estos son un buen lugar para comenzar, si realmente desea tomar el control, debe crear su propio espacio de trabajo.
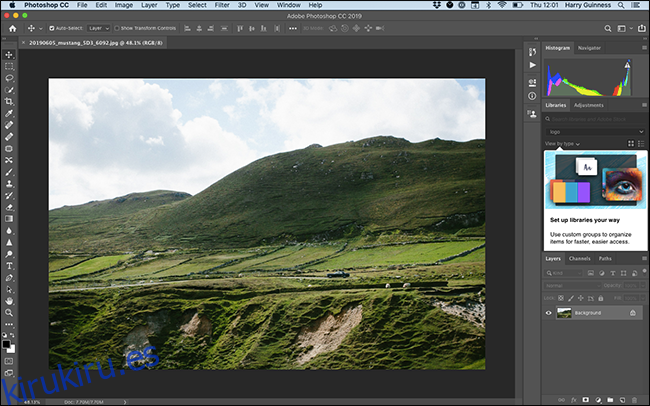 El espacio de trabajo «Fotografía».
El espacio de trabajo «Fotografía».
Comience con la opción predeterminada que mejor se adapte a su trabajo. Luego puede hacer clic y arrastrar los paneles.
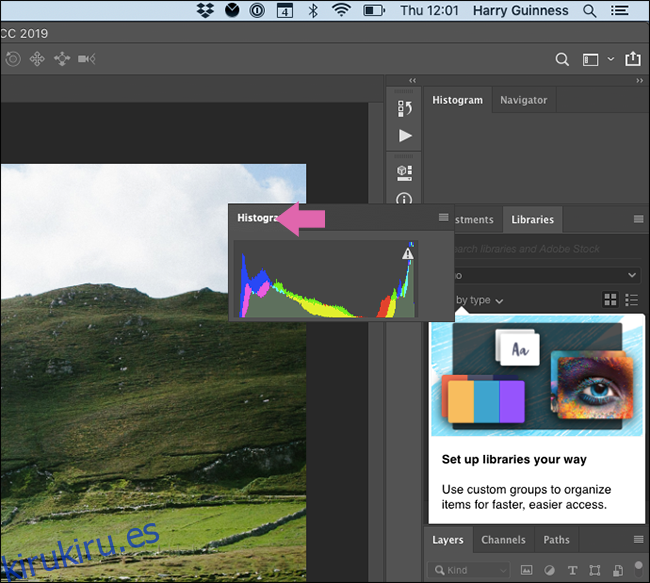
Para eliminar un panel, haga clic con el botón derecho en su nombre y luego seleccione «Cerrar» («Cerrar grupo de pestañas» cierra todos los paneles de ese grupo).
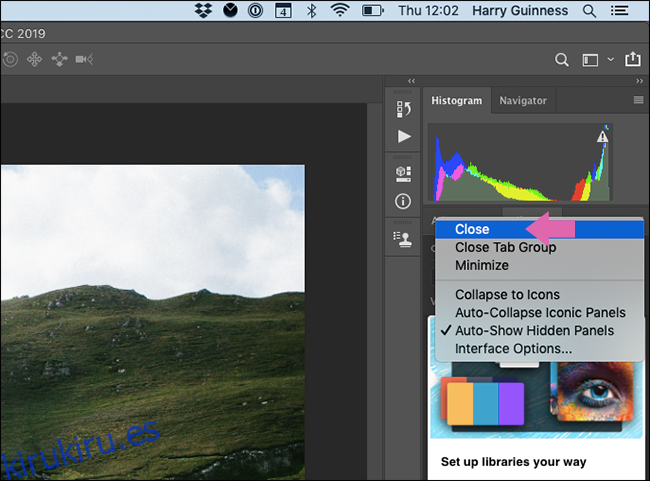
Los paneles también se pueden acoplar a la barra lateral y solo se muestran cuando se hace clic en ellos, o se dejan flotando libremente.
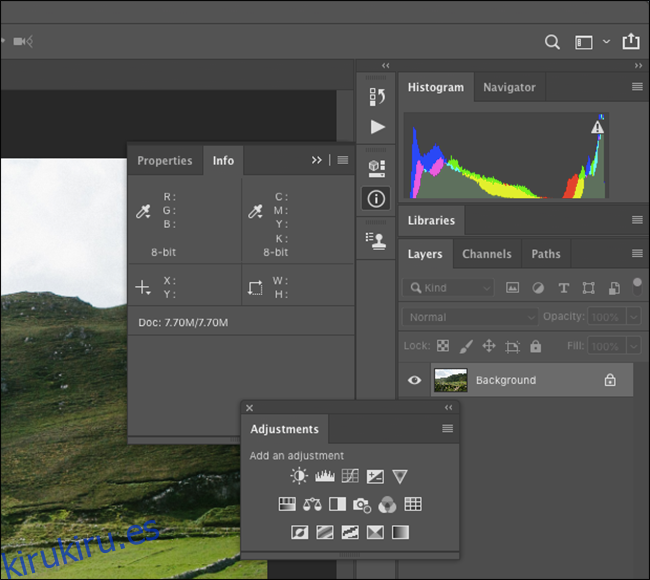
Para agregar nuevos paneles, haga clic en «Ventana» y luego seleccione el panel que desea agregar.
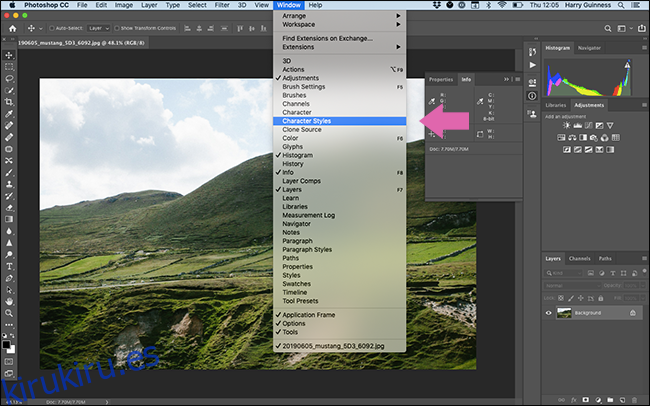
Una vez que hayas terminado de configurar las cosas, haz clic en el ícono del espacio de trabajo y luego selecciona «Nuevo espacio de trabajo».
Ponle un nombre a tu espacio de trabajo y haz clic en «Guardar».
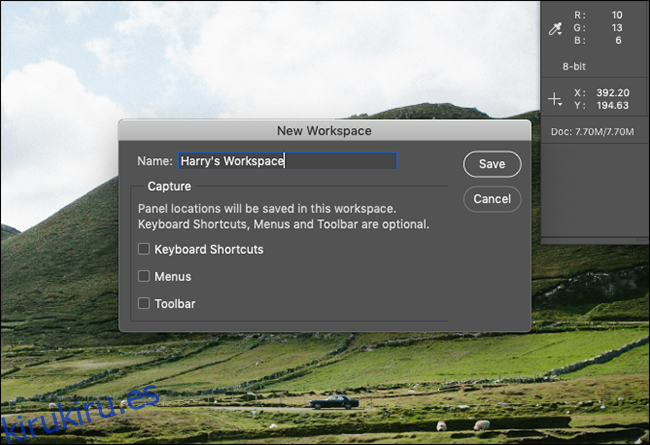
Ahora, puede configurar todos los paneles de la forma que desee para diferentes tareas. Recomendamos crear sus propios espacios de trabajo para las diferentes tareas que debe realizar.
Realice sus propias acciones
Photoshop también tiene algunas potentes herramientas de automatización integradas que pueden hacer que realizar tareas rutinarias sea realmente fácil.
Por ejemplo, casi todas las imágenes de kirukiru.es requieren el mismo formato: 650 píxeles de ancho con un borde negro de 1 píxel. Hacer esto para cada imagen llevaría mucho tiempo, por lo que es bueno que pueda crear una acción para ello.
Creamos uno y lo llamamos «650px HTG Border». Cambia el tamaño de una imagen a 650 píxeles de ancho y agrega un borde negro de 1 píxel como una nueva capa encima de todo, por lo que el archivo estará listo para guardar. ¡Algo como esto puede ahorrarle mucho tiempo!
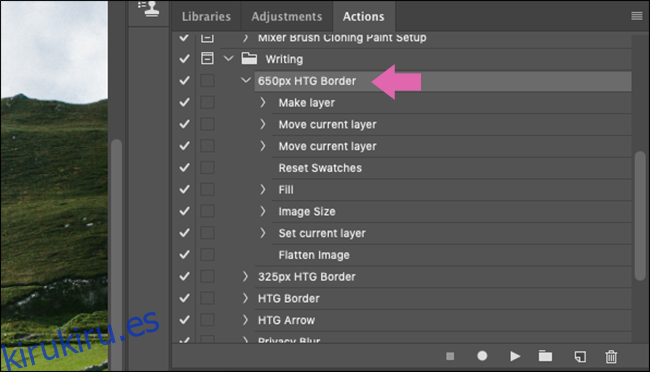 Una «Acción» para guardar imágenes con los requisitos de kirukiru.es.
Una «Acción» para guardar imágenes con los requisitos de kirukiru.es.
Por supuesto, no podrá automatizar cada parte de su flujo de trabajo con Acciones. Son herramientas contundentes con opciones contextuales muy limitadas. Sin embargo, son excelentes para acelerar grupos de pasos que siempre realiza, como configurar las mismas capas antes de comenzar una edición o guardar diferentes tamaños al final.
Estas son algunas de las cosas que puede hacer con las acciones de Photoshop:
Crea capas nuevas y de ajuste.
Cambie el tamaño, guarde, acople o recorte imágenes.
Agregue, reposicione o mueva diferentes elementos.
Combina varias imágenes en un collage.
Agregue efectos específicos, como un aspecto en blanco y negro de alto contraste.
Hay una habilidad especial para crear acciones; debe pensar detenidamente cómo dividir su flujo de trabajo en diferentes pasos que se pueden automatizar. Al igual que aprender los atajos de teclado, la creación de acciones puede ahorrarle mucho tiempo a largo plazo.
Obtenga una tableta gráfica
Si tiene que pintar, seleccionar o interactuar directamente con lo que sea en lo que está trabajando en Photoshop, sabe lo incómodo que es usar un mouse (o peor aún, un trackpad). Un puntero es excelente para hacer clic en diferentes elementos de la interfaz, pero es horrible cuando desea trazar una línea suave alrededor de algo.
Una tableta gráfica es un periférico que reemplaza su mouse con un lápiz y una tableta sensible al tacto. Te dan mucho más control cuando estás pintando o editando fotos. Es una forma mucho más natural de trabajar con gráficos digitales.
Si su flujo de trabajo se ralentiza porque le toma una eternidad enmascarar o seleccionar algo, elija un buena tableta gráfica—¡Te cambiará la vida!
Práctica
Trabajar más rápido en Photoshop es principalmente una cuestión de optimizar su flujo de trabajo. Hacer clic en la interfaz y sumergirse en cada submenú lleva una eternidad. ¡Esfuércese en aprender los atajos de teclado, crear acciones y configurar un espacio de trabajo para ahorrar mucho tiempo!