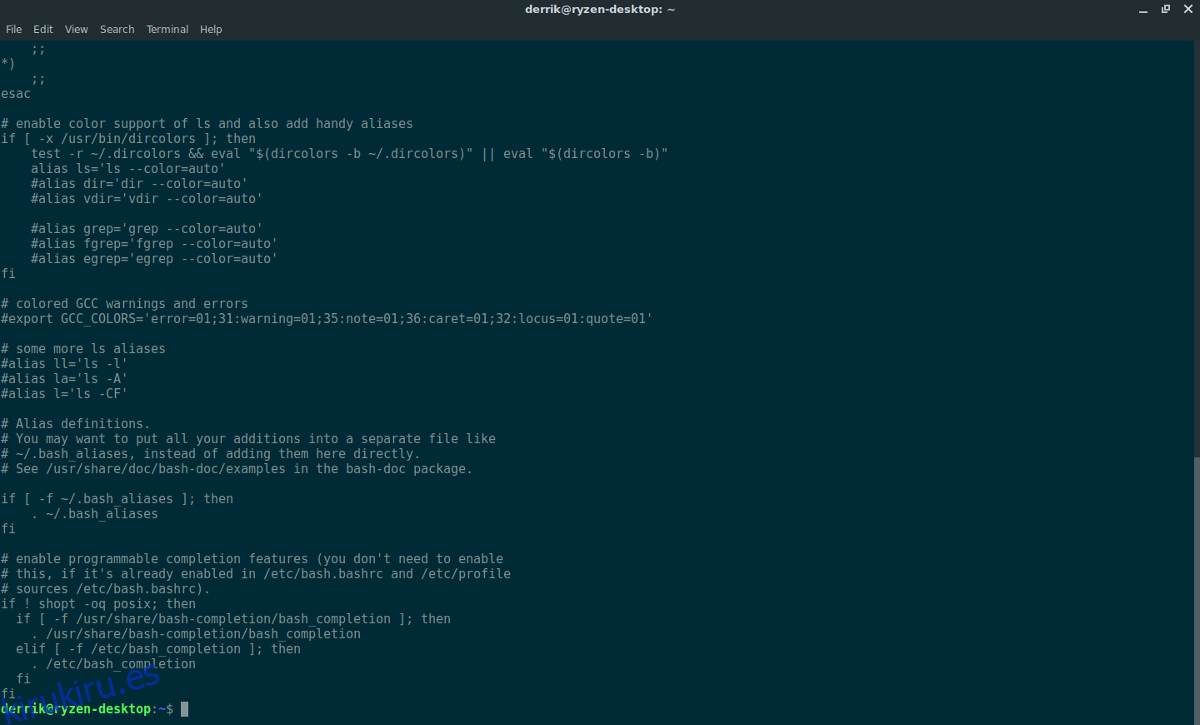Muchos usuarios de Linux eligen transmitir a Twitch en Linux utilizando la herramienta Open Broadcaster. No a todo el mundo le gusta esta herramienta y algunos desean una alternativa. Puede ver transmisiones de Twitch sin usar un navegador, y puede usar una transmisión de script bash simple en Twitch.
Si usa una VPN con Twitch, deberá habilitarla por separado.
Tabla de contenido
Instalar la herramienta de codificación FFmpeg
La transmisión a Twitch desde la línea de comandos de Linux se ejecuta con la ayuda de la herramienta de codificación FFmpeg. Antes de continuar con este tutorial, deberá instalarlo en su PC con Linux. Abra una ventana de terminal e ingrese lo siguiente. Para instalar FFmpeg, debe ejecutar Ubuntu, Debian, Arch Linux, Fedora u OpenSUSE. Si no está ejecutando una de estas distribuciones de Linux, puede crear e instalar el software de codificación FFmpeg directamente desde el sitio web aquí.
Ubuntu
sudo apt install ffmpeg
Debian
sudo apt-get install ffmpeg
Arch Linux
sudo pacman -S ffmpeg
Fedora
sudo dnf install ffmpeg
OpenSUSE
sudo zypper install ffmpeg
Ahora que la herramienta de codificación está instalada, ejecútela en la terminal para asegurarse de que todo funciona correctamente. FFmpeg no necesita codificación de archivos para ejecutarse. En una terminal, intente:
ffmpeg --help
Confirme que la página de ayuda se inicia correctamente y escriba clear para borrar la terminal.
Modificar Bashrc

La herramienta codificadora está instalada y funcionando. El siguiente paso es configurar el alias de transmisión de Twitch en el sistema. Para crear el alias de transmisión, deberá modificar el archivo bashrc. Este archivo contiene muchas variables de comando diferentes para cada usuario. El archivo bashrc funciona por usuario, por lo que cada usuario que quiera usar este comando para transmitir a Twitch debe seguir el proceso a continuación.
Comience haciendo una copia de seguridad del archivo bashrc. Esto asegurará que cualquier edición o error se pueda deshacer si desea eliminar el comando de transmisión. Cree una copia de seguridad haciendo una copia del archivo:
mkdir ~/bashrc-backup cp ~/.bashrc ~/bashrc-backup/.bashrc-bak
Una vez realizada la copia de seguridad, inicie la edición. Abre bashrc en la terminal. NO USE ROOT, podría editar accidentalmente el archivo bashrc del usuario root en lugar del suyo, lo que sería un error.
nano ~/.bashrc
Pegue el siguiente código al final del archivo bashrc. Comprenda que es posible que deba revisar este código y editarlo para que se adapte a sus necesidades. Específicamente, las resoluciones, hilos, calidad, CBR, etc.
Nota: no complete su clave de flujo en bashrc, ya que no es seguro. Este script solicita la clave cada vez que transmite por seguridad.
streaming() {
INRES="1920x1080" # input resolution
OUTRES="1920x1080" # output resolution
FPS="15" # target FPS
GOP="30" # i-frame interval, should be double of FPS,
GOPMIN="15" # min i-frame interval, should be equal to fps,
THREADS="2" # max 6
CBR="1000k" # constant bitrate (should be between 1000k - 3000k)
QUALITY="ultrafast" # one of the many FFMPEG preset
AUDIO_RATE="44100"
STREAM_KEY="$1" # use the terminal command Streaming streamkeyhere to stream your video to twitch or justin
SERVER="live-sjc" # twitch server in California, see https://bashtech.net/twitch/ingest.php to change
ffmpeg -f x11grab -s "$INRES" -r "$FPS" -i :0.0 -f alsa -i pulse -f flv -ac 2 -ar $AUDIO_RATE
-vcodec libx264 -g $GOP -keyint_min $GOPMIN -b:v $CBR -minrate $CBR -maxrate $CBR -pix_fmt yuv420p
-s $OUTRES -preset $QUALITY -tune film -acodec libmp3lame -threads $THREADS -strict normal
-bufsize $CBR "rtmp://$SERVER.twitch.tv/app/$STREAM_KEY"
}
Cuando el código esté en bashrc, guarde el editor de texto Nano con Ctrl + O y salga de él con Ctrl + X.
Transmisión
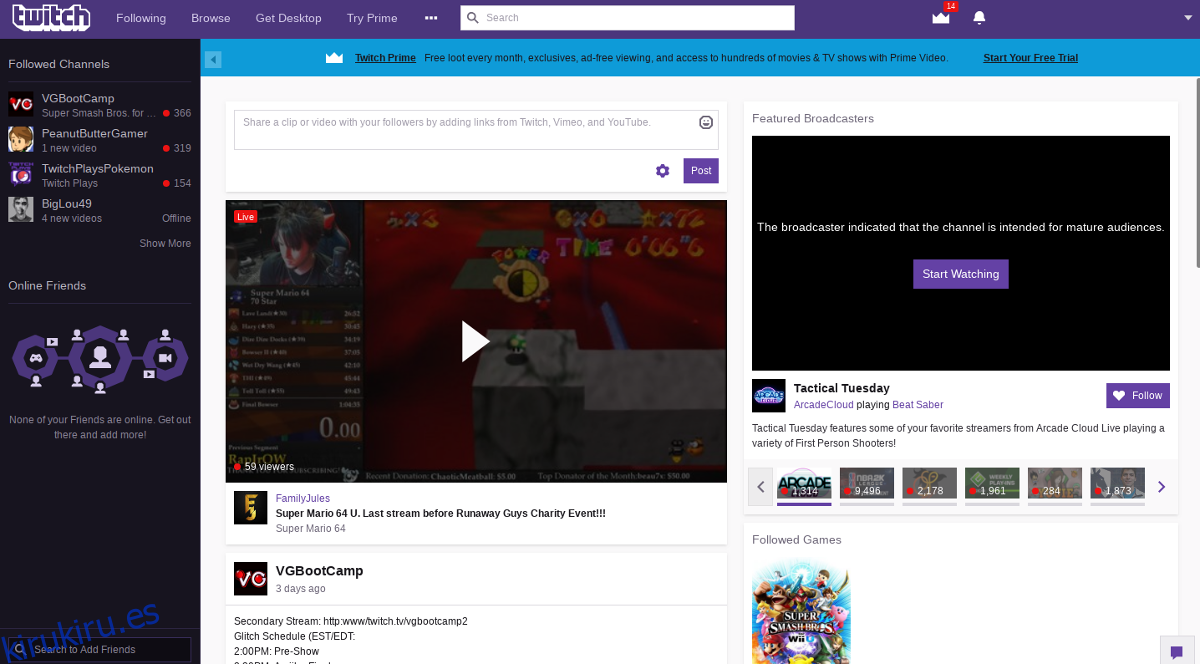
Para transmitir a Twitch directamente desde la línea de comandos, abra una terminal y use el nuevo comando de transmisión configurado en bashrc. Debes conocer tu clave de transmisión de Twitch. Inicie sesión en Twitch, ir al tablero y encuentre su clave de transmisión.
Si la clave está configurada correctamente, la transmisión desde la línea de comando debería funcionar así:
streaming streamkey
Para dejar de transmitir, presione «Q» y debería finalizar, ya que la transmisión está usando FFmpeg. Si el botón Q no funciona, fuerce la salida del script con Ctrl + Z.
Secuencia de comandos
Si ingresar una clave de transmisión una y otra vez se vuelve agotador, considere crear un script de transmisión. Tenga en cuenta que hacer esto expondrá su clave a cualquier otra persona que tenga acceso a su PC. Para crear el script, abra la terminal e ingrese los siguientes comandos.
Primero, use echo para agregar el shebang. Un shebang le permite al intérprete de Bash saber qué tipo de script está a punto de ejecutar, el entorno, etc.
Nota: ¡no mueva el script de su carpeta de inicio! Se basa en el script de transmisión dentro de bashrc. Si lo mueve a otros lugares del sistema de archivos que no tienen los permisos correctos, es posible que no funcione correctamente.
echo "#!/bin/bash" > ~/stream-script.sh
A continuación, copie su comando de transmisión y use echo para escribirlo en el script.
echo "streaming streamkey" >> ~/stream-script.sh
Por último, actualice los permisos del script, para que el sistema permita que se ejecute correctamente. Sin esto, el script puede fallar.
sudo chmod +x stream-script.sh
Ejecute el script con:
./stream-script.sh
o
sh stream-script.sh
Salga del script con Q o Ctrl + Z.