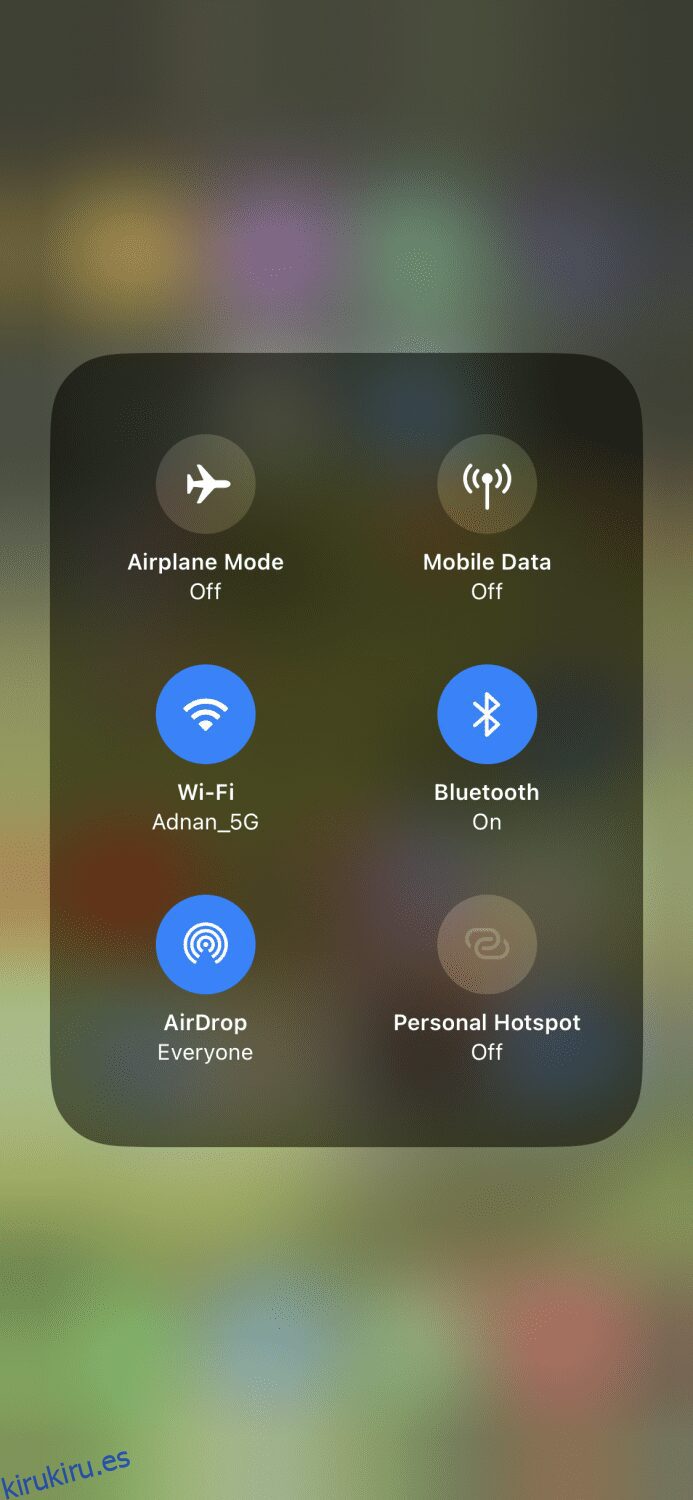AirDrop tiene que ser una de las características más convenientes de un producto Apple.
Es una función para compartir archivos que le permite enviar y recibir fotos, videos, documentos y más con otros dispositivos Apple cercanos.
Ahora, puede preguntarse, «¿por qué es una de las características más convenientes?». La respuesta a eso es por lo rápida que puede ser la transferencia. Incluso si el archivo es grande, no llevará mucho tiempo transferirlo. Y tenga en cuenta que esta es una transferencia sin pérdidas, lo que significa que la calidad no se verá comprometida.
Es una excelente función cuando desea transferir datos de inmediato a otro dispositivo sin mucho tiempo de espera, y no requiere que esté conectado a una conexión a Internet.
Además, funciona a la perfección con dispositivos iPhone, iPad y Mac para que pueda disfrutar del ecosistema de estos productos Apple.
Tabla de contenido
Cómo activar AirDrop en tu dispositivo Apple
Activar la función AirDrop es súper simple en todos los dispositivos Apple. Puede seguir los pasos a continuación para que cada uno de los dispositivos lo tenga encendido:
Para Iphone
Hay varias formas de activar AirDrop en un iPhone, pero la forma más común es deslizar hacia abajo el centro de control desde la esquina superior derecha, tocar y mantener presionado el ícono de Bluetooth.
Verás aparecer esta pequeña ventana. Desde la parte inferior izquierda, puede activar o desactivar AirDrop.

Esa es la forma más sencilla de activar AirDrop en tu iPhone. Un proceso más largo es hacerlo desde Ajustes > General > AirDrop.
para ipad
El proceso es el mismo en el iPad que en el iPhone. Puede activar AirDrop desde el centro de control o la configuración de su iPad y comenzar a compartir/recibir medios.
Para Mac
Activar AirDrop en tu dispositivo Mac es muy simple. Este artículo le mostrará dos formas diferentes de hacerlo, para que pueda elegir la que más le convenga.
El primer método es hacer clic en la pestaña «Ir» en la página de inicio de su dispositivo Mac y luego hacer clic en «AirDrop» en el menú desplegable.

Esto abrirá la pantalla AirDrop.

El segundo método es hacer clic en el icono «Buscador» en la parte inferior.

Ahora, desde el lado izquierdo, haga clic en donde dice «AirDrop» y se abrirá la pantalla.

Ambos métodos lo llevarán a la misma pantalla. Independientemente de la forma que elija, una vez que esté en la pantalla de AirDrop, debe hacer clic en «Activar Bluetooth».

Una vez que el Bluetooth esté encendido, se le presentará esta pantalla que le permite elegir quién desea que el dispositivo sea visible. En la opción desplegable junto al texto «Nadie», seleccione «Todos» o «Solo contactos», según prefiera.

Eso es todo. Ahora AirDrop en su dispositivo Mac está encendido y otros dispositivos Apple pueden detectarlo.
Cómo enviar archivos usando AirDrop en tu dispositivo Apple
Una vez que haya aprendido a activar AirDrop en su dispositivo Apple, el siguiente paso es enviar archivos a otro dispositivo.
Para iPhone y iPad
Dado que el proceso es el mismo tanto en iPhone como en iPad, usaré el iPhone como ejemplo para este. Enviar archivos es súper simple; sigue los siguientes pasos:
Paso 1: suponga que es una imagen que desea enviar; ve a Fotos desde la página de inicio de tu iPhone.
Paso 2: desde la galería, busque la imagen que desea compartir y luego tóquela y manténgala presionada para que aparezca esta ventana emergente. Toca «Compartir».

Paso 3: Ahora, verá las diversas formas de compartir esta imagen, pero la primera opción será AirDrop, así que tóquela.

Paso 4: en esta pantalla, verá todos los dispositivos Apple disponibles y cercanos con los que puede compartir la imagen. Actualmente, solo hay un dispositivo cercano con el que se puede compartir.

Y eso es todo para enviar archivos usando AirDrop desde tu iPhone y iPad.
Para Mac
En este ejemplo, si desea transferir archivos de una Macbook a otra, debe seguir los sencillos pasos a continuación. El proceso es el mismo cuando desea enviar archivos desde su Mac a su iPhone/iPad.
Paso 1: Comenzará por encender su AirDrop, como lo hizo en esta publicación.
Paso 2: Ve a la pantalla de AirDrop y notarás los dispositivos que están cerca y disponibles.

Paso 3: ahora, puede arrastrar y soltar un archivo específico, ya sea un video, una foto o un documento, o puede arrastrar y soltar una carpeta completa que contenga estos archivos.

El otro dispositivo Apple ahora podrá aceptar los archivos que envió.
Lea también: Las 5 mejores herramientas para transferir fotos del iPhone a la computadora
Cómo recibir archivos usando AirDrop en su dispositivo Apple
Probablemente la parte más fácil de toda esta publicación, recibir archivos no lleva más de unos segundos en cualquier dispositivo Apple en el que se encuentre.
Primero, debe activar AirDrop y asegurarse de haber seleccionado visible para «Todos» o «Solo contactos».
Cuando alguien envía un archivo a su dispositivo iPhone o iPad, aparecerá una ventana emergente en la pantalla que le preguntará si desea aceptar o rechazar el archivo.

Y es similar en los dispositivos Mac también.

Cuando acepte el archivo, se guardará en su dispositivo inmediatamente.
¿Qué significa la configuración de AirDrop?
Las 3 configuraciones de AirDrop que ves mientras lo enciendes tienen diferentes propósitos. Ahora, echemos un vistazo a los propósitos dados a continuación.

- Recepción desactivada: esto significa que su AirDrop está desactivado para recibir archivos, por lo que nadie podrá enviar archivos a su dispositivo.
- Solo contactos: cuando desea que solo las personas de sus contactos le envíen archivos.
- Todos: Esto permitirá que cualquier dispositivo cercano le envíe archivos.
Sin embargo, tenga en cuenta que «Solo contactos» es la opción más segura y evita que extraños intenten enviarle archivos.
Conclusión
Este artículo lo ayudará a comprender mejor AirDrop y comenzará a utilizarlo para enviar y recibir archivos de manera conveniente.
A continuación, aprende a cambiar tu nombre de AirDrop.