Split View en el iPad es una poderosa función multitarea que le permite usar dos aplicaciones compatibles en la pantalla al mismo tiempo. Aún así, puede resultar confuso descubrir cómo funciona y dominarlo requiere práctica. He aquí cómo utilizarlo.
Tabla de contenido
¿Qué es la vista dividida?
Split View muestra dos ventanas una al lado de la otra en modo de pantalla dividida con una partición negra en el medio. Está diseñado para usar dos aplicaciones al mismo tiempo en una situación en la que es posible que necesite hacer referencia continuamente a cada una o mover información de una a otra.
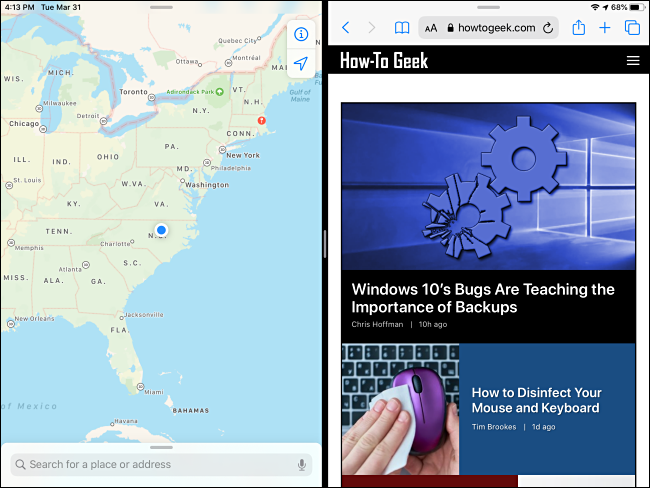
Apple introdujo por primera vez Split View junto con otras funciones multitarea del iPad en iOS 9, que se lanzó en 2015. Está disponible en iPad Pro o posterior, iPad (quinta generación) o posterior, iPad Air 2 o posterior y iPad mini 4 o posterior. Todos los modelos de iPad vendidos actualmente por Apple son compatibles con Split View.
No todas las aplicaciones son compatibles con Split View, pero la mayoría de las aplicaciones oficiales de Apple sí. Los desarrolladores de terceros deben elegir específicamente admitir la función para que funcione correctamente. No hay una lista maestra de aplicaciones compatibles con Split View, por lo que tendrá que usar prueba y error para ver si sus aplicaciones favoritas funcionan con ella.
¿Cuál es la diferencia entre vista dividida y deslizamiento?
La otra función multitarea principal del iPad, Slide Over, muestra una aplicación principal en modo de pantalla completa y una aplicación secundaria en una pequeña ventana flotante en el lado izquierdo o derecho de la pantalla. La ventana Slide Over se puede cerrar rápidamente y volver a llamar cuando sea necesario, lo que la hace ideal para verificar información de una aplicación rápidamente mientras se trabaja en otra cosa.
Las principales diferencias entre Split View y Slide Over son la cantidad de espacio en pantalla que ocupa cada una de las dos aplicaciones y que cada una se adapta a diferentes tipos de tareas.
Cómo usar la vista dividida en un iPad
Para usar Split View, abra una aplicación. Esta será una de las dos aplicaciones que usará en la pantalla al mismo tiempo. Para abrir una segunda aplicación, primero debe asegurarse de que esté agregada a su Dock.
Con la primera aplicación que desea usar ya abierta, deslice lentamente hacia arriba desde la parte inferior de la pantalla para abrir el Dock.
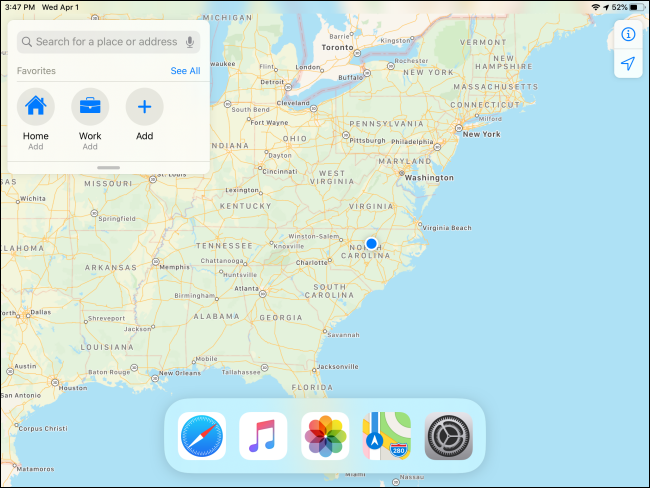
Busque la segunda aplicación que desea abrir, coloque el dedo en su ícono y manténgalo presionado por un momento. (Pero no demasiado tiempo, o activará un menú emergente). Arrastre lentamente el icono hacia arriba desde el dock hacia la dirección en la que le gustaría colocar la segunda ventana.
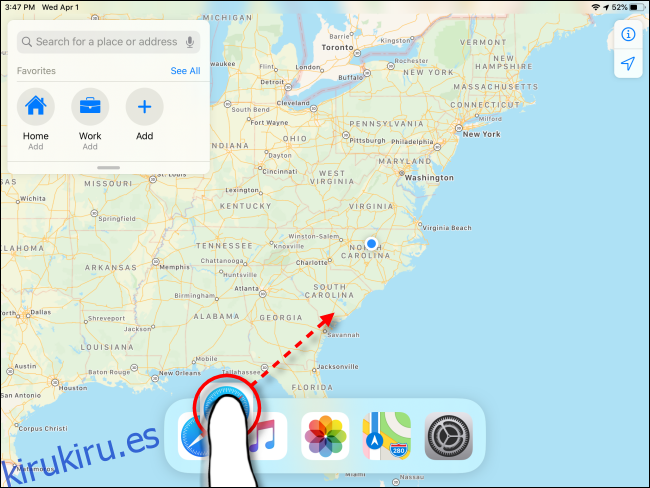
Después de un momento, el icono pasará a formar parte de un cuadro rectangular borroso con bordes redondeados. Siga arrastrando el icono con el dedo hacia el extremo izquierdo o derecho de la pantalla donde desea la segunda ventana.
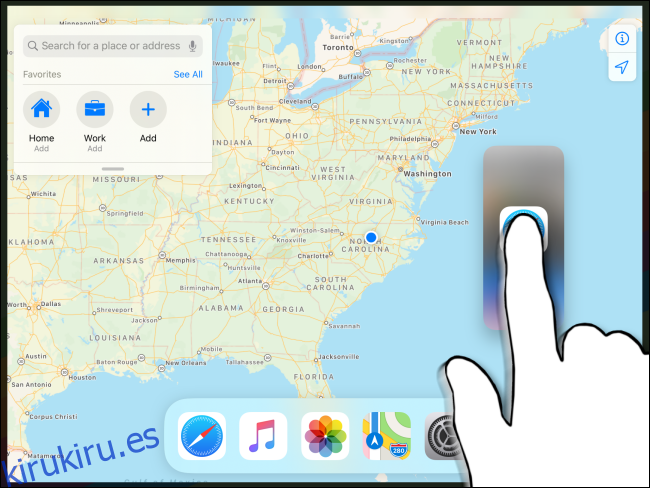
Cerca del borde de la pantalla, la primera aplicación se separa del borde con un borde negro, y así es como sabe que está a punto de ingresar al modo Vista dividida. (Es importante tener en cuenta esto porque es fácil colocar la aplicación en el modo Slide Over por accidente).
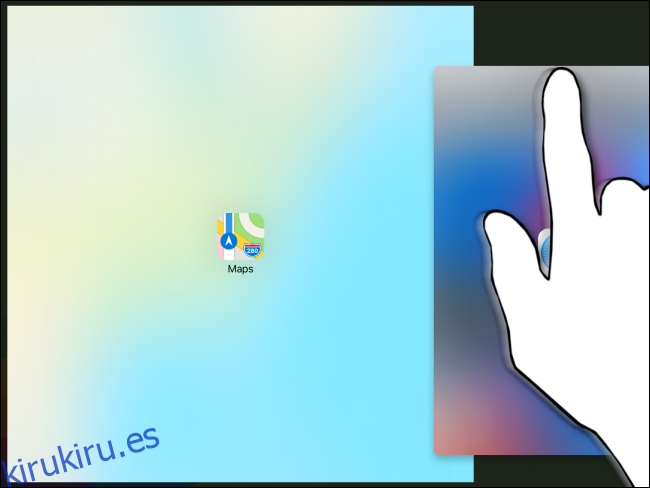
Una vez que el icono que está arrastrando esté ubicado sobre el borde negro, puede soltar el dedo y la segunda aplicación se colocará en su lugar. Luego verá Split View: dos aplicaciones en pantalla con una partición negra en el medio entre ellas.
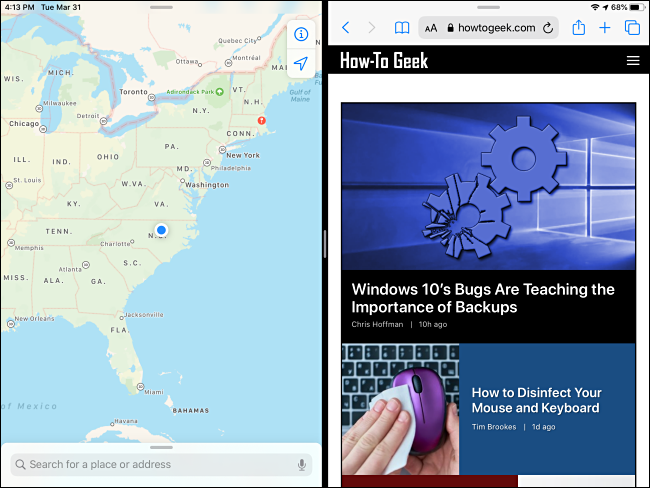
Si no funcionó, entonces o no hizo la maniobra correctamente (es complicado y requiere práctica), o la aplicación no es compatible con el modo Vista dividida. En ese caso, inténtelo de nuevo o intente con una aplicación diferente.
Con el dedo, puede arrastrar la partición hacia la izquierda o hacia la derecha y cambiar el tamaño de ambas ventanas proporcionalmente, haciendo que una aplicación sea más ancha o más estrecha que la otra según sus preferencias.
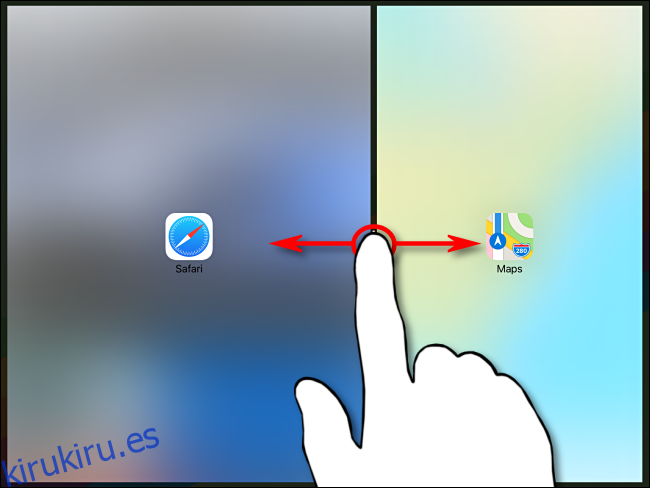
Cómo deshacerse de la vista dividida en iPad
Si desea descartar la Vista dividida, debe deshacerse de una de las ventanas. Coloque su dedo en el centro de la línea de partición negra y arrástrelo a una velocidad media constante hacia el borde derecho de la pantalla.
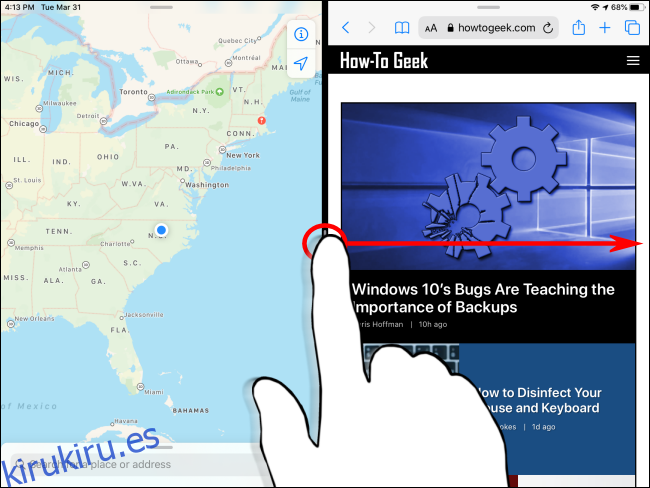
A medida que se acerque al borde de la pantalla, las aplicaciones se difuminarán y, en su lugar, verá dos ventanas con los iconos de las aplicaciones. Sigue deslizando tu dedo hacia la derecha.
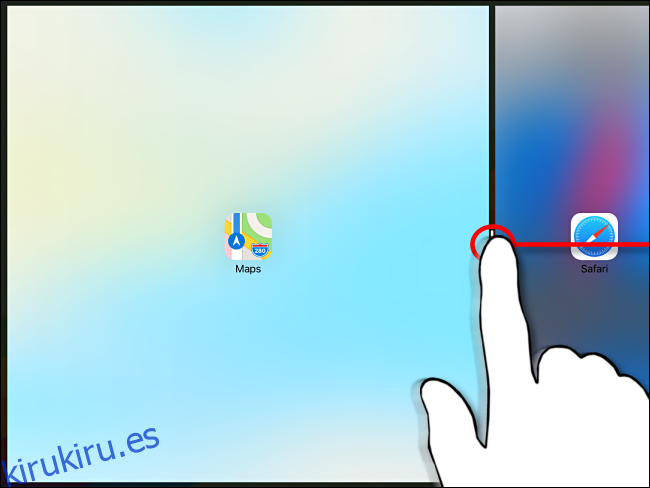
Hacia el borde mismo de la pantalla, la partición negra entre las dos ventanas comenzará a ensancharse (esto significa visualmente que está a punto de «romper» la Vista dividida). Sigue deslizando el dedo hasta llegar al borde de la pantalla.
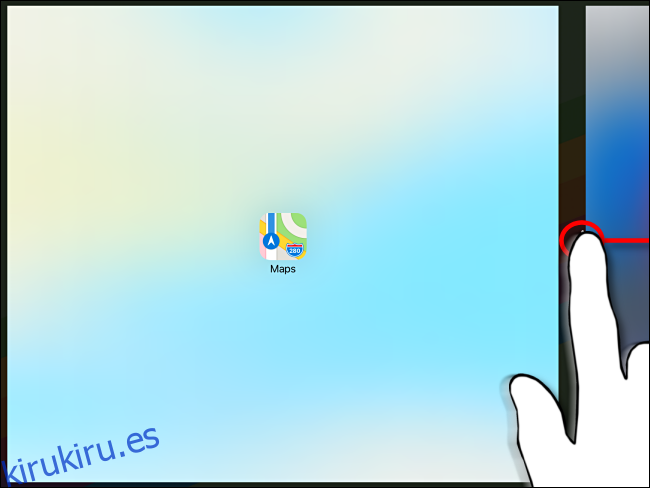
Una vez en el borde de la pantalla, suelte el dedo y la vista dividida desaparecerá.
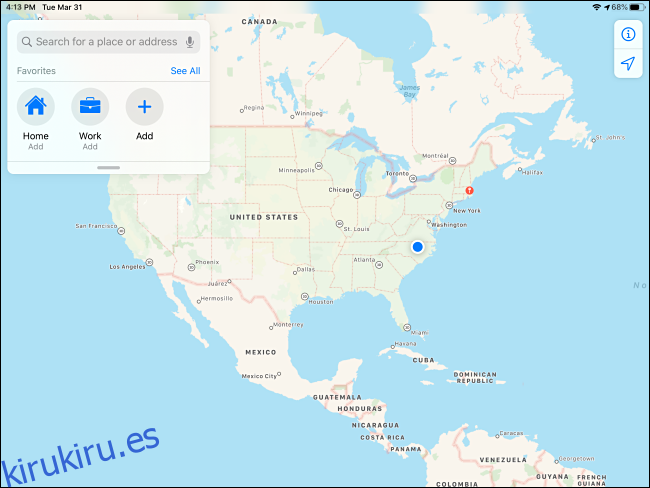
Las funciones de multitarea en el iPad pueden ser bastante útiles y poderosas si las dominas. Debido a los matices de los gestos involucrados, necesitan paciencia y práctica para hacerlo bien.
Por otro lado, si prefiere usar el iPad como un dispositivo de una sola tarea, o sigue abriendo ventanas de aplicaciones adicionales por accidente, puede desactivar fácilmente la Vista dividida y Deslizar sobre la configuración.