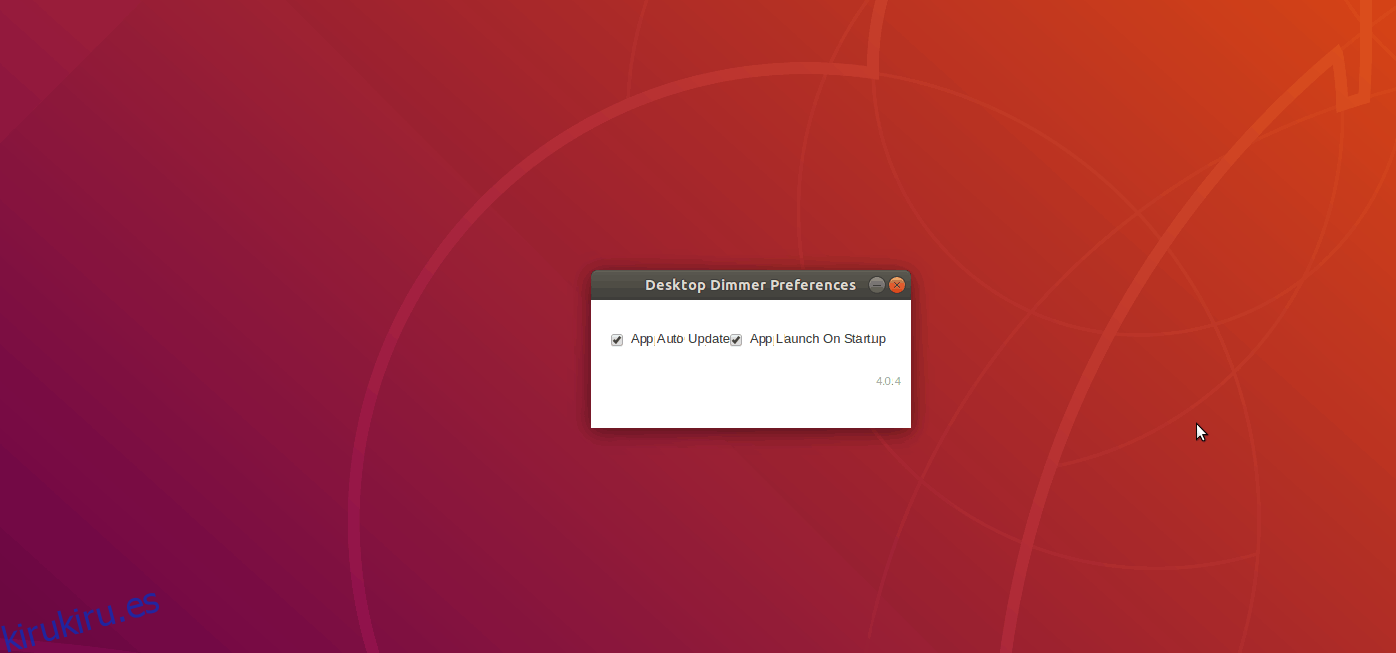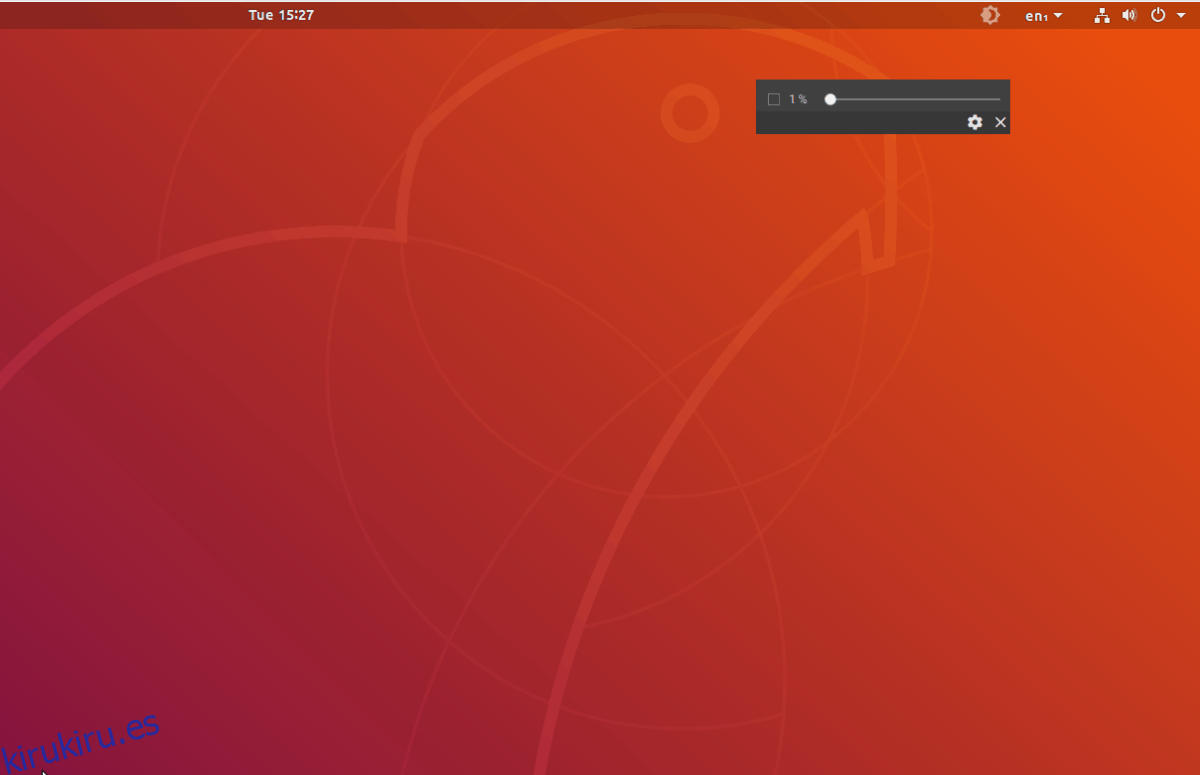Usar su computadora durante la noche es muy malo para sus ojos y, a menudo, puede interrumpir su horario de sueño. En Linux, muchas personas han intentado resolver este problema con herramientas como «Nightlight», «Redshift» y otras. Estos programas son útiles, pero teñir tu PC con un color más cálido durante la noche no es la única solución.
Una solución alternativa para proteger sus ojos es la «atenuación». Cuando se trata de atenuar la pantalla, nada lo hace mejor que Desktop Dimmer. Es una aplicación que, cuando se instala, permite a los usuarios obtener una atenuación más oscura, algo que no es posible solo con su entorno de escritorio. Esto lo convierte en una experiencia más cómoda cuando usa su PC con Linux por la noche.
Tabla de contenido
Instalar el atenuador de escritorio
Desktop Dimmer tiene muchos paquetes descargables diferentes disponibles para todas las distribuciones principales de Linux. Abra una terminal, instale el programa de descarga «wget» y siga las instrucciones para aprender cómo instalar la aplicación para su sistema operativo.
Ubuntu y Debian
La aplicación Desktop Dimmer se puede instalar en Ubuntu, Debian y sus derivados mediante un paquete Debian descargable. Para instalar este paquete, primero deberá abrir una ventana de terminal y usar la herramienta de descarga wget para tomar el paquete.
wget https://github.com/sidneys/desktop-dimmer/releases/download/v4.0.4/desktop-dimmer-4.0.4-amd64.deb
Desktop Dimmer también tiene una versión de 32 bits, que está disponible para descargar en su PC Ubuntu o Debian con el siguiente comando.
wget https://github.com/sidneys/desktop-dimmer/releases/download/v4.0.4/desktop-dimmer-4.0.4-i386.deb
Ahora que el paquete está en su PC, use la herramienta dpkg para cargar Desktop Dimmer en el sistema.
sudo dpkg -i desktop-dimmer-4.0.4-*.deb
Durante el proceso de instalación del paquete, pueden ocurrir errores. Estos errores son fallas en la resolución de dependencias. Sin entrar en él, su PC con Linux no pudo instalar el paquete por completo, ya que no puede encontrar los programas que Desktop Dimmer necesita para ejecutar. Afortunadamente, este problema se soluciona rápidamente ejecutando la siguiente operación en una terminal.
sudo apt install -f
O, en algunas instalaciones de Debian:
sudo apt-get install -f
¡Con las dependencias solucionadas, Desktop Dimmer debería estar funcionando en su PC Ubuntu o Debian!
Arch Linux
Desktop Dimmer está disponible para los usuarios de Arch Linux, ya que el desarrollador lo admite oficialmente. Mejor aún, no necesitará compilar y construir un paquete AUR (a menos que lo prefiera). En cambio, los usuarios pueden descargar y cargar un paquete de Arch conveniente.
El paquete Desktop Dimmer Arch Linux es fácil de descargar, gracias a wget. Cógelo con el siguiente comando.
wget https://github.com/sidneys/desktop-dimmer/releases/download/v4.0.4/desktop-dimmer-4.0.4.pacman
¿Necesita Desktop Dimmer en la versión de 32 bits de Arch? Prueba este:
wget https://github.com/sidneys/desktop-dimmer/releases/download/v4.0.4/desktop-dimmer-4.0.4-i686.pacman
Para cargar el paquete Desktop Dimmer en Arch, use el comando de actualización Pacman.
sudo pacman -U desktop-dimmer-4.0.4.pacman
Cargue el paquete de 32 bits con este comando, ya que el de 64 bits no funcionará.
sudo pacman -U desktop-dimmer-4.0.4-i686.pacman
Fedora y OpenSUSE
Fedora y OpenSUSE pueden ejecutar Desktop Dimmer gracias al RPM en la página de lanzamiento de GitHub del proyecto. Al igual que muchos de los otros sistemas operativos de esta lista, deberá utilizar la herramienta de descarga wget antes de instalar nada.
wget https://github.com/sidneys/desktop-dimmer/releases/download/v4.0.4/desktop-dimmer-4.0.4.x86-64.rpm
Un RPM de 32 bits está disponible si prefiere usarlo en lugar de la versión de 64 bits.
wget https://github.com/sidneys/desktop-dimmer/releases/download/v4.0.4/desktop-dimmer-4.0.4.i686.rpm
En este punto, es seguro comenzar la instalación. Siga las instrucciones para que Desktop Dimmer funcione en su sistema Fedora u OpenSUSE a continuación.
Fedora
sudo dnf install -y desktop-dimmer-4.0.4.*.rpm
OpenSUSE
sudo zypper install desktop-dimmer-4.0.4.*.rpm
Linux genéricos a través de AppImage
Desktop Dimmer tiene una versión de su software que funciona en todas las demás distribuciones de Linux. No es necesario instalar nada, ya que la tecnología AppImage le permite funcionar como un archivo EXE en Windows. Para configurar Desktop Dimmer AppImage, descargue el archivo con wget. Luego use el comando chmod para actualizar sus permisos.
wget https://github.com/sidneys/desktop-dimmer/releases/download/v4.0.4/desktop-dimmer-4.0.4-x86-64.AppImage
Como todos los demás formatos del software, la aplicación Desktop Dimmer también está disponible en 32 bits. Cógelo con wget, si lo necesitas en lugar del de 64 bits.
wget https://github.com/sidneys/desktop-dimmer/releases/download/v4.0.4/desktop-dimmer-4.0.4-i386.AppImage chmod +x desktop-dimmer-4.0.4-*.AppImage
Ahora que Desktop Dimmer AppImage tiene los permisos correctos, use el comando mkdir para crear una nueva carpeta en la que almacenarlo. Almacenar Desktop Dimmer aquí asegurará que no lo borre accidentalmente de su carpeta / home / username /.
mkdir -p ~/AppImages mv desktop-dimmer-4.0.4-*.AppImage ~/AppImages cd ~/AppImages
Ejecute el programa por primera vez con el siguiente comando.
./desktop-dimmer-4.0.4-*.AppImage
Después de ejecutarlo, Dimmer creará un nuevo acceso directo a la aplicación en el menú de su aplicación en el escritorio. Búscalo en la sección «Utilidades».
Configurar el atenuador de escritorio
Desktop Dimmer es una aplicación sencilla que no requiere mucha configuración. Para comenzar a usarlo, busque la aplicación en el menú del programa en su PC con Linux. Una vez que lo haya encontrado, busque en la bandeja del sistema y haga clic derecho sobre él para revelar el menú de opciones. En el menú, haga clic en el botón «Mostrar atenuador de escritorio».
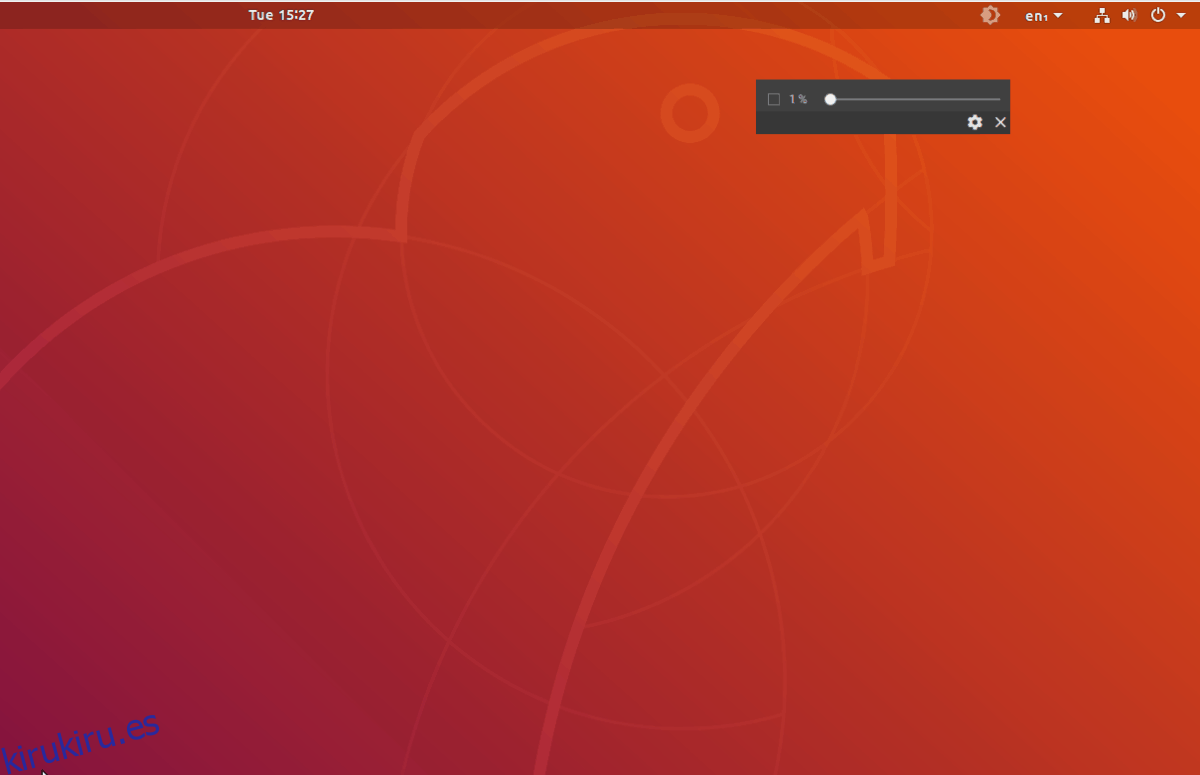
Al hacer clic en el botón «Mostrar atenuador de escritorio», aparecerá una ventana emergente con un control deslizante. Arrastre el control deslizante hacia atrás o hacia adelante para ajustar instantáneamente el brillo y atenuar la pantalla a su gusto. Luego haga clic en el ícono de ajustes para abrir el área de Preferencias. En las preferencias, elija la opción para permitir que el programa se ejecute al inicio.