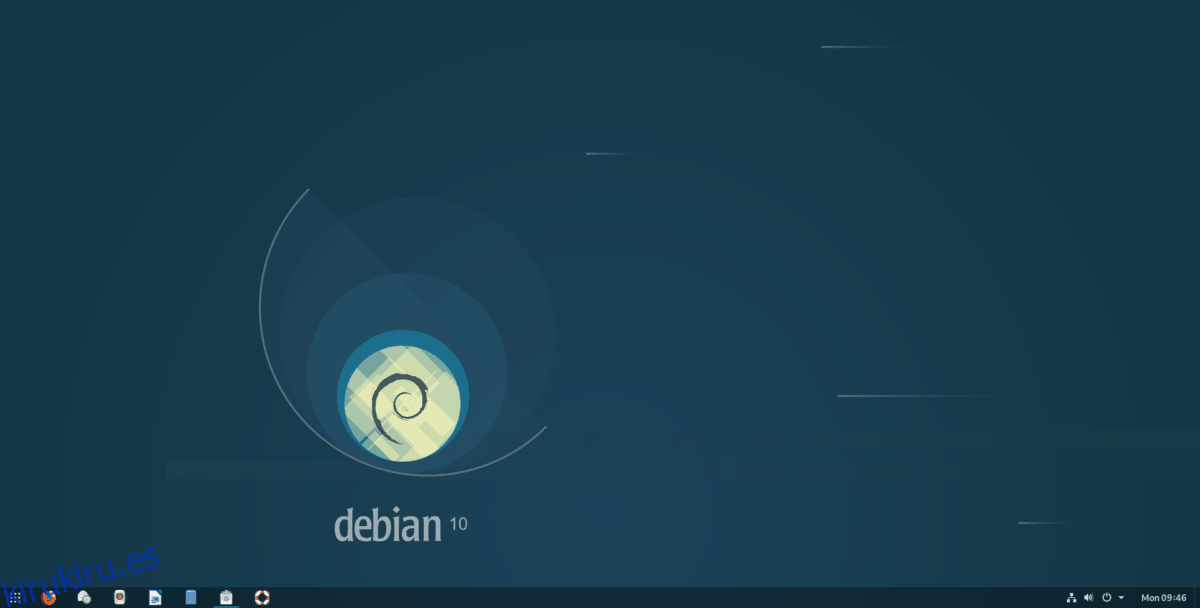No hay duda de que Gnome Shell tiene una interfaz moderna y elegante. Dicho esto, el aspecto predeterminado del escritorio no es algo que atraiga a todos. Algunas personas prefieren una interfaz similar a la de Windows. Ahí es donde entra en juego la extensión Dash to Panel Gnome. Permite a los usuarios seguir con las mejores partes de Gnome Shell (la descripción general de actividades, función de búsqueda y diseño moderno) tendrá una interfaz familiar similar a Windows.
En esta guía, veremos cómo configurar Dash to Panel para darle a Gnome Shell una mejor interfaz. Sin embargo, antes de comenzar, su escritorio de Gnome Shell debe poder instalar extensiones de Gnome. Si no puede instalar extensiones, siga nuestra guía para aprender cómo configurar extensiones Gnome en su sistema.
Tabla de contenido
Instalar Dash en el panel
Una vez que haya habilitado las extensiones de Gnome en su sistema, es hora de instalar la extensión Dash to Panel. Hay dos formas de hacer esto: la aplicación Gnome Software y el sitio web. Mira las instrucciones a continuación para instalar la extensión con tu método preferido.
Software Gnome
Para instalar la extensión Dash to Panel en el escritorio de Gnome a través de la aplicación de software Gnome, comience presionando Win para que aparezca el cuadro de búsqueda dentro del área «Actividades». Busque el cuadro de búsqueda y escriba «Dash to Panel», y verá un icono de pieza de rompecabezas negro con «Dash to Panel» como etiqueta.
Haga clic en el resultado de búsqueda «Dash to Panel» e inmediatamente iniciará la página del software Gnome de la extensión. Desde aquí, haga clic en el botón «Instalar».
Una vez que hagas clic en el botón «Instalar» en el software Gnome para Dash to Panel, aparecerá una ventana negra en el centro de la pantalla, preguntándote si deseas instalar la extensión. Permita que se instale haciendo clic en el botón «instalar».
Después de hacer clic en el botón «instalar», Dash to Panel se iniciará con la configuración predeterminada en su escritorio Gnome. Continúe con la sección de configuración de esta guía para aprender cómo configurar el panel para que se adapte mejor a sus necesidades.
Sitio web de extensiones
Aquellos que prefieran instalar extensiones desde el sitio web pueden configurar Dash to Panel de la siguiente manera. Primero, haga clic en este enlace aquí para dirigirse a la página oficial de la extensión.
Una vez en la página, confirme que tiene la extensión Gnome Shell configurada en Firefox o Chrome, y que también tiene configurado el paquete de tiempo de ejecución “Gnome-chrome”. Luego, ubique el botón «apagado» y configúrelo en «encendido», junto a Dash to Panel.
Al deslizar la extensión a «Activado», verá aparecer una ventana negra en el centro de la pantalla que le preguntará si desea instalar Dash en el Panel. Haga clic en «Instalar» para confirmar, y la extensión Dash to Panel se descargará en su PC Gnome y se iniciará con la configuración predeterminada.
Con la extensión configurada en su PC con Linux a través del sitio web de Gnome Extensions, vaya a la parte de configuración de este tutorial, ya que explicará cómo puede personalizar este panel para que se adapte mejor a sus necesidades.
Configuración de Dash a Panel
Instalar Dash to Panel es suficiente para que la mayoría de las personas obtengan una excelente experiencia similar a la de Windows en Gnome Shell. Dicho esto, la extensión tiene muchas configuraciones de personalización, por lo que le mostraremos algunos ajustes y cambios básicos que puede realizar para cambiar y mejorar el panel.

Para modificar Dash to Panel, primero debe instalar Gnome Tweaks. Si no tiene esta aplicación configurada en su PC con Linux, abra una ventana de terminal presionando Ctrl + Alt + T o Ctrl + Shift + T en el teclado. Luego, siga las instrucciones de instalación de la línea de comandos a continuación para que funcione en su PC.
Ubuntu
sudo apt install gnome-tweak-tool
Debian
sudo apt-get install gnome-tweak-tool
Arch Linux
sudo pacman -S gnome-tweak-tool
Fedora
sudo dnf install gnome-tweak-tool
OpenSUSE
sudo zypper install gnome-tweak-tool
Otros Linux
¿Necesita obtener Gnome Tweaks para su PC con Linux pero no puede encontrarlo? Visite Pkgs.org; ¡enumeran los paquetes de Gnome Tweaks para casi todos los sistemas operativos Linux!
Después de instalar la aplicación Gnome Tweaks en su sistema Linux, presione Win, busque «Tweaks» y abra la aplicación. Luego, localice «Extensiones» y selecciónelo para acceder a la configuración de la Extensión de Gnome.
En la página «Extensiones» en Gnome Tweaks, desplácese por la lista para encontrar «Dash to Panel» y haga clic en el icono de engranaje junto a él para acceder a su configuración.
Al seleccionar el icono de engranaje para Dash to Panel, aparecerá una ventana emergente con varias configuraciones. Estos ajustes son «Posición», «Estilo», «Comportamiento», «Ajuste fino» y «Acerca de».
Posición del panel
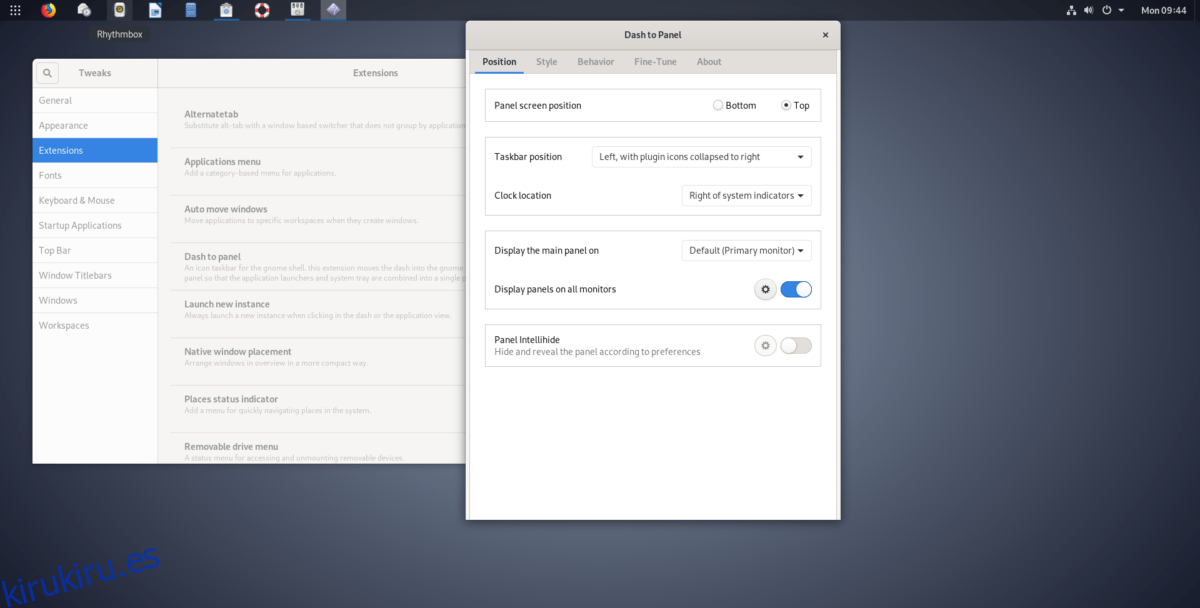
¿Quiere cambiar el estado de su panel desde la parte inferior de la pantalla hacia la parte superior? Busque la «Posición de la pantalla del panel» y cámbiela a «Arriba» en «Posición».
Cambiar la ubicación del reloj
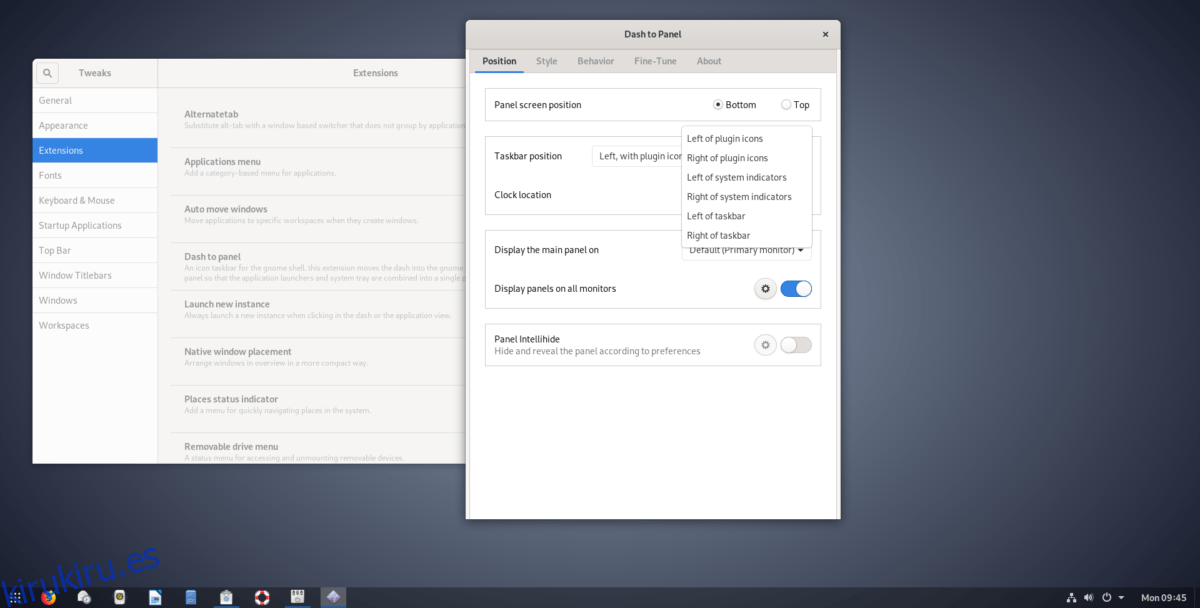
¿No estás contento con la ubicación predeterminada del reloj? Seleccione «Posición» y busque «Ubicación del reloj». En este menú, podrá personalizar exactamente cómo aparece el reloj en el panel.
Tamaños de icono
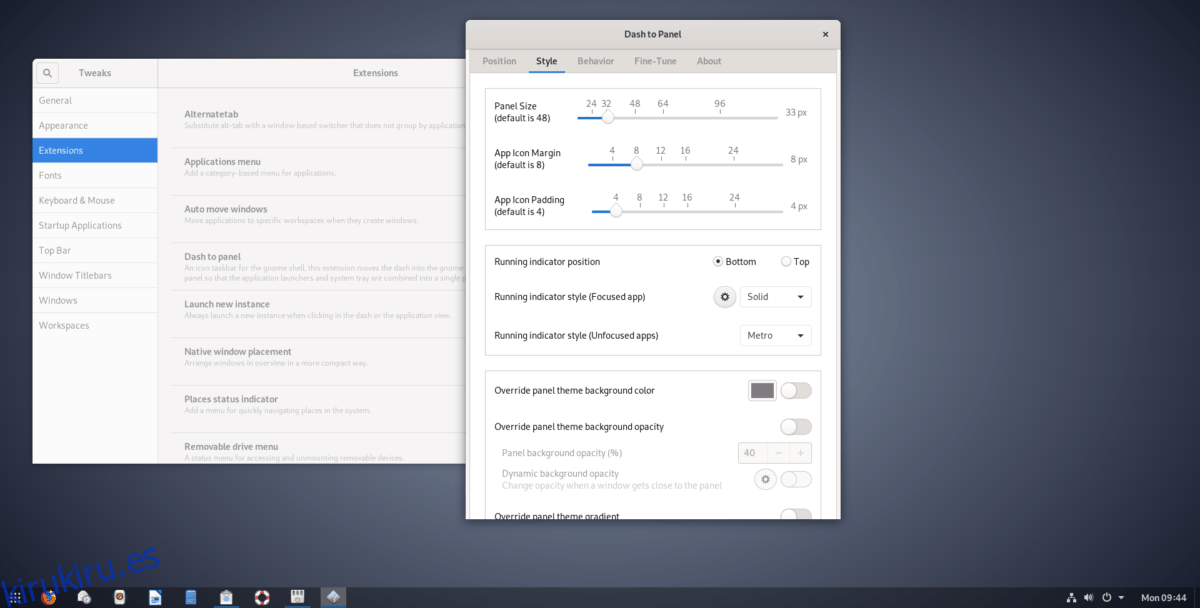
El tamaño de los iconos en el panel es un poco grande por defecto. Si desea modificar el tamaño para hacerlos más pequeños, busque «Estilo» en la configuración y selecciónelo. Desde allí, arrastre el control deslizante «Tamaño del panel» hacia abajo para obtener iconos más pequeños. También podrá cambiar los márgenes de los íconos y el relleno de los íconos jugando con «Margen de íconos de aplicaciones» y «Relleno de íconos de aplicaciones».
Favoritos
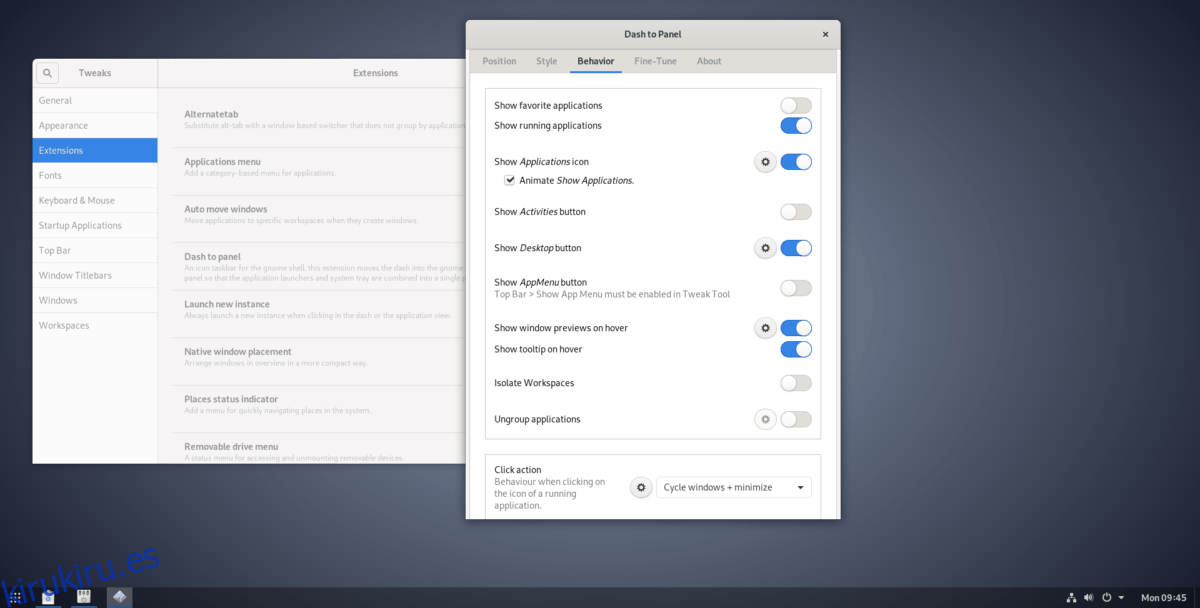
De forma predeterminada, Dash to Panel mostrará todas sus aplicaciones favoritas en el Panel. Mostrar favoritos en el panel es una buena característica, pero si no le gusta, la configuración se puede deshabilitar fácilmente yendo a «Comportamiento» y desactivando el control deslizante junto a «Mostrar aplicaciones en ejecución».
Otros ajustes
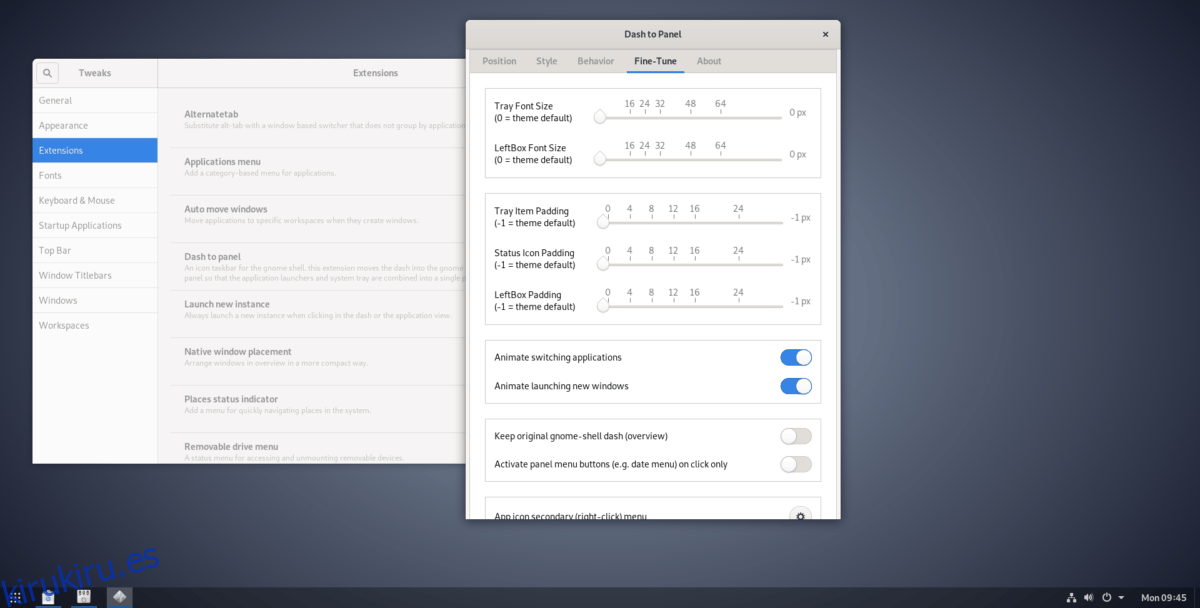
Hay muchos otros ajustes que Dash to Panel ofrece a los usuarios de Gnome, como deshabilitar animaciones (ubicadas en «Ajuste fino»), deshabilitar la agrupación de aplicaciones (que se encuentran en «Comportamiento») y mucho más. ¡Asegúrese de revisar todas las diferentes configuraciones de personalización que Dash to Panel tiene para ofrecer para obtener la mejor experiencia similar a Windows en Gnome Shell para Linux!