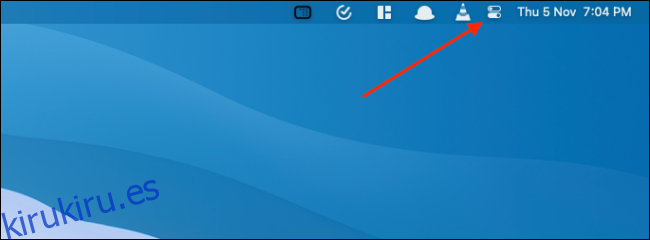El Centro de control en Mac consolida todos los controles y conmutadores del sistema en un menú desplegable ordenado. Además, obtienes acceso a nuevas funciones como el modo oscuro, Now Playing y más. Aquí se explica cómo usar el Centro de control en Mac.
El Centro de control sirve como una medida de ahorro de espacio para la barra de menú de Mac. Funciones como Wi-Fi y Bluetooth ahora se encuentran en el Centro de control. Pero si los extraña y prefiere acceder a ellos en la barra de menú, es fácil anclar cualquier elemento del Centro de control a la barra de menú (consulte la última sección para obtener más información).
Tabla de contenido
Cómo usar el Centro de control en Mac
Los usuarios de Mac que ejecutan macOS Big Sur y versiones posteriores pueden acceder al Centro de control. Encontrarás el icono del Centro de control en la esquina superior derecha de la pantalla, junto a la hora.
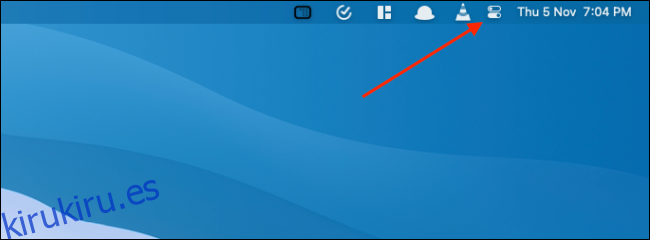
Al hacer clic en él, verá una versión para Mac del Centro de control de iPhone y iPad.
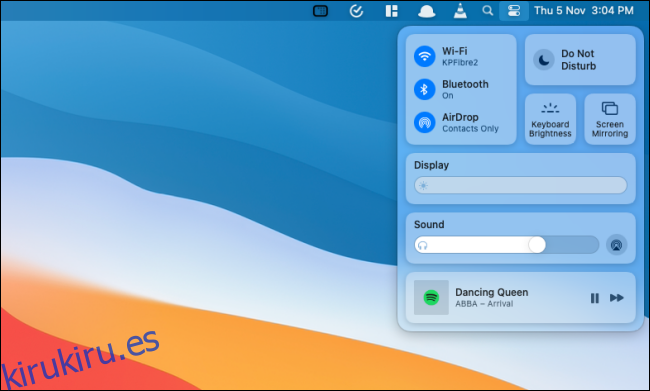
En la parte superior, verá controles para «Wi-Fi», «Bluetooth», «AirDrop», «No molestar», «Brillo del teclado» y «Duplicación de pantalla». Puede seleccionar cada control para expandir las funciones.
Por ejemplo, el control «Wi-Fi» le mostrará una lista de todas las redes Wi-Fi disponibles, similar al menú en macOS Catalina y versiones anteriores.
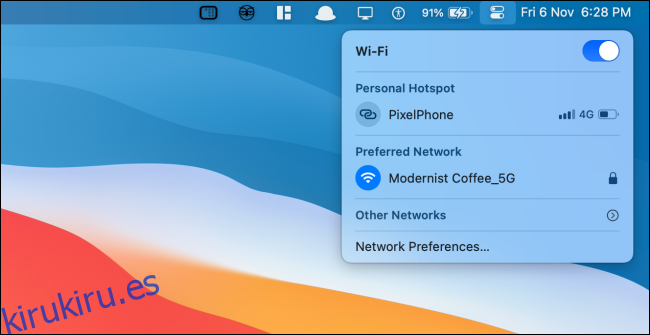
Debajo, verá módulos para diferentes funciones como «Pantalla», «Sonido» y «Reproducción en curso».
Al hacer clic en el panel «Pantalla», se mostrarán las opciones de «Modo oscuro» y «Turno de noche».
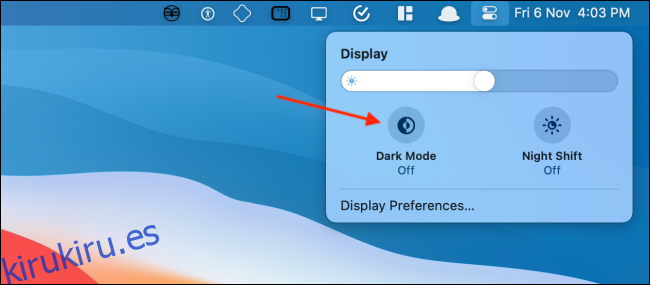
El panel «Sonido» le mostrará una lista de todas las salidas de sonido disponibles.
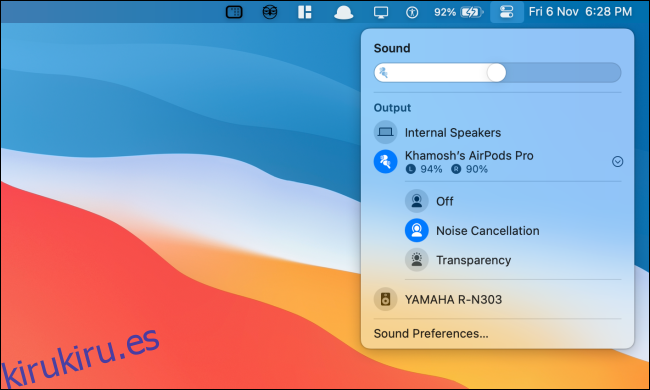
El panel «Reproducción en curso» le brinda control de reproducción para todos los medios (aquí se admiten varias aplicaciones a la vez).
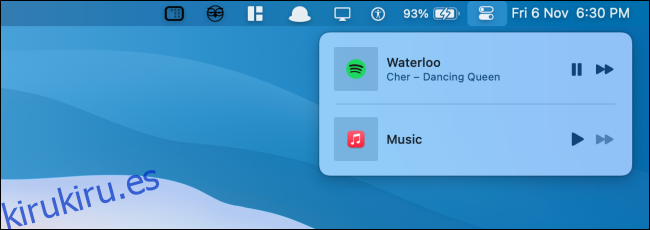
Haga clic en el botón «Centro de control» para retroceder u ocultar el Centro de control. Haga clic en cualquier lugar fuera del Centro de control para ocultarlo rápidamente.
Cómo agregar más funciones al Centro de control en Mac
No puede eliminar paneles del Centro de control en Mac, pero puede agregar más funciones. Puede agregar controles (o módulos) «Accesos directos de accesibilidad», «Batería» y «Cambio rápido de usuario» al Centro de control.
Para hacer esto, haga clic en el botón «Apple» de la barra de menú y elija la opción «Preferencias del sistema».
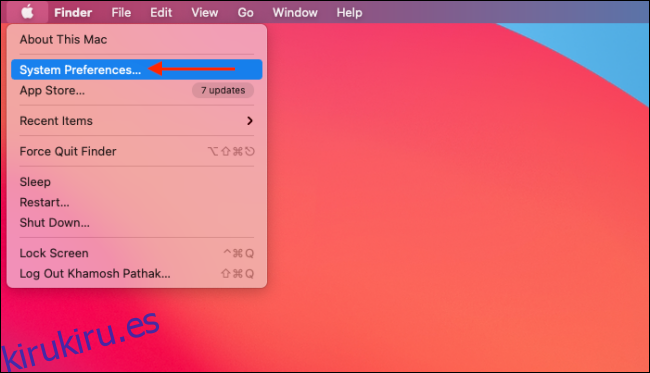
Luego, haga clic en el botón «Dock & Menu Bar».
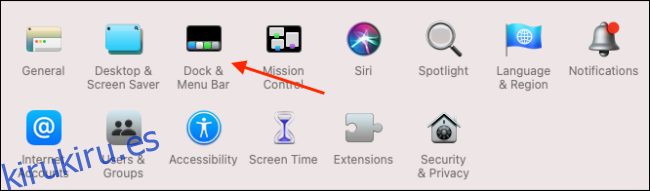
Aquí, desplácese hacia abajo hasta la sección «Otros módulos» y elija el módulo que desea agregar al Centro de control.
Luego, haga clic en la marca de verificación junto a la opción «Mostrar en el Centro de control» para agregar la función al final del Centro de control. Si también desea agregarle un atajo en la barra de menú, puede habilitar la opción «Mostrar en la barra de menú».
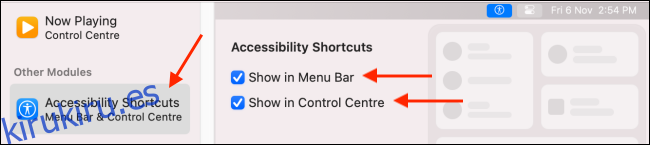
Los nuevos módulos aparecerán en la parte inferior del Centro de control. Haga clic en un módulo para ver todas las opciones.
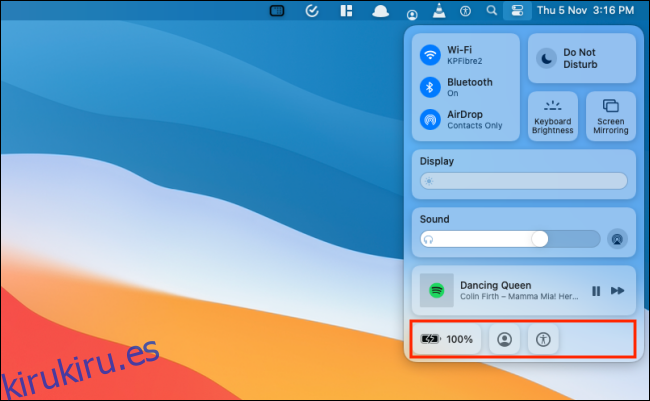
El módulo «Batería» le mostrará los detalles del estado de la batería.
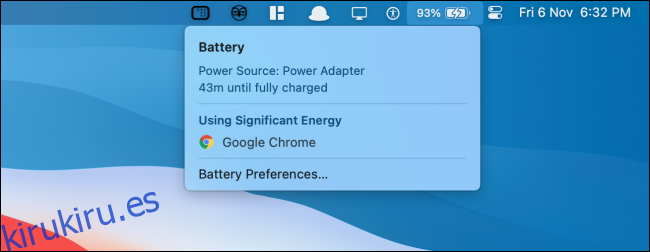
El módulo «Cambio rápido de usuario» le mostrará una lista de todos los usuarios disponibles en su Mac. Haga clic en un perfil para cambiar a él.
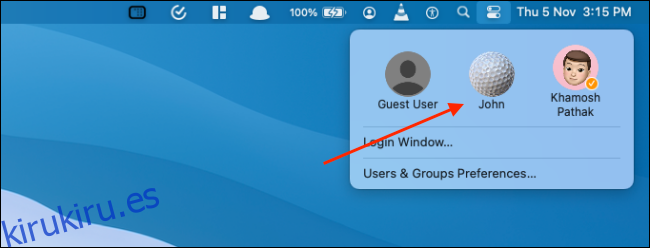
El módulo «Accesos directos de accesibilidad» le muestra una selección de funciones de accesibilidad de uso frecuente que puede habilitar o deshabilitar rápidamente desde el menú.
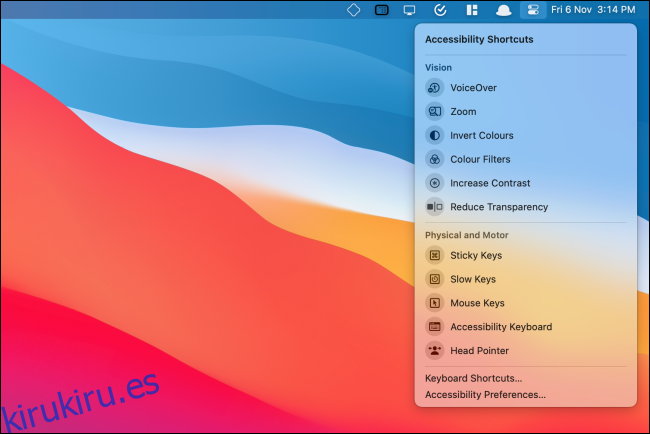
Cómo anclar elementos del Centro de control a la barra de menús
Si desea un acceso más rápido a algunos controles como «Wi-Fi», «Bluetooth» o «Sonido», puede agregarlos directamente a la barra de menú. ¡Es tan fácil como arrastrar y soltar!
Abra el «Centro de control» y haga clic y arrastre un panel a la barra de menú. Colócalo donde quieras y suéltalo. El control ahora permanecerá en la barra de menú de forma permanente.
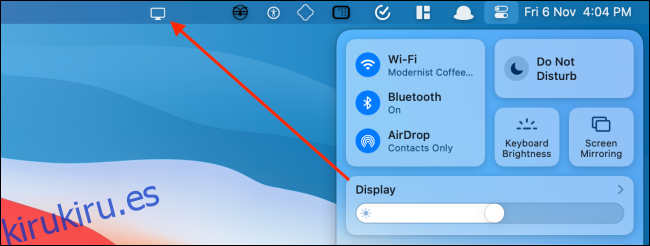
Haga clic en el icono para expandir y ver todas las opciones. Por ejemplo, puede habilitar rápidamente el modo oscuro desde la opción «Pantalla».
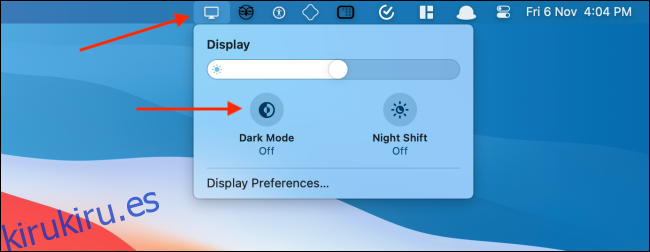
Si desea eliminar o reorganizar el control, mantenga presionada la tecla «Comando» y luego arrastre el icono para moverlo.
Para eliminar el icono, arrástrelo al escritorio mientras mantiene presionada la tecla «Comando» y suelte el cursor.
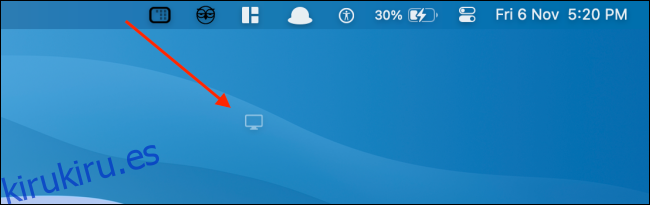
¿Eres nuevo en Mac? Aquí están los siete ajustes de Mac que aumentarán su productividad.