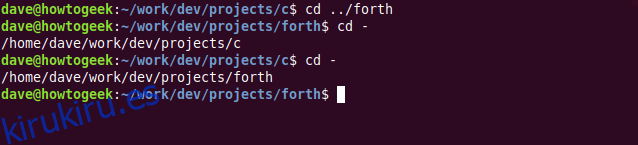Algunos comandos de Linux son tan familiares que ni siquiera nos damos cuenta de que los estamos usando. El comando cd para cambiar de directorio es uno de estos. Hay algunos trucos que pueden ayudarlo a ser más eficiente con el cd, o puede deshacerse de él por completo.
Tabla de contenido
Un comando en el que rara vez piensas
Parpadea todo el día, todos los días, pero la mayoría de las veces no te das cuenta. A menos que algo entre en su ojo, rara vez piensa en ese pequeño movimiento regular. Algunos comandos de Linux son así. Se ciernen sobre la periferia de tu conciencia. Aunque los use a diario, no le llaman la atención porque son muy pequeños y simples.
Dentro de la primera hora de usar una computadora Linux, aprenderá a usar el comando cd incluido con Bash y otros shells. Quizás tenía experiencia previa usándolo en otro sistema operativo y no necesitaba una explicación. Cambia el directorio de trabajo actual, ¿verdad? ¿Qué más hay que saber?
Bueno, más de lo que piensas. A continuación, presentamos algunos consejos y sugerencias que pueden mejorar su eficiencia.
Las operaciones de cd estándar
En aras de ser completo, repasemos rápidamente los usos estándar de cd.
Si estamos en el directorio de inicio, pero queremos cambiar a uno ubicado en / usr / lib / firefox / browser, y luego regresar al directorio de inicio, podemos usar los siguientes comandos:
cd /usr/lib/firefox/browser/
cd /home/dave

No es necesario que escriba la ruta completa del directorio; puede utilizar la función de autocompletar. Para cada parte de una ruta, después de escribir suficientes letras para distinguir el nombre del directorio de los demás, presione Tab para completar automáticamente el nombre del directorio.
Por ejemplo, escriba lo siguiente en la línea de comando:
cd /usr/lib/fire
Ahora, presione Tab y el shell completará el resto del directorio «firefox» por usted. Si agrega «/ b» a la ruta y presiona Tab de nuevo, agrega el directorio «navegador» al comando.
El shell agrega una barra diagonal al final para que pueda repetir el proceso de finalización de tabulación. También es por eso que hay una barra inclinada hacia adelante en el primer comando. No hay uno en el segundo porque ese fue escrito.
Puede utilizar la tilde (~) como una forma abreviada de volver rápidamente al directorio de inicio desde cualquier lugar del sistema de archivos; simplemente escriba lo siguiente:
cd ~

Estos son ejemplos de rutas absolutas, en las que proporciona la ruta completa desde la raíz del sistema de archivos hasta el directorio de destino, hasta cd.
Las rutas relativas se referencian desde el directorio de trabajo actual. En el directorio de inicio, hay un directorio llamado trabajo. Puede utilizar el comando de árbol para ver el árbol de directorios dentro del directorio de trabajo, simplemente escriba lo siguiente:
tree
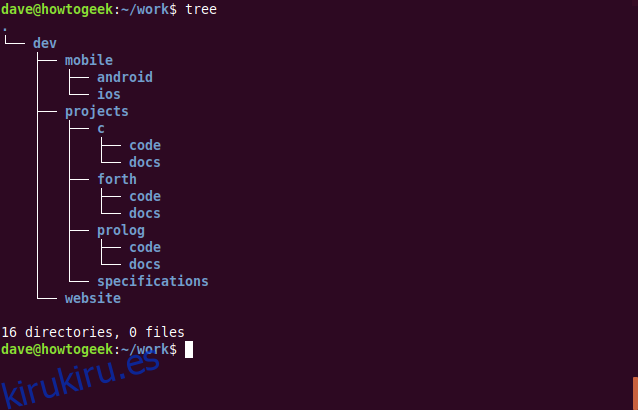
El directorio de trabajo contiene un directorio llamado dev. También hay un directorio llamado dev en el directorio raíz del sistema de archivos. Puede usar ls con -d (directorio) para ver cada uno de estos. La opción -hl (lectura humana, lista larga) le dice a ls que use unidades fáciles de leer para los tamaños de directorio y la lista de formato largo.
Si escribe dev, el shell asume que se refiere al «dev» en el directorio actual. Para forzarlo a mirar el «dev» en el directorio raíz, simplemente agregue una barra inclinada hacia adelante para representar la raíz del sistema de archivos, como se muestra a continuación:
ls -d dev -hl
ls -d /dev -hl
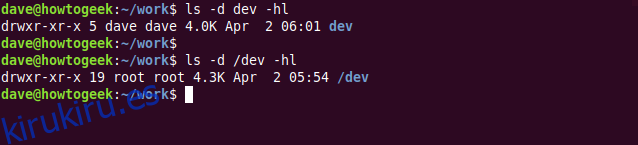
El comando cd se comporta como ls a este respecto. Si hace referencia al directorio como dev, como se muestra a continuación, se supone que se refiere al directorio en el directorio de trabajo:
cd dev

Sin una barra inclinada, se supone que las rutas más largas también comienzan desde el directorio de trabajo actual, como se muestra a continuación:
cd dev/mobile/android

Cambiar el directorio con Double Dot
El identificador de doble punto representa el directorio principal del que está funcionando actualmente. Si estás en un subdirectorio profundamente anidado, puedes usar .. con cd para moverte al directorio padre del que estás.
Esto lo mueve hacia arriba dos directorios en el árbol de directorios. Si agrega más … al comando, le permite mover un número arbitrario de niveles hacia arriba en el árbol de directorios.
Escriba lo siguiente:
cd ..
cd ../..

También puede crear un conjunto de alias para realizar estas maniobras por usted, escribiendo lo siguiente:
alias .2="cd ../.."
alias .3="cd ../../.."

Puede utilizarlos de la misma forma que los propios comandos.

Para que los alias sean consistentes en los reinicios de su computadora, debe agregarlos a su archivo .bashrc o .bash_aliases.
Salte fácilmente entre dos directorios
El guión (-) es otro símbolo que tiene una función especial. Cambia su directorio de nuevo al del que acaba de llegar.
Para este ejemplo, digamos que está en el directorio «c». Puede usar cd para cambiar al directorio «cuarto». Luego, puede usar cd – para rebotar entre los dos directorios.
Para hacer esto, escribe lo siguiente:
cd ../forth
discos compactos –
discos compactos –
El nombre del directorio al que se está moviendo aparece antes de pasar a él.
Otro tipo de familiar
El shell utiliza el directorio de trabajo actual como directorio «raíz» o base para las rutas relativas. Puede utilizar la variable de entorno CDPATH para establecer otra ubicación como directorio base para las rutas relativas. Si pasa la mayor parte del tiempo en una determinada sección del árbol del sistema de archivos, esto puede ahorrarle muchas pulsaciones de teclas (y tiempo) todos los días.
Escribamos lo siguiente para que work / dev / projects sea el directorio base para las rutas relativas:
export CDPATH=/home/dave/work/dev/projects

Ahora, cada vez que use el comando dc, la ubicación en la variable de entorno CDPATH se verifica primero para buscar nombres de directorio coincidentes. Si alguno de ellos coincide con el objetivo que proporcionó en el comando cd, será transferido a ese directorio.
Ahora, independientemente de dónde se encuentre en el sistema de archivos, cuando usa el comando cd, el shell verifica si el directorio de destino está ubicado en el directorio base. Si es así, será trasladado a ese directorio de destino.
Si su directorio de destino comienza con una barra inclinada (/), lo que lo convierte en una ruta absoluta, no se verá afectado por la variable de entorno CDPATH.
Para demostrar esto, escribimos lo siguiente:
cd c
cd prolog
cd /usr
cd forth
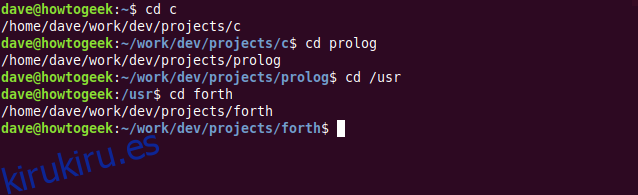
La variable de entorno CDPATH es realmente una ruta, al igual que la variable de entorno PATH. Cuando escribe un comando, el shell busca una coincidencia en las ubicaciones de la RUTA. Cuando utiliza CDPATH, el shell busca una coincidencia en las ubicaciones de la variable de entorno CDPATH. Además, al igual que PATH, CDPATH puede contener varias ubicaciones.
Para que el shell busque el directorio actual antes que otras ubicaciones en la variable de entorno CDPATH, simplemente agregue un punto (.) Al comienzo de la ruta de la siguiente manera:
export CDPATH=.:/home/dave/work/dev/projects
Para que sus configuraciones sean permanentes, debe agregarlas a un archivo de configuración, como .bashrc.
Una cosa a tener en cuenta: si configura un directorio base, también afectará a los cambios de directorio realizados dentro de los scripts. Para evitar esto, puede usar rutas absolutas en sus scripts o una prueba en su archivo .bashrc cuando especifique su CDPATH, como se muestra a continuación:
if test “${PS1+set}”; then CDPATH=.:/home/dave/work/dev/projects; fi
Esto realiza una prueba para ver si se configuró la variable de línea de comandos, $ PS1. La variable de entorno CDPATH solo se establecerá si la prueba tiene éxito.
Usando shopt con cd
Con el comando shopt, puede configurar ciertas opciones para el shell. Algunos de estos pueden mejorar su uso de cd. Para configurarlos, use la opción -s (habilitar) con shopt para pasarle un nombre de opción.
La opción cdspell verifica los nombres de su directorio y corrige algunos errores de escritura comunes, incluidos los caracteres transpuestos o faltantes, o nombres con demasiados caracteres. Si encuentra un directorio que coincide con alguna de las correcciones, se imprime la ruta corregida y se lleva a cabo la acción cd.
Como ejemplo, escribimos lo siguiente para configurar la opción cdspell y escribimos mal «Escritorio» para ver si el shell lo corrige por nosotros:
shopt -s cdspell
cd Desktpo

El shell detectó el error, lo corrigió y cambió al directorio «Escritorio».
Otra opción de compra que puede utilizar con cd es autocd. Elimina la necesidad de escribir cd. Todo lo que escriba que no sea un comando, script u otro ejecutable (como un alias), se usa como directorio de destino. Si puede transferir a ese directorio, se imprime en la ventana de la terminal y se le cambia a ese directorio.
Como ejemplo, escribimos lo siguiente:
shopt -s autocd
/usr/local/games
/etc
~
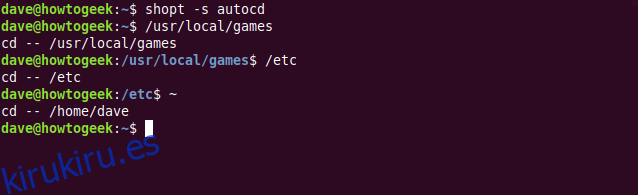
¡Ver! ¡Puede saltar por todo el sistema de archivos sin siquiera usar cd!
La configuración que cambia con shopt solo afecta a los shells interactivos, no a los scripts.
La colección de cd
Probablemente no adopte todos estos. Sin embargo, es probable que haya encontrado algo de interés o beneficio aquí. Después de todo, ¡todo lo que acelere o simplifique la navegación de la línea de comandos está bien!