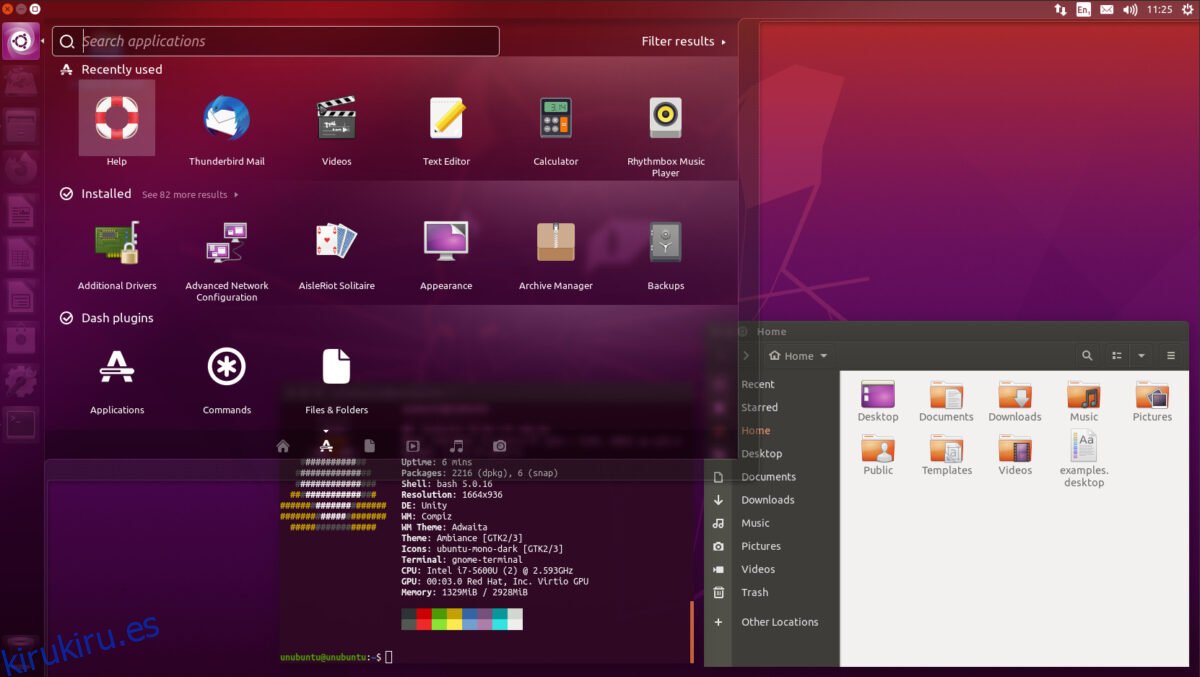Aunque Canonical abandonó el escritorio Ubuntu Unity en 18.04, todavía es posible usarlo en la nueva versión, Ubuntu 20.04, y la compañía aún lo pone a disposición de todos los que les gusta usarlo.
En esta guía, repasaremos las formas en que puede poner en funcionamiento el escritorio de Ubuntu Unity de dos maneras. La primera forma es instalarlo en un sistema Ubuntu 20.04 existente. La segunda forma consiste en instalar la versión no oficial de Ubuntu Unity Remix.
Nota: Para que el método 1 de esta guía funcione, deberá actualizar a Ubuntu 20.04 LTS. Si su PC con Ubuntu Linux aún no ejecuta Ubuntu 20.04 LTS, siga nuestra guía detallada sobre cómo realizar la actualización.
Método 1: instalación del escritorio Unity en 20.04 LTS
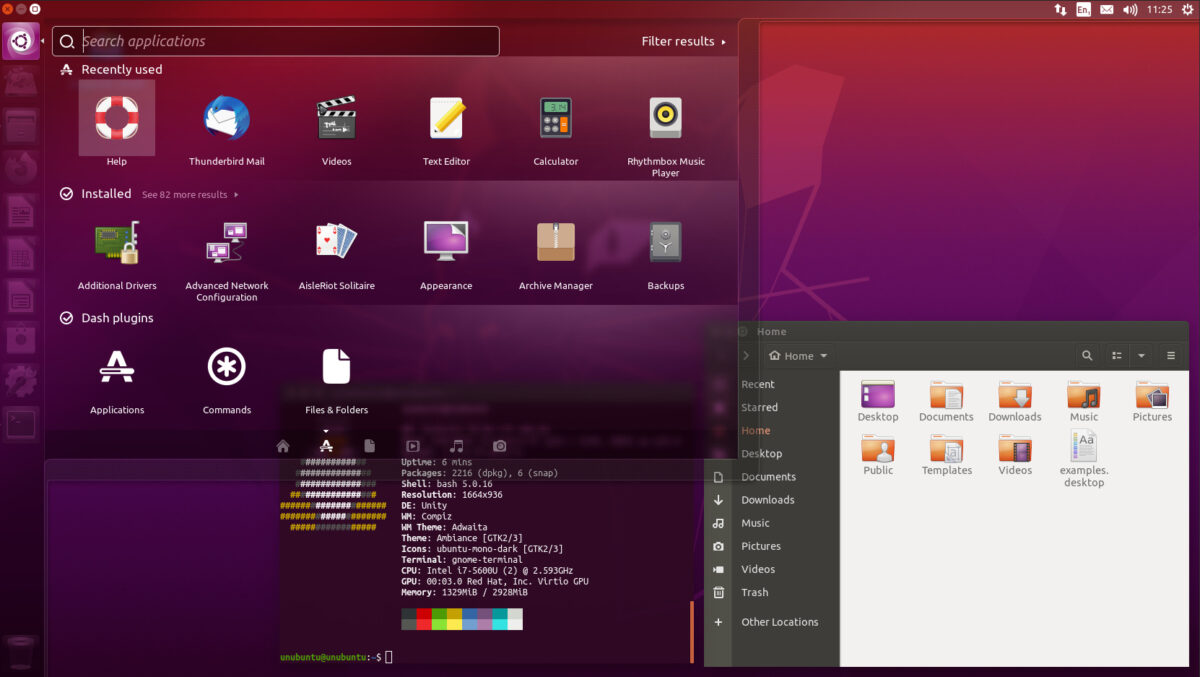
Si no le gusta el nuevo entorno de escritorio Gnome Shell que está en Ubuntu 20.04 LTS, le alegrará saber que es posible instalar Unity. Para hacerlo, comience abriendo una ventana de terminal. Luego, siga las instrucciones paso a paso a continuación para que Unity funcione en su sistema.
Paso 1: use el comando Apt a continuación para instalar el entorno de escritorio Ubuntu Unity. Opcionalmente, agregue las sugerencias de instalación, si también desea instalar los paquetes de escritorio de Unity sugeridos.
sudo apt install ubuntu-unity-desktop --install-suggests
O, si no desea instalar ninguno de los paquetes sugeridos y solo los importantes necesarios para ejecutar Unity, ejecute:
sudo apt-install ubuntu-unity-desktop
Paso 2: Durante la instalación del entorno de escritorio de Ubuntu Unity, se le pedirá que seleccione una nueva pantalla de inicio de sesión. En la interfaz de usuario del terminal, seleccione la opción «lightdm».
Paso 3: cierra la terminal y reinicia tu PC con Linux. Dado que ha elegido una nueva pantalla de inicio de sesión, el sistema debe reiniciarse.
Paso 4: Ubique el cuadro de sesiones y seleccione «Unity» como su sesión. Luego, elija su usuario, ingrese la contraseña de su cuenta de usuario en el cuadro de inicio de sesión y presione Entrar para iniciar sesión.
¡Al iniciar sesión, usará Ubuntu Unity en Ubuntu 20.04 LTS! ¡Disfrutar!
Método 2 – Ubuntu Unity Remix
Ser capaz de instalar el escritorio de Unity directamente en una instalación existente de Ubuntu Linux es bastante útil. Significa que no tiene que reformatear todo el sistema y volver a trabajarlo para empezar. Sin embargo, si prefiere un nuevo comienzo con Unity, existe Ubuntu Unity Remix.
¿Qué es Ubuntu Unity Remix? Es un giro no oficial de Ubuntu que sigue cómo lo hizo Ubuntu durante la mayor parte de una década: con el escritorio Unity como predeterminado, en lugar de Gnome Shell personalizado. En esta sección, le mostraremos cómo comenzar con Unity Remix.
Paso 1: conecte una unidad flash USB de aproximadamente 2 GB de tamaño (o más) en su puerto USB. Para obtener los mejores resultados, conéctelo a un puerto USB 3.0, ya que la actualización de Ubuntu Unity Remix será más rápida.
Paso 2: dirígete a esto Enlace de MediaFire y descargue Ubuntu Unity Remix en su computadora. Es un archivo de 3 GB, por lo que el proceso de descarga puede tardar un poco. ¡Se paciente!
Paso 3: dirígete a Etcher.io. Una vez en el sitio web, busque el botón de descarga y haga clic en él. Al seleccionar este botón, se guardará el programa Etcher en su computadora. Etcher es una utilidad de flasheo USB / SD, y la necesitaremos para instalar Ubuntu Unity Remix en su unidad flash USB.
Paso 4: Una vez que se haya descargado la aplicación Etcher, extráigala del archivo ZIP en el que vino y ejecútela. En Linux, Etcher es una AppImage. Simplemente extraiga el archivo y haga doble clic en él para ejecutarlo.
Si está ejecutando Etcher en una computadora con Windows o Mac, deberá seguir las instrucciones del sitio web para abrirlo.
Paso 5: Busque el botón «Seleccionar imagen» y haga clic en él con el mouse. Al hacer clic en «Seleccionar imagen», se le presentará una ventana del navegador. Utilice esta ventana para encontrar el archivo ISO de Ubuntu Unity Remix que descargó anteriormente.
Paso 6: Haga clic en «Seleccionar unidad» y elija su unidad flash USB si la aplicación no lo ha hecho por usted automáticamente.
Paso 7: busque el «Flash» y haga clic en él con el mouse. Al hacer clic en el botón, Etcher comenzará a crear su USB de instalación de Ubuntu Unity Remix.
Paso 8: Una vez que la aplicación Etcher haya terminado de crear su Ubuntu Unity Remix USB, reinicie su computadora con la unidad flash USB aún conectada. Luego, acceda al BIOS de su computadora y configúrelo para que arranque desde el USB.
Paso 9: Busque el botón «Instalar Ubuntu» y configure su instalación de Ubuntu. Tenga en cuenta que, aunque Ubuntu Unity Remix usa Unity, sigue siendo en gran medida la instalación tradicional de Ubuntu.
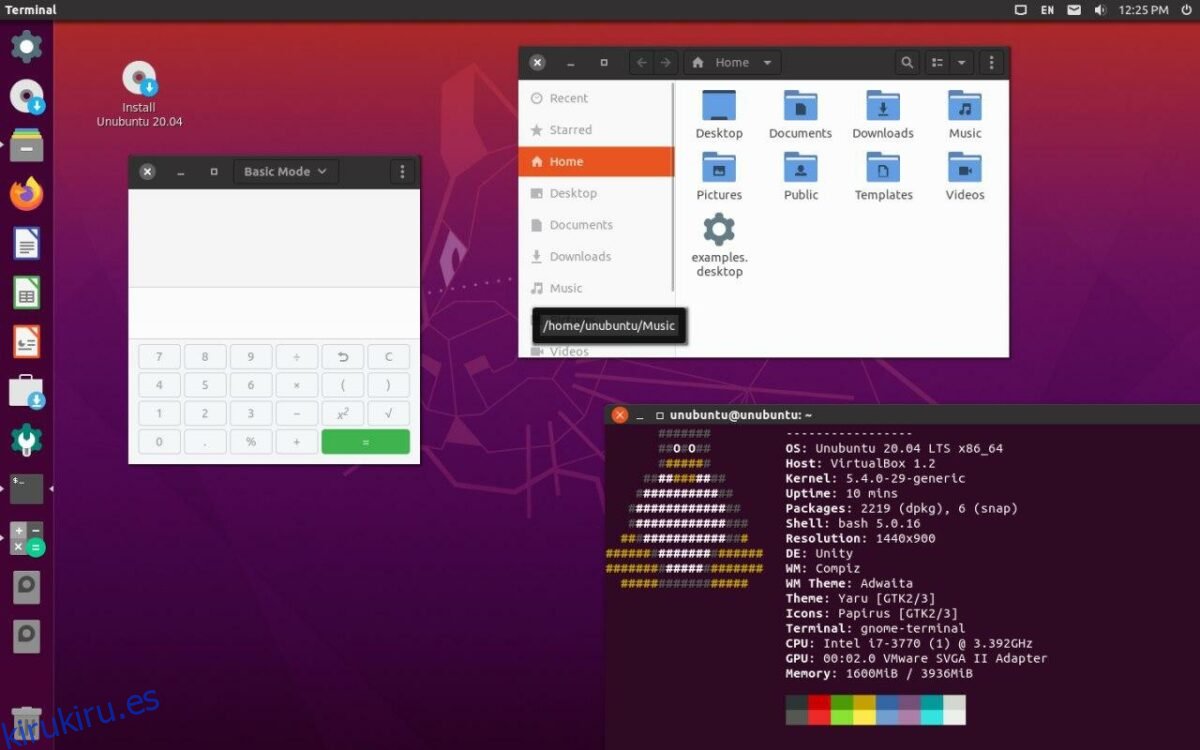
Una vez que Ubuntu Unity Remix esté instalado, reinicia tu PC con Linux. Cuando su PC termine de reiniciarse, podrá iniciar sesión directamente en el escritorio clásico de Ubuntu Unity. ¡Disfrutar!