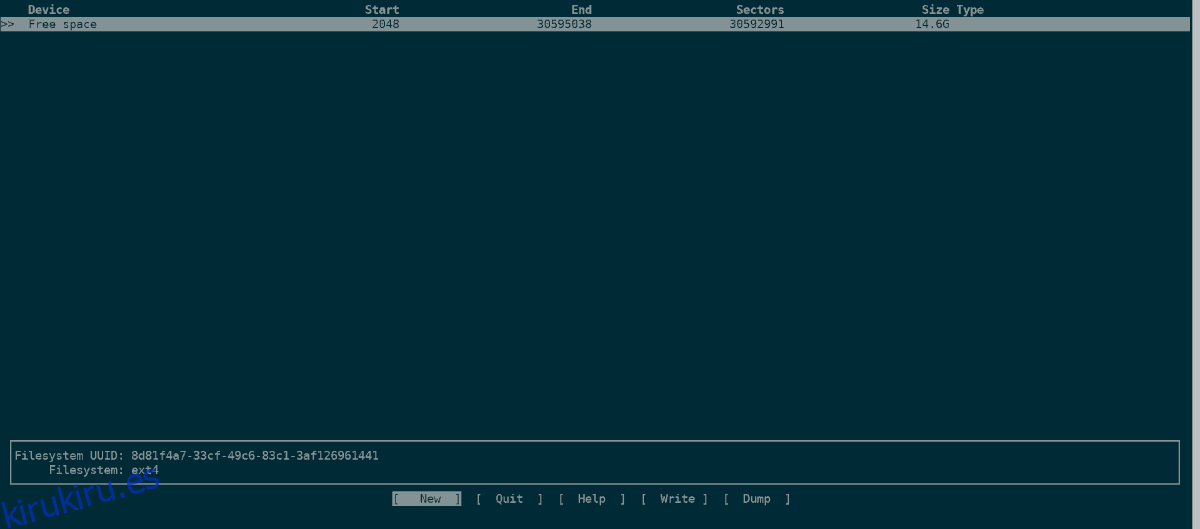La Raspberry Pi tiene una pequeña cantidad de espacio SWAP disponible para que los usuarios la utilicen cuando se quedan sin RAM física en Raspbian. La cantidad exacta de SWAP en el Pi es de aproximadamente 100 MB, lo cual no es suficiente, y cuando se agota, puede causar un retraso masivo.
Una excelente manera de mejorar el rendimiento general de un dispositivo Raspberry Pi es aumentar el tamaño del espacio SWAP. Sin embargo, comprenda que no basta con aumentar el tamaño. ¿La razón? Raspberry Pi se ejecuta desde una tarjeta SD y, al expandir el SWAP en la tarjeta SD, la tarjeta SD morirá más rápido. En su lugar, debe moverlo a una unidad USB externa. En esta guía, le mostraremos cómo hacer precisamente eso.
Tabla de contenido
Formatear la unidad flash USB
Antes de quitar el espacio SWAP de la tarjeta SD y colocarlo en la unidad flash USB, debe formatear el USB al formato correcto (EXT4.) Para iniciar el proceso, conecte cualquier unidad flash USB en el puerto USB y abra una terminal.
Nota: si su dispositivo Raspberry Pi es un servidor, inicie sesión a través de SSH en lugar de acceder a una terminal directamente.
Dentro de la terminal, ejecute el comando lsblk en la terminal. La salida del comando lsblk le mostrará todos los dispositivos de almacenamiento conectados al Pi. Busque la etiqueta de la unidad USB para confirmar que Pi está leyendo el dispositivo. La etiqueta debe ser / dev / sda.
lsblk
Después de encontrar la etiqueta del dispositivo para la unidad flash USB, ábrala en la herramienta de partición Cfdisk con el siguiente comando.
Nota: la unidad flash USB solo tiene la etiqueta / dev / sda si es el único dispositivo de almacenamiento USB conectado. Si tiene otros dispositivos conectados a la Raspberry Pi además de la unidad flash USB, es posible que no aparezca como / dev / sda, sino como / dev / sdb, / dev / sdc o incluso / dev / sdd. Si necesita ayuda para encontrar la etiqueta de la unidad, siga esta guía.
sudo cfdisk /dev/sda
Dentro del editor de particiones Cfdisk, debe eliminar todas las particiones en la unidad flash. Para hacer esto, siga las instrucciones paso a paso a continuación.
Paso 1: Resalte la partición primaria en el dispositivo USB con las flechas arriba / abajo del teclado. Luego, use las flechas izquierda / derecha para seleccionar «Eliminar» y eliminar la partición.
Paso 2: Seleccione «Espacio libre» en Cfkdisk usando las flechas arriba / abajo del teclado. Luego, seleccione “Nuevo” con las flechas izquierda / derecha del teclado y presione el botón Enter para crear una nueva partición.
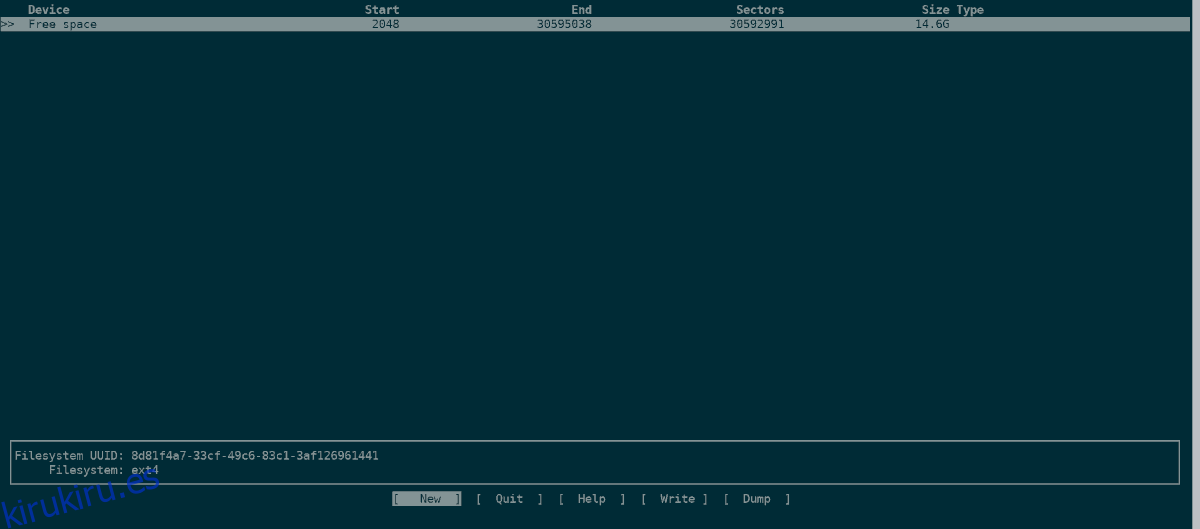
Paso 3: Al seleccionar «Nuevo», Cfdisk le pedirá que especifique el tamaño de la partición. De forma predeterminada, Cfdisk completará el tamaño máximo del disco. Por ejemplo, si su unidad flash USB tiene 14,6 GB, le sugerirá que cree una partición de 14,6 GB.
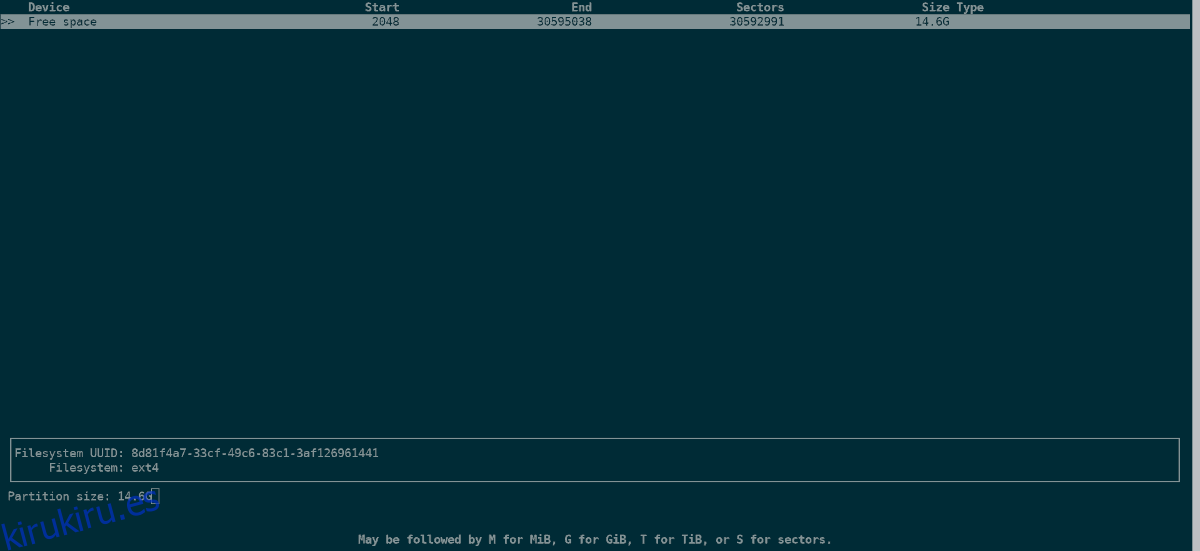
Presione Entrar para usar el tamaño de partición sugerido. De lo contrario, especifique un tamaño diferente en el indicador y presione Entrar.
Paso 4: Después de presionar Enter para crear una nueva partición en Cfdisk, deberá especificar el tipo de partición. Hay dos tipos: primario y extendido. Seleccione la opción «principal» y presione Entrar.
Paso 5: Seleccione «Tipo» con las flechas izquierda / derecha del teclado y presione Entrar. Luego, seleccione «83 Linux» para configurar el nuevo tipo de partición como un sistema de archivos de Linux.
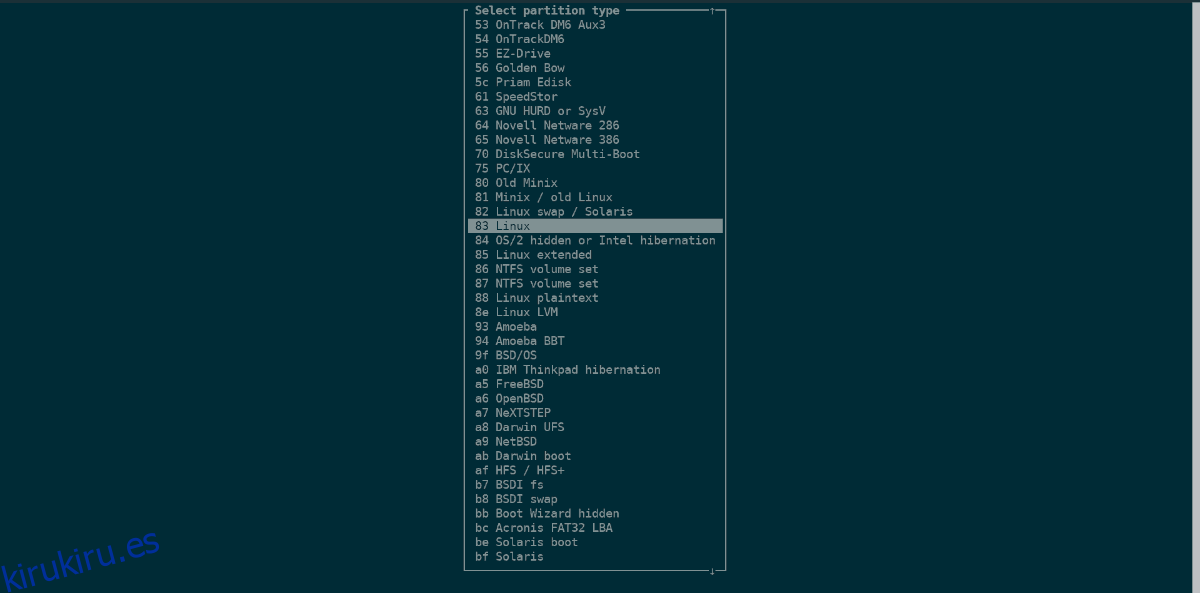
Paso 6: Seleccione «Escribir» con las flechas izquierda / derecha del teclado y presione Entrar para escribir los cambios en Cfdisk en la unidad flash USB.
Paso 7: Seleccione «Salir» con las flechas izquierda / derecha para cerrar Cfdisk.
Paso 8: Ahora que Cfdisk está cerrado, ejecute el comando mkfs.ext4 a continuación para escribir el sistema de archivos Ext4 en el dispositivo USB.
sudo mkfs.ext4 -F /dev/sda1
Montaje de la unidad USB
La unidad USB debe estar montada para usarse como un espacio SWAP. Para montar su USB en Raspbian, siga las instrucciones paso a paso a continuación.
Paso 1: Con el terminal, cree una nueva carpeta en el directorio / mnt con el nombre «usb-flash».
sudo mkdir -p /mnt/usb-flash/
Paso 2: debe agregar el dispositivo USB al archivo / etc / fstab para que pueda cargarse en el arranque. Usando los siguientes comandos, agregue el código a / etc / fstab.
sudo -s echo ' ' >> /etc/fstab echo '# USB Flash for SWAP space' >> /etc/fstab echo '/dev/sda1 /mnt/usb-flash/ ext4 noatime,defaults 0 2' >> /etc/fstab
Paso 3: Ejecute el comando mount para cargar la unidad flash USB en el directorio / mnt / usb-flash /.
sudo mount /mnt/usb-flash/
Utilice el espacio SWAP en una unidad USB

Configurar el espacio SWAP en Raspberry Pi es fácil gracias a la configuración sencilla que ofrecen los desarrolladores. Siga las instrucciones paso a paso a continuación para hacerlo en su dispositivo.
Paso 1: Apague el SWAP en su tarjeta SD Rasbian con el comando de parada en el terminal.
sudo /etc/init.d/dphys-swapfile stop
Paso 2: Abra el archivo de configuración SWAP de Raspbian en el editor de texto Nano.
sudo nano -w /etc/dphys-swapfile
Paso 3: Ubique CONF_SWAPSIZE = 100 y cambie el 100 a 1024.
Paso 4: Ubique # CONF_SWAPFILE = y elimine el símbolo #. Debería verse como el siguiente ejemplo.
CONF_SWAPFILE=
Paso 5: Ubique CONF_SWAPFILE = y borre el contenido después del signo =. Luego, agregue /mnt/usb-flash/swap.file. Debería verse exactamente como el siguiente ejemplo.
CONF_SWAPFILE=/mnt/usb-flash/swap.file
Paso 6: Inicie la copia de seguridad SWAP de Raspbian con el siguiente comando. Si el comando tiene éxito, ¡ejecutará SWAP desde su unidad flash USB!
sudo /etc/init.d/dphys-swapfile start