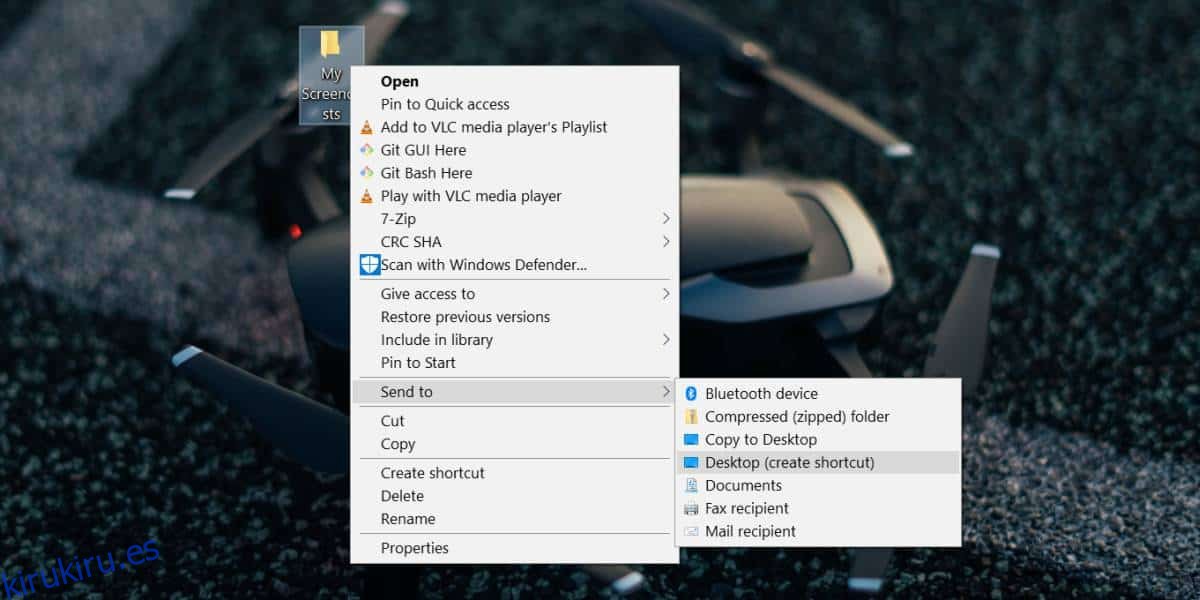El menú contextual del botón derecho para archivos en Windows 10 tiene una opción ‘Enviar a’. El submenú le permite enviar el archivo a un dispositivo conectado a través de Bluetooth, a su cliente de correo electrónico, a su máquina de fax y crear un acceso directo en su escritorio. Si necesita copiar o mover archivos, puede arrastrarlos y soltarlos en otras carpetas que tenga abiertas. Arrastrar y soltar lo hace bastante fácil, pero si hay una carpeta determinada a la que a menudo tiene que copiar / mover archivos, hacerlo desde el menú contextual es mucho más fácil que arrastrar y soltar. A continuación, le mostramos cómo puede usar el menú contextual para copiar / mover archivos a una carpeta de su elección.
Menú contextual para copiar / mover archivos
Lo primero que debe hacer es determinar a qué carpeta desea mover o copiar archivos desde el menú contextual. Una vez que lo haya determinado, busque la carpeta, haga clic con el botón derecho en ella y, en el menú contextual, seleccione Enviar a> Escritorio (crear acceso directo). Esto creará un acceso directo a la carpeta en su escritorio.
Visite su escritorio y cambie el nombre del acceso directo si es necesario. Elimine el acceso directo del nombre si lo desea, o asígnele un nombre diferente.
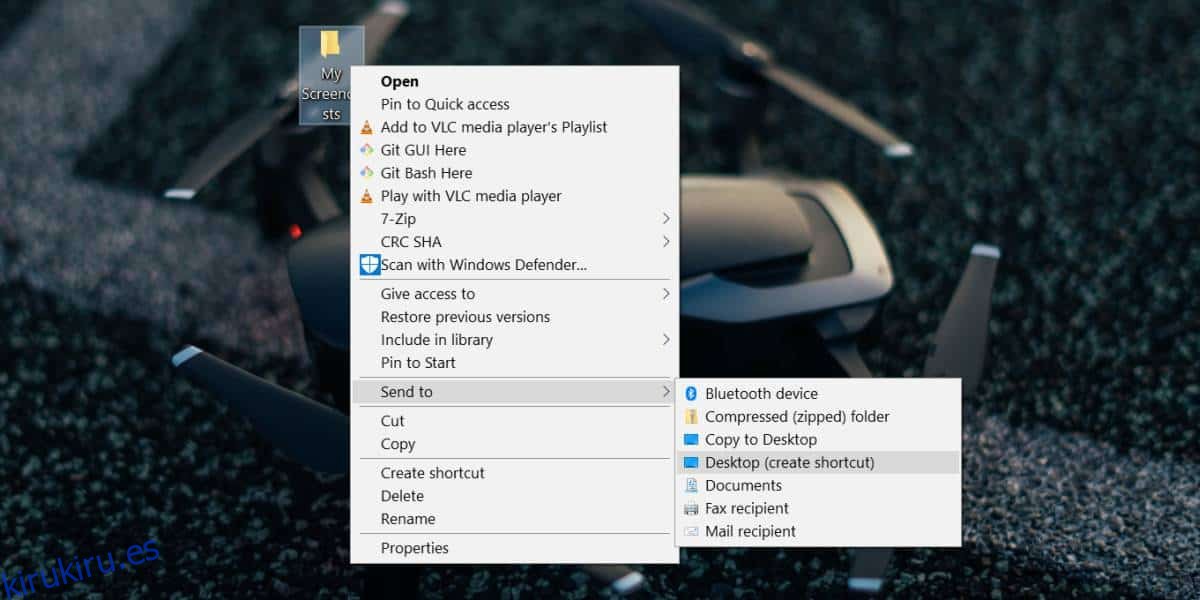
A continuación, abra el Explorador de archivos, pegue lo siguiente en la barra de ubicación y toque Entrar.
shell:sendto
En la carpeta que se abre, pega el acceso directo a tu carpeta que creaste en tu escritorio. Siéntase libre de moverlo en lugar de copiarlo. No es necesario que esté presente en el escritorio para que esto funcione.
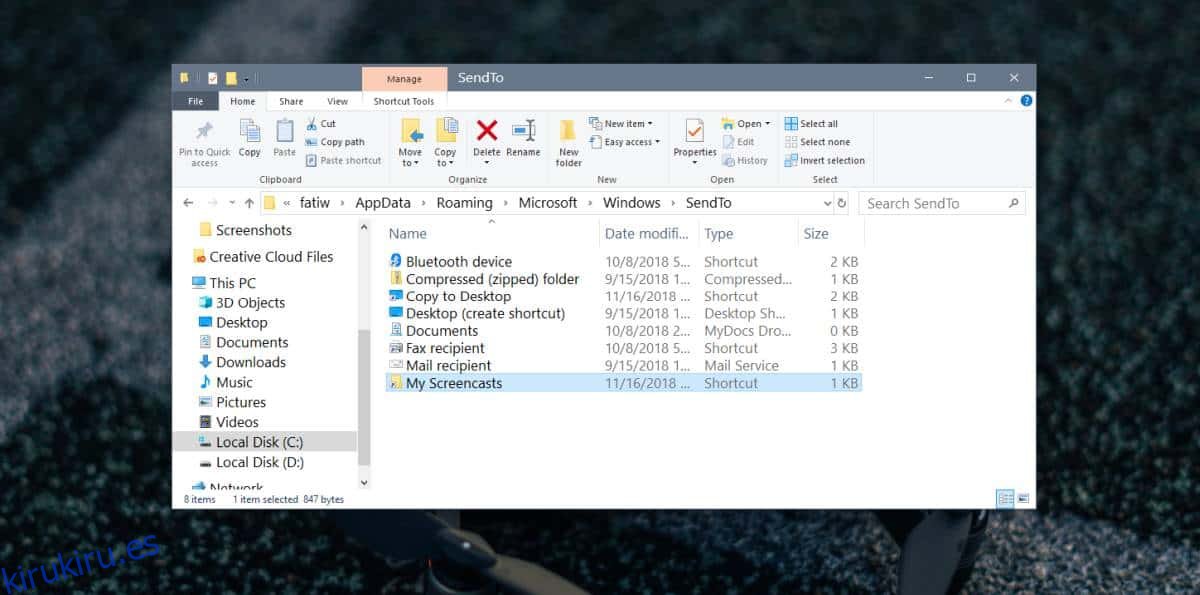
Para copiar un archivo a su carpeta desde el menú contextual, haga clic con el botón derecho y seleccione Enviar a. El submenú de la opción Enviar a mostrará una lista del acceso directo a la carpeta que colocó antes. Selecciónelo y se creará una copia del archivo en esa carpeta.
Para mover el archivo, es decir, eliminarlo de su ubicación actual y colocarlo dentro de la carpeta preseleccionada, haga clic con el botón derecho en el archivo y seleccione Enviar a en el menú contextual. Pase el cursor sobre la opción de carpeta, mantenga presionada la tecla Shift y luego haga clic en la opción de carpeta.
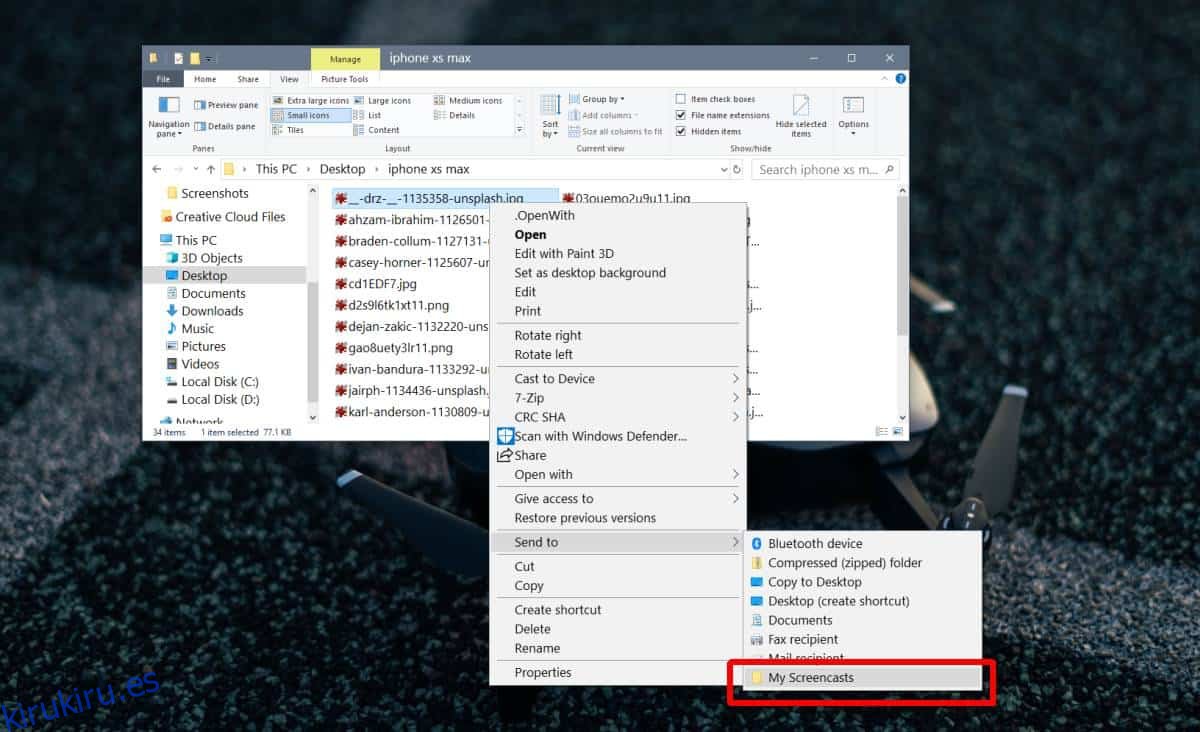
Puede hacer esto para tantas carpetas como desee. Recuerde darle un buen nombre a los accesos directos de la carpeta y tenga en cuenta que no abarrota el submenú Enviar a. Si en algún momento desea eliminar la ubicación de la carpeta del submenú Enviar a, abra el Explorador de archivos y escriba lo siguiente en la barra de ubicación.
shell:sendto
Elimine el acceso directo a la carpeta y se eliminará del submenú Enviar a.