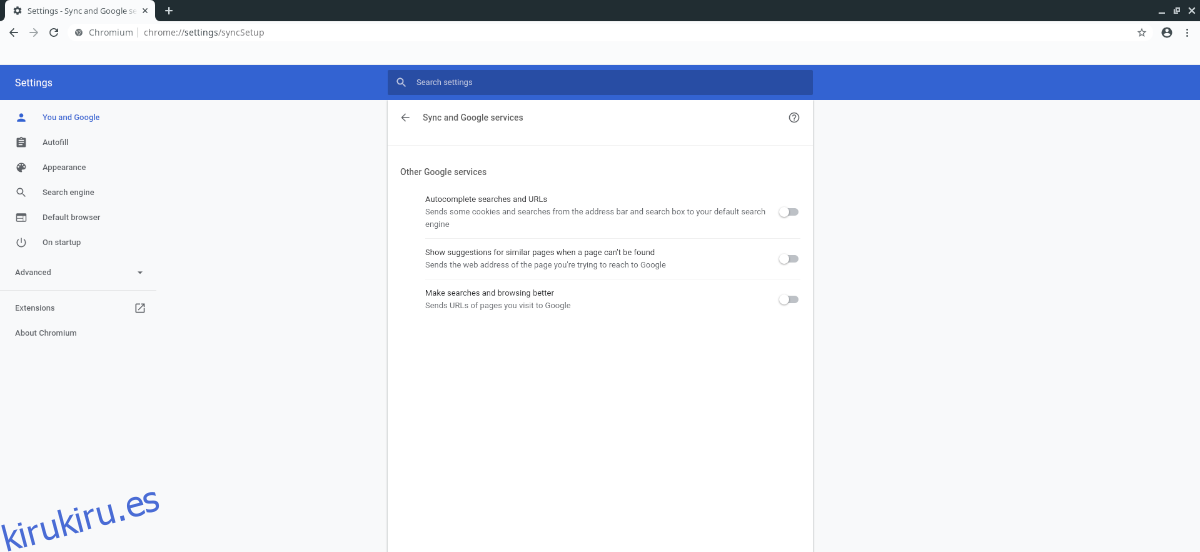¿Te encanta el navegador web Chromium, pero no soportas que se conecte a los servicios de Google? ¿Le gustaría poder usarlo sin tener que lidiar con la tecnología invasiva de Google? ¡Resulta que puedes, con Ungoogled Chromium! ¡Es una versión del navegador Chromium completamente despojada de toda la tecnología relacionada con Google! A continuación, le indicamos cómo configurarlo en su PC con Linux.
Tabla de contenido
Instrucciones de instalación de Ubuntu

Para instalar Ungoogled Chromium en Ubuntu Linux, debe utilizar un repositorio de software de terceros. La aplicación no está disponible en los repositorios de software principales de Ubuntu. Para agregar el repositorio de software de terceros, abra una ventana de terminal presionando Ctrl + Alt + T o Ctrl + Shift + T en el teclado. Luego, use el comando echo a continuación para agregar el repositorio a su sistema.
sudo sh -c "echo 'deb https://download.opensuse.org/repositories/home:/ungoogled_chromium/Ubuntu_Focal/ /' > /etc/apt/sources.list.d/home:ungoogled_chromium.list"
Después de agregar el repositorio de software Ungoogled Chromium a su PC con Linux, es hora de agregar la clave GPG del repositorio. Para hacer eso, ingrese los siguientes comandos.
wget -nv https://download.opensuse.org/repositories/home:ungoogled_chromium/Ubuntu_Focal/Release.key -O Release.key
sudo apt-key add - < Release.key
Una vez que se agreguen la clave y el repositorio a Ubuntu, ejecute el comando de actualización. Este comando actualizará las fuentes de software de Ubuntu, permitiendo que funcione el repositorio de software Ungoogled Chromium.
sudo apt update
Con el software de Ubuntu actualizado, instale Ungoogled Chromium en su PC con Ubuntu con el comando apt install a continuación.
sudo apt install ungoogled-chromium
Instrucciones de instalación de Debian
Aquellos que deseen instalar Ungoogled Chromium en Debian Linux deberán habilitar un repositorio de software de terceros, ya que el proyecto Debian no es compatible oficialmente con Ungoogled Chromium y no hace que la aplicación esté disponible en sus fuentes de software. Para agregar el repositorio de terceros a su sistema, abra una ventana de terminal presionando Ctrl + Alt + T o Ctrl + Shift + T en el teclado. Luego, ejecute el siguiente comando echo.
echo 'deb https://download.opensuse.org/repositories/home:/ungoogled_chromium/Debian_Buster/ /' > /etc/apt/sources.list.d/home:ungoogled_chromium.list
Después de agregar el repositorio de software a su sistema, es hora de descargar la clave GPG a su PC Debian. Debian necesita esta clave para acceder al repositorio de Ungoogled Chromium, por lo que este paso es fundamental.
wget -nv https://download.opensuse.org/repositories/home:ungoogled_chromium/Debian_Buster/Release.key -O Release.key sudo apt-key add - < Release.key
Una vez que se agrega el repositorio de software Ungoogled Chromium a su PC con Linux, debe ejecutar el comando de actualización para habilitar el repositorio en su sistema.
sudo apt update
Una vez que el software de su PC Debian esté actualizado, es hora de instalar Ungoogled Chromium. Usando el comando apt install, haga que la aplicación funcione en su sistema.
sudo apt install ungoogled-chromium
Instrucciones de instalación de Arch Linux
Ungoogled Chromium está disponible para todos los usuarios de Arch Linux a través del repositorio de usuarios de Arch Linux. Para iniciar la instalación, abra una ventana de terminal e instale los paquetes “Git” y “Base-devel”. Deben interactuar con el AUR.
sudo pacman -S git base-devel
Después de instalar los paquetes “Git” y “Base-devel” en su computadora, use el comando git clone para descargar el ayudante Trizen AUR. Esta aplicación hará que la instalación de Ungoogled Chromium sea muy fácil, ya que se encarga de todas las dependencias necesarias y las configura por usted, en lugar de tener que hacerlo a mano.
git clone https://aur.archlinux.org/trizen.git
Vaya a la carpeta «trizen» con el CD e instale la aplicación en su sistema Arch Linux con makepkg.
cd trizen makepkg -sri
Una vez que Trizen esté configurado en su PC Arch Linux, podrá instalar el navegador Ungoogled Chromium con el comando trizen -S a continuación.
trizen -S ungoogled-chromium-git
Alternativamente, si no le gusta usar AUR, puede instalar un paquete precompilado con los siguientes comandos. Sin embargo, tenga en cuenta que estos paquetes precompilados no están tan actualizados como los de AUR.
wget https://github.com/Myl0g/ungoogled-chromium-binaries/releases/download/81.0.4044.138-1/ungoogled-chromium-81.0.4044.138-1-x86_64.pkg.tar.xz
sudo pacman -U ungoogled-chromium-81.0.4044.138-1-x86_64.pkg.tar.xz
Instrucciones de instalación de Fedora
Ungoogled Chromium está disponible para todos los usuarios de Fedora Linux a través de los repositorios de software RPM Fusion. Para comenzar la instalación, siga esta guía sobre cómo configurar RPM Fusion. Luego, cuando RPM Fusion esté funcionando en su PC con Linux, ingrese el comando dnf install a continuación para obtener Ungoogled Chromium.
sudo dnf install chromium-browser-privacy
Instrucciones de instalación de OpenSUSE Linux
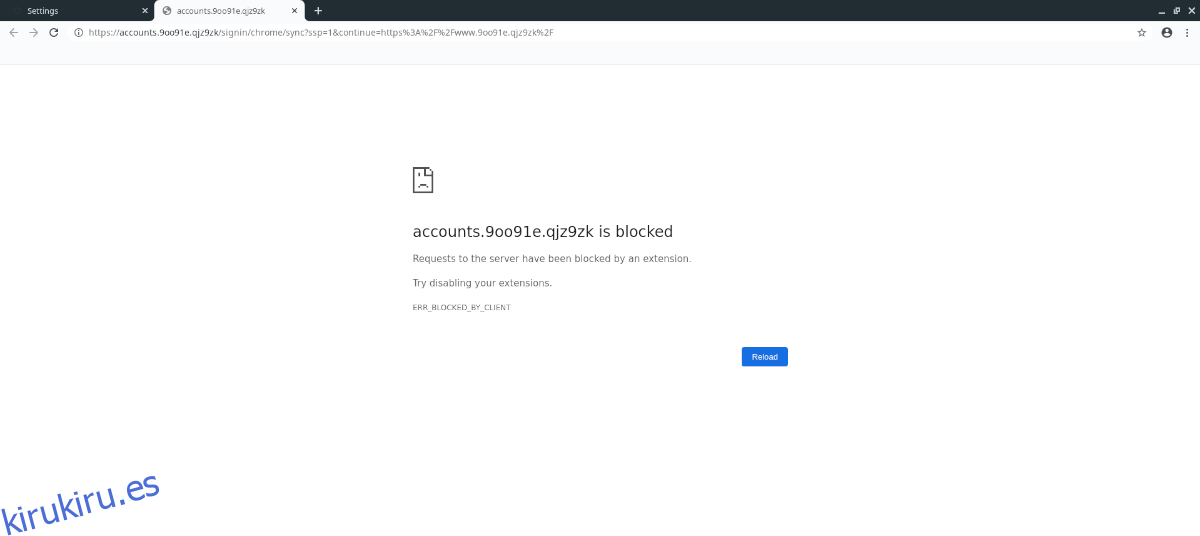
Es posible hacer que Ungoogled Chromium funcione en OpenSUSE. Sin embargo, la aplicación no está empaquetada para el sistema operativo, por lo que deberá instalar la versión portátil. Por el motivo que sea, los desarrolladores alojan Ungoogled Chromium en OpenSUSE Build Service, pero no ponen a disposición una versión de SUSE.
Para obtener la versión portátil de Ungoogled Chromium, abra una ventana de terminal presionando Ctrl + Alt + T o Ctrl + Shift + T. Luego, use el comando wget para obtener la última versión.
wget https://github.com/laamalif/ungoogled-chromium-binaries/releases/download/80.0.3987.149-2/ungoogled-chromium_80.0.3987.149-2_linux.tar.xz
Después de descargar la última versión de TarXZ de Ungoogled Chromium de la web, debe extraerla. Con el siguiente comando tar, descomprime Ungoogled Chromium.
tar xvf ungoogled-chromium_80.0.3987.149-2_linux.tar.xz
Una vez que se extrae el archivo Ungoogled Chromium, use el comando CD para mover la ventana del terminal al directorio ungoogled-chromium_80.0.3987.149-2.1_linux.
cd ungoogled-chromium_80.0.3987.149-2.1_linux
dentro de la carpeta ungoogled-chromium_80.0.3987.149-2.1_linux, use el comando ./chrome para iniciar el navegador.
./chrome