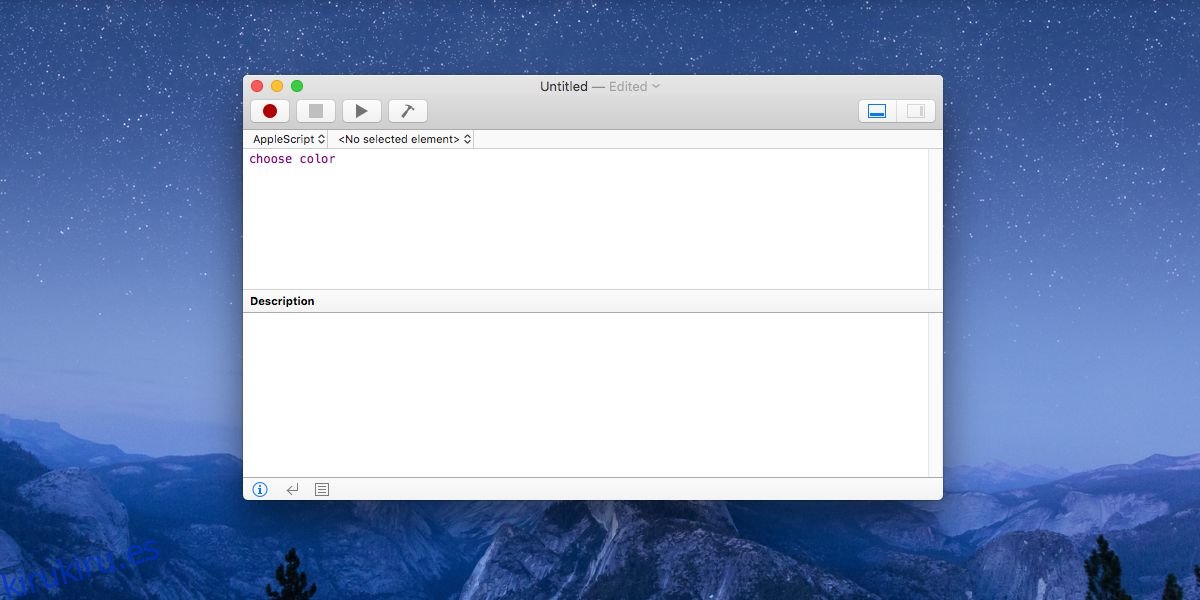macOS tiene una utilidad de selección de color. Ha estado allí durante años, pero por la forma en que está incorporado en el sistema operativo, parece una función a la que solo se puede acceder en aplicaciones seleccionadas. Por ejemplo, puede acceder al selector de color desde la aplicación Correo, pero no desde Safari. Puede usar el selector de color en macOS como una aplicación independiente si lo desea. Hay un pequeño truco para acceder a él, pero nada demasiado complicado. Debido a que el selector de color ha sido parte de macOS durante años, esto funcionará en casi cualquier versión del sistema operativo que tenga en ejecución. Suponemos, al menos, que esto funcionará desde Snow Leopard.
Tabla de contenido
Selector de color AppleScript
Para utilizar el selector de color en macOS como una aplicación independiente, debe acceder a él a través de un Apple Script. Abra la aplicación AppleScript en su Mac. Está en la carpeta Utilidades. Con la aplicación abierta, ingrese lo siguiente;
choose color
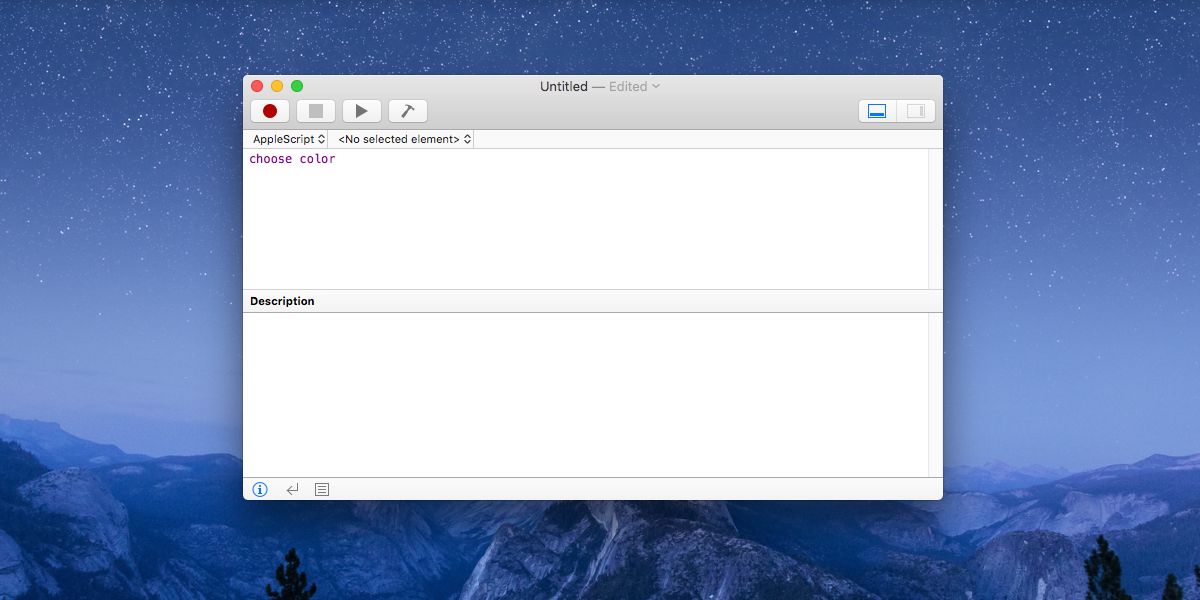
Eso es todo. Ahora tienes que guardar el guión. Vaya a Archivo> Guardar. Guarde el script como una aplicación y guárdelo en la carpeta Aplicaciones. Es mejor nombrarlo Selector de color para que sea más fácil de identificar y acceder más tarde, pero puede nombrarlo de cualquier otro modo que le convenga.
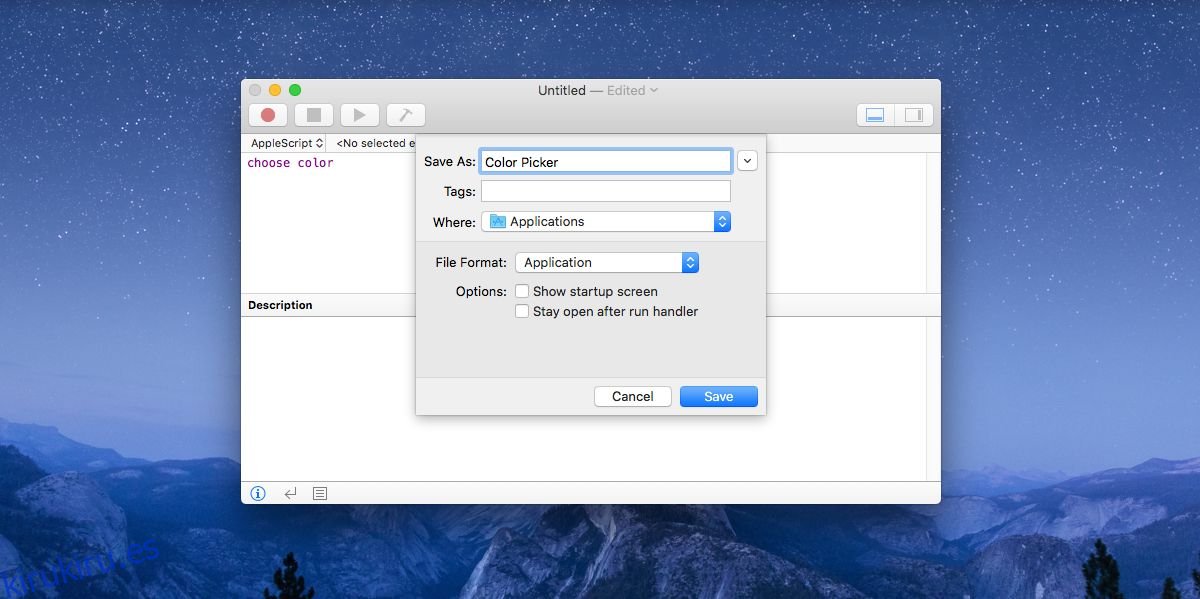
Abra Launchpad y verá un nuevo icono de script de Apple con el mismo nombre con el que guardó el script. Haga clic en él para abrir el Selector de color.
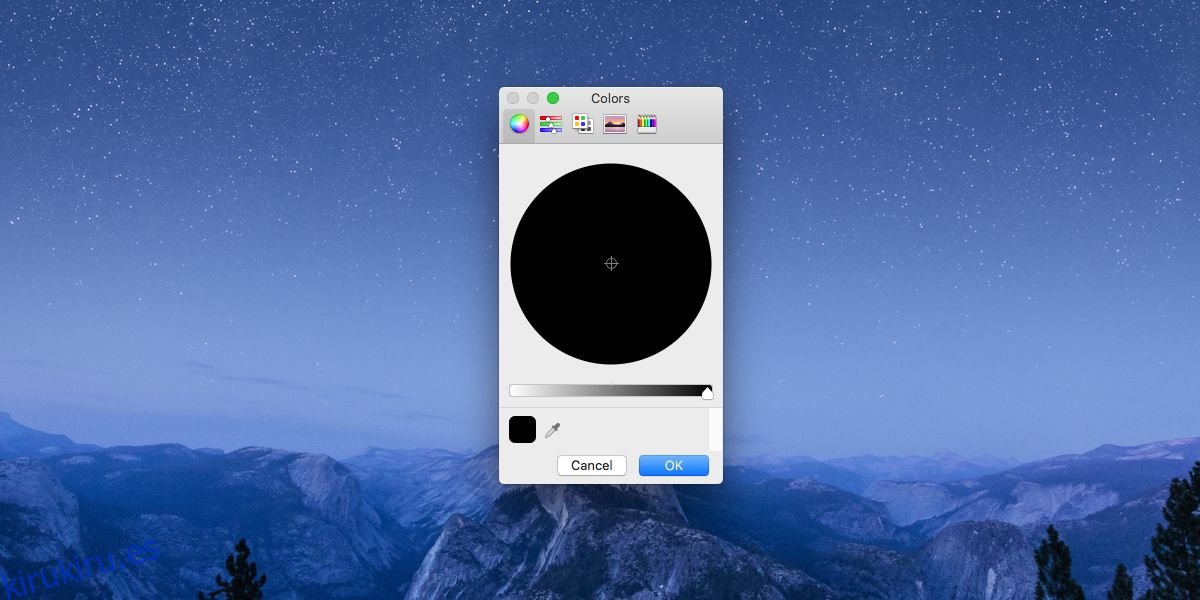
Selector de color en macOS
El selector de color en macOS tiene características básicas; admite colores web, CMYK, RGB y HEX, hay una rueda de colores, un espectro de colores, una paleta de colores y el diseño de crayones. Puede explorar colores con todos estos diseños diferentes. Para elegir un color de una imagen en su pantalla, haga clic en el botón del cuentagotas en la parte inferior junto a la muestra de color actual. Transformará el cursor en una lente ampliada. Haga clic en cualquier lugar para elegir el color.
Si bien este script se guardó como una aplicación, no tiene las propiedades que tiene una aplicación macOS típica. Notará esto cuando intente salir del selector de color y la opción Salir en el icono del dock no ayudará. El botón de cierre también está inactivo. Para cerrar el selector de color, debe tocar la tecla Escape.
Aparte de esta peculiaridad, el selector de color funciona como cualquier otra aplicación. Si tiene tiempo, puede cambiar el ícono de la aplicación AppleSript que creó y hacer que el selector de color en macOS sea más fácil de identificar en el Launchpad.