La aplicación FaceTime de Apple hace que las videollamadas con amigos y familiares a través de tu iPhone, iPad y Mac sean rápidas y sencillas. Y ahora, puedes involucrar a otras personas en tu casa en tus llamadas con la aplicación FaceTime en tu Apple TV.
Solo se necesitan unos pocos clics del Siri Remote y un dispositivo iOS para realizar y transferir llamadas FaceTime en la pantalla grande. Te mostraremos cómo.
Tabla de contenido
FaceTime en Apple TV: lo que necesitarás

Como era de esperar, deberá cumplir algunos requisitos antes de realizar llamadas FaceTime a través de su Apple TV. Para comenzar, deberás actualizar tu Apple TV 4K de segunda generación a tvOS 17 o posterior para ver la aplicación FaceTime; desafortunadamente, los Apple TV más antiguos no son compatibles.
Dado que el Apple TV carece de cámara y micrófonos integrados, también necesitarás un iPhone XR o iPad de octava generación o posterior con iOS 17 con FaceTime habilitado en Configuración. FaceTime en Apple TV utiliza la función de cámara de continuidad de Apple, que transmite la señal de la cámara de su dispositivo de forma inalámbrica a la pantalla grande, por lo que también necesitará tener todo en la misma red Wi-Fi.
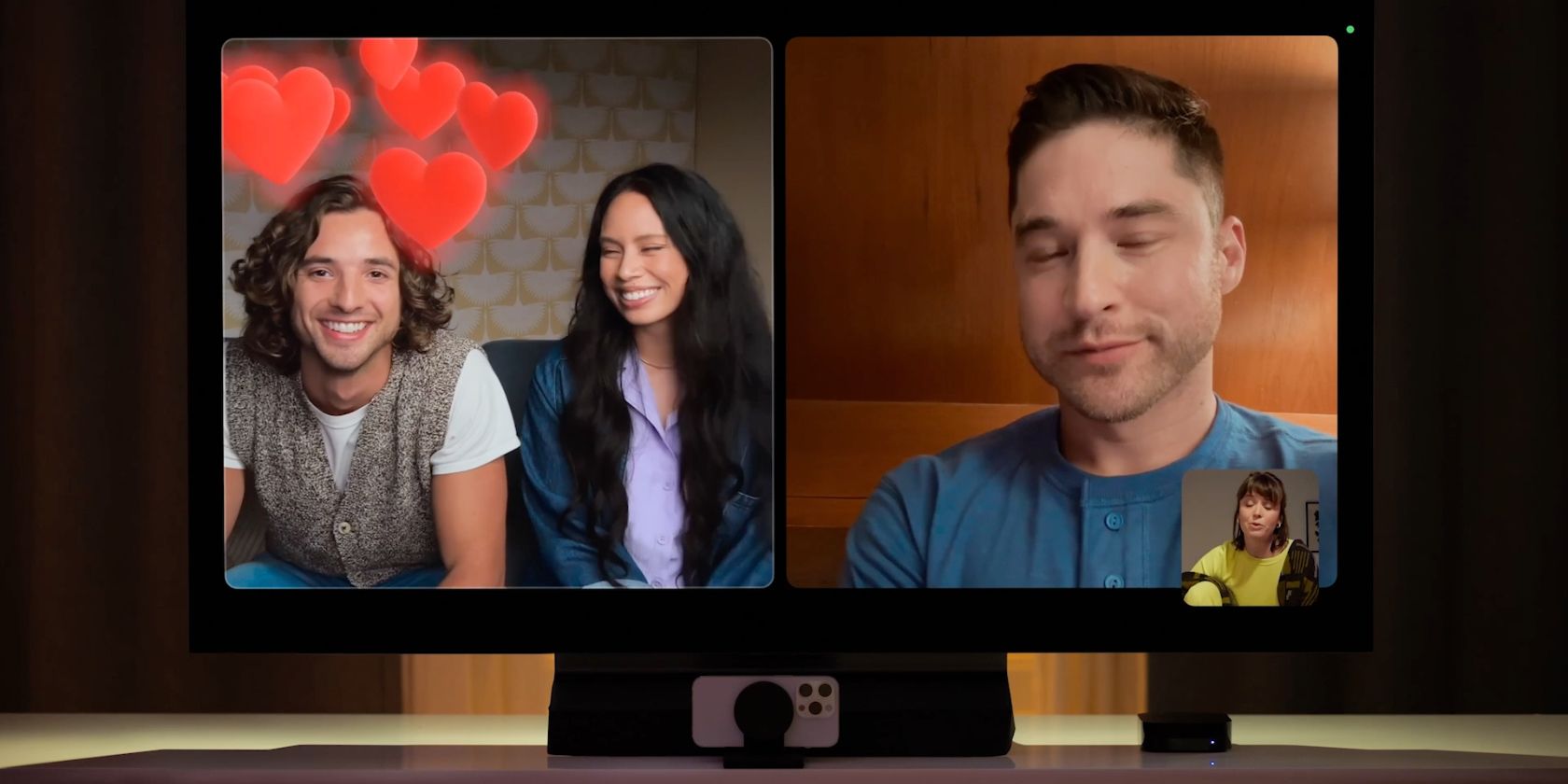 Credito de imagen: Manzana
Credito de imagen: Manzana
Si bien no es un requisito técnico, también necesitarás un soporte para iPad o iPhone para obtener la mejor calidad de imagen. Con un soporte, puede colocar su dispositivo en orientación horizontal debajo o frente a su televisor, con las cámaras traseras hacia usted para obtener una imagen óptima.
Finalmente, necesitarás el control remoto Siri de tu Apple TV para acceder a opciones adicionales mientras estás de guardia. Si necesita ayuda para localizarlo, puede usar tvOS 17 para encontrar un control remoto de Apple TV perdido con su iPhone.
Cómo hacer una llamada FaceTime en tu Apple TV
Al igual que realizar una llamada FaceTime en tu iPhone, usar la aplicación en tu Apple TV es simple. Cuando esté listo, tome su Siri Remote y su iPhone o iPad para comenzar.
Para acelerar el proceso para futuras llamadas, puede omitir la parte de vista previa de la imagen tocando Omitir en su iPhone/iPad o haciendo clic en el botón Reproducir/Pausar en el control remoto Siri. Tus contactos recientes también aparecerán una vez que los llames a través de FaceTime, por lo que puedes omitir algunos pasos haciendo clic en ellos una vez que se inicie la aplicación en lugar de usar el botón Agregar.
Para finalizar su llamada, haga clic en el botón Finalizar o toque Desconectar en su iPhone/iPad.
Cómo transferir una llamada FaceTime a tu Apple TV
Si ya estás en una llamada FaceTime en tu iPhone o iPad, puedes transferirla rápidamente a tu Apple TV. Hay tres formas de transferir su llamada.
Utilice el botón Mover en su iPhone o iPad:
Utilice el botón Altavoz en su iPhone o iPad:
Utilice la configuración del Centro de control de FaceTime en Apple TV:
Para finalizar su llamada FaceTime, haga clic en el botón Finalizar con su control remoto Siri o toque Finalizar llamada y desconectar en su iPhone.
Cómo acceder a PiP y opciones adicionales de FaceTime en Apple TV
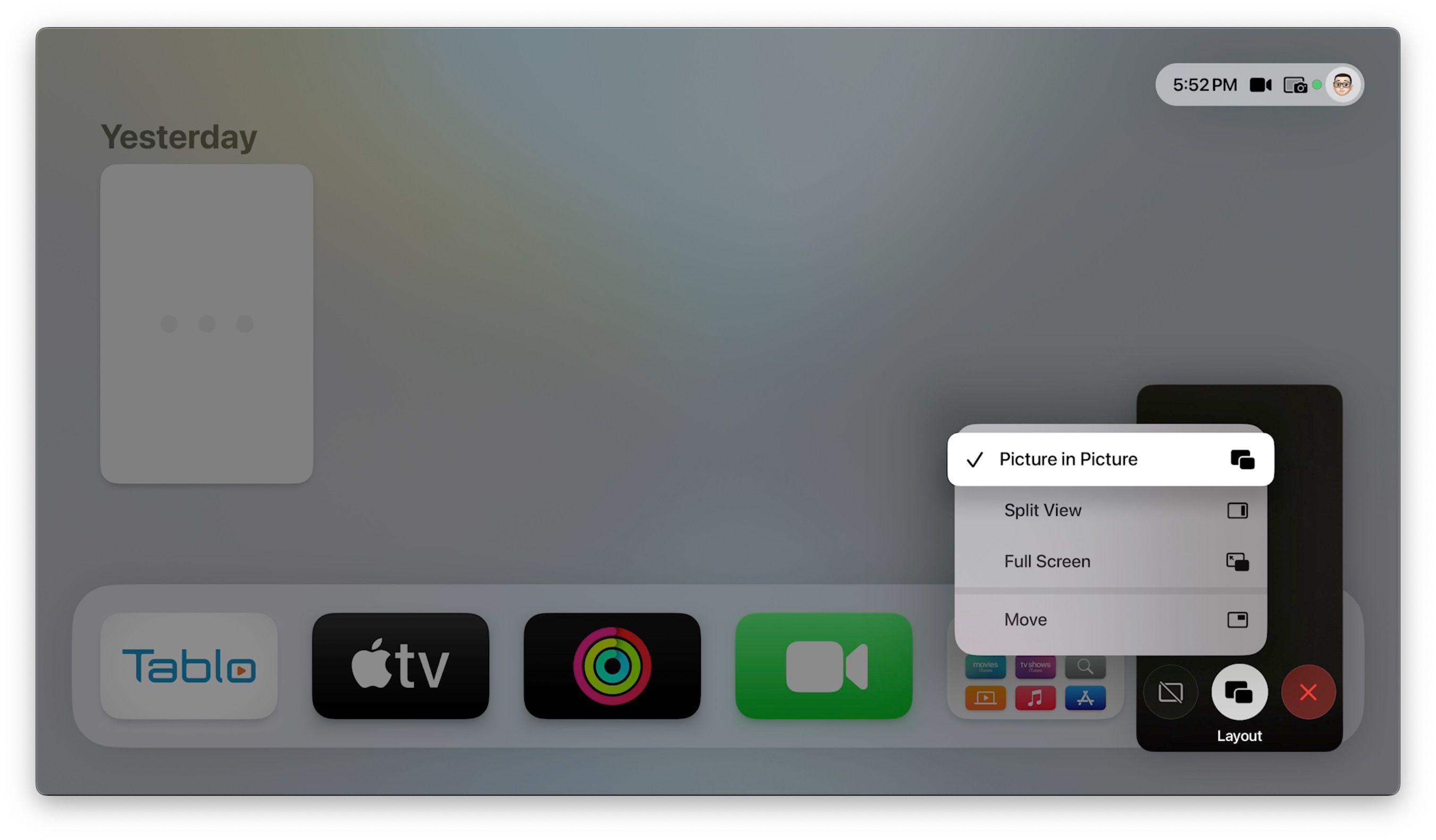
Mientras estás en una llamada FaceTime, aún puedes iniciar otras aplicaciones y acceder a la configuración como de costumbre. Querrá utilizar el modo Imagen en imagen para su llamada FaceTime en estos casos.
Alternativamente, puede hacer clic en Mover para reposicionar la ventana PiP en su pantalla u ocultarla por completo haciendo clic en el botón Ocultar.
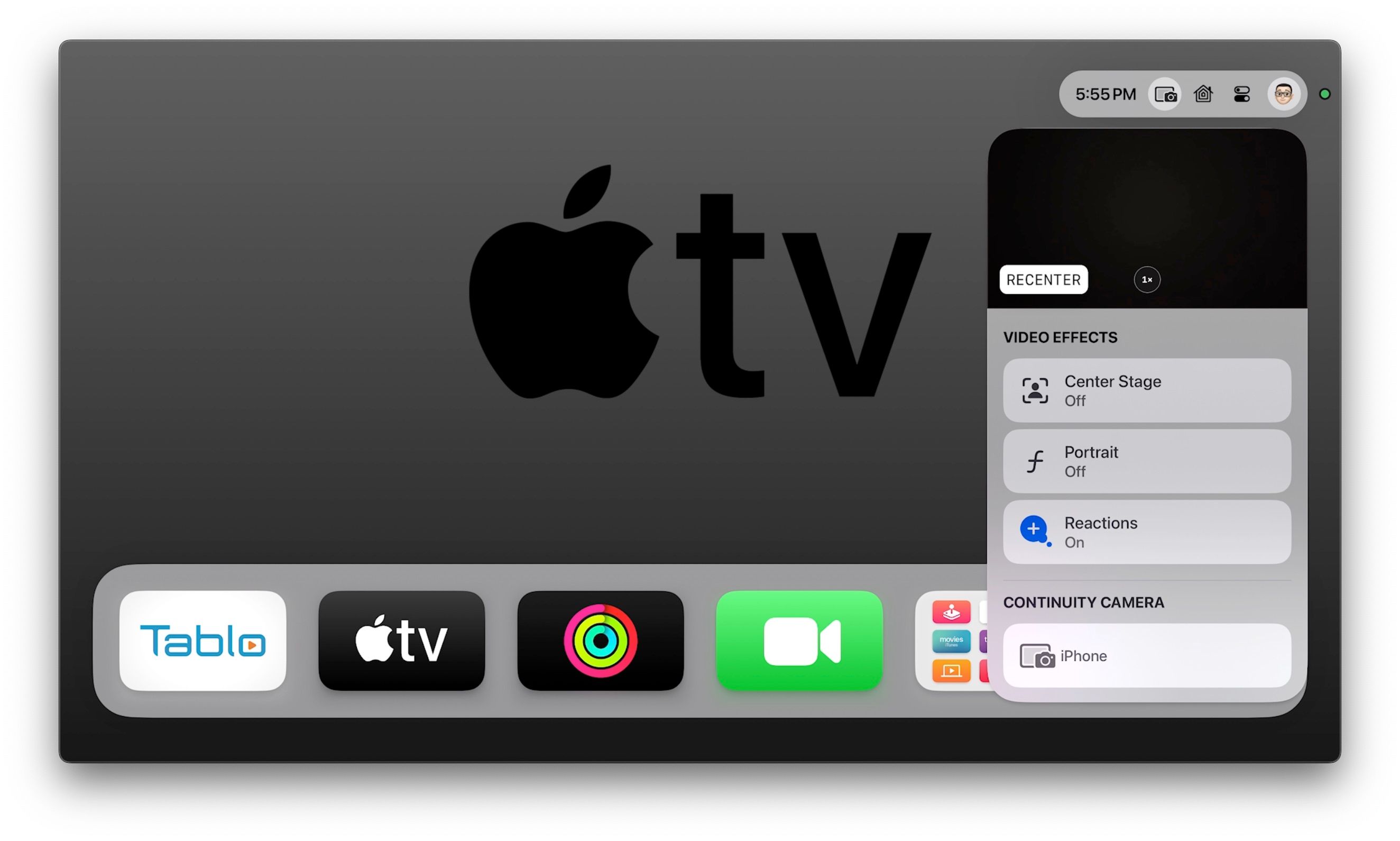
También hay opciones adicionales de FaceTime disponibles durante su llamada a través del Centro de control. Estos incluyen opciones de zoom y centrado, efectos de vídeo y la fuente de su cámara.
Para acceder a las opciones de zoom y centrado:
Para ajustar los efectos de vídeo:
Para cambiar su cámara a otro dispositivo:
Cómo enviar reacciones animadas durante una llamada FaceTime
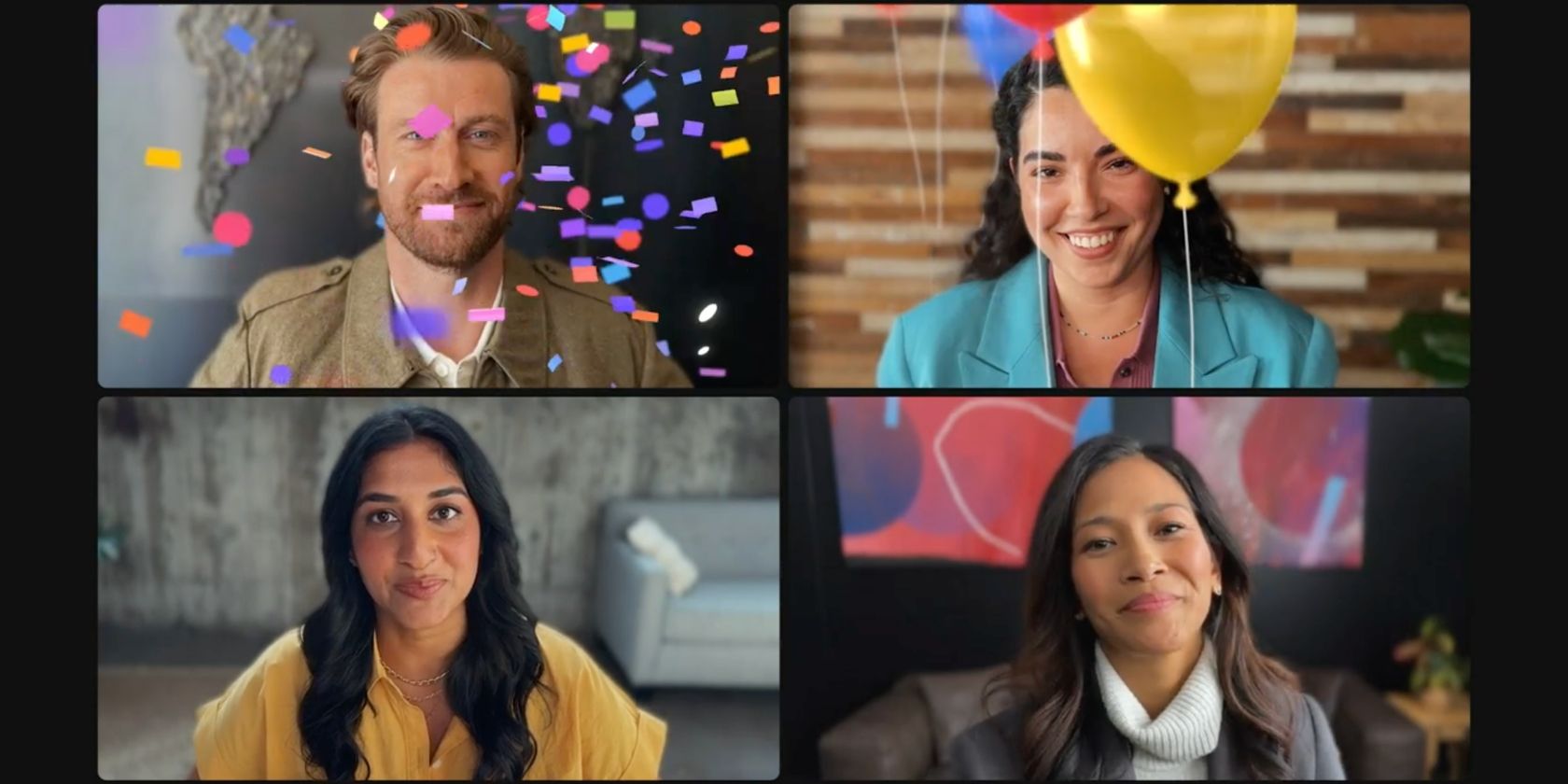 Credito de imagen: Manzana
Credito de imagen: Manzana
Además, una novedad de FaceTime en iOS y tvOS 17 es la capacidad de enviar reacciones animadas durante una llamada. En lugar de usar tu control remoto Siri, necesitarás usar gestos con las manos frente a la vista de tu cámara para enviarlos.
Actualmente hay ocho gestos que puedes utilizar para enviar efectos.
Gestos con una sola mano:
- Me gusta para compartir.
- No me gusta.
- Haz un signo de la paz para enviar globos.
Dos gestos con las manos:
- Pulgar hacia arriba con ambas manos para enviar fuegos artificiales.
- Pulgar hacia abajo con las dos manos para que llueva.
- Haz un corazón con ambas manos para enviar un efecto de amor.
- Haz dos signos de la paz para enviar una felicitación.
- Haz dos “cuernos de roca” para activar un láser.
Involucre a todos con FaceTime en Apple TV
Con FaceTime en la pantalla grande, tu Apple TV es ahora la mejor manera de involucrar a todos en tu próxima videollamada familiar. En lugar de acurrucarse alrededor de su iPhone, su hogar puede ponerse al día con sus seres queridos desde la comodidad de su sofá e incluso enviar reacciones animadas divertidas con reconocimiento de gestos.
