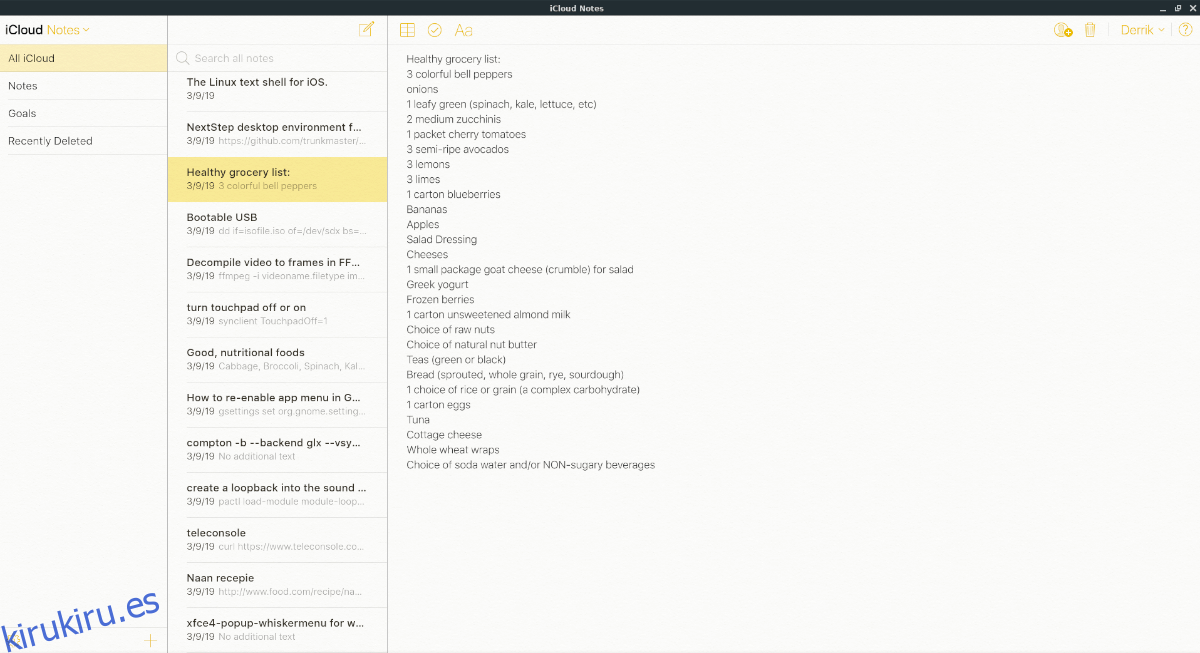Apple no se toma en serio a los usuarios de Linux, a pesar de que una buena parte de la gente en la plataforma usa iPhones. Debido a su negligencia, no existe una buena forma de usar iCloud en Linux y los usuarios no pueden acceder a sus datos, fotos, notas, etc.
Para compensar la falta de voluntad de Apple de crear una aplicación iCloud en Linux, los usuarios pueden solucionar esto instalando la aplicación iCloud Snap o creando su aplicación con la herramienta Nativefier.
Nota: para usar iCloud en Linux a través de la aplicación iCloud Snap o con una aplicación Nativefier de creación propia, ya debe tener una ID de Apple. Para obtener más información al respecto, haga clic en aquí.
Tabla de contenido
Método 1: aplicación Snap de iCloud Notes
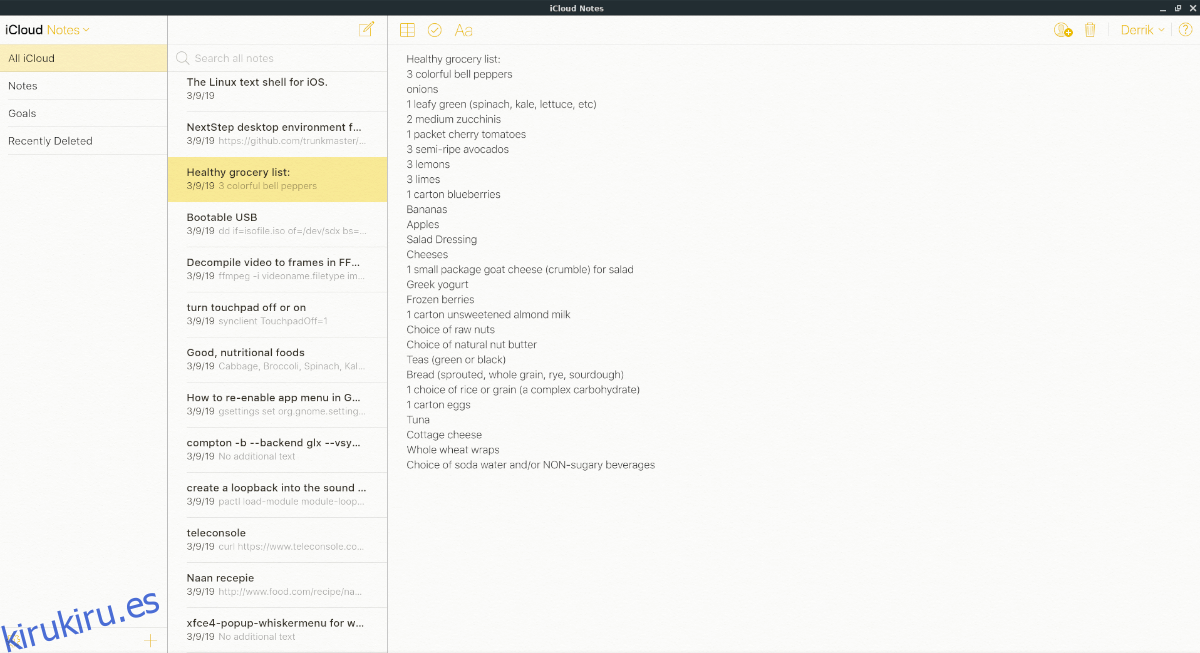
La aplicación iCloud Notes Snap es un simple contenedor de navegador empaquetado en un paquete Snap fácil de instalar. El objetivo de la aplicación es brindar un acceso rápido y fácil a las notas de iCloud, pero también se puede acceder a otras funciones dentro de los servicios de Apple, como correo, fotos, contactos y más.
Para obtener acceso a la aplicación iCloud Snap en su PC con Linux, deberá ejecutar el tiempo de ejecución del paquete Snap. Sin el tiempo de ejecución, Snaps no se instalará, por lo que es fundamental que lo haga funcionar (si aún no lo tiene).
Hacer que el tiempo de ejecución de Snap funcione en la mayoría de las distribuciones de Linux es muy fácil en estos días, ya que casi todas las principales distribuciones de Linux admiten el tiempo de ejecución. Para obtener más información sobre cómo configurar Snaps, haga clic aquí. O, si no está utilizando actualmente un sistema operativo Linux con soporte Snap, considere cambiar a Ubuntu.
Instalar iCloud Notes Snap
Con el tiempo de ejecución de Snap configurado en su PC con Linux, el siguiente paso en el proceso es descargar la aplicación iCloud de la tienda Snapcraft e instalarla en su PC con Linux. Para hacer esto, abra una ventana de terminal presionando Ctrl + Alt + T o Ctrl + Shift + T en el teclado. Luego, ingrese el comando de instalación instantánea a continuación.
sudo snap install icloud-notes-linux-client
Con la aplicación instalada, abra el menú de la aplicación y busque “icloud-notes-linux-client” o algo similar. Inmediatamente después de abrir, se le pedirá que inicie sesión en el sistema iCloud de Apple con su ID de Apple. Hágalo.
Suponiendo que el inicio de sesión sea exitoso, será transportado a sus Notas de iCloud. Desde allí puede ver las notas guardadas recientemente. Si desea acceder a otros servicios de iCloud, vaya a la parte superior izquierda de la ventana donde dice «Notas de iCloud» y haga clic en la flecha hacia abajo. Hacer esto revelará otras aplicaciones de iCloud a las que puede cambiar rápidamente.
Método 2: hacer una aplicación iCloud para Linux con Nativefier
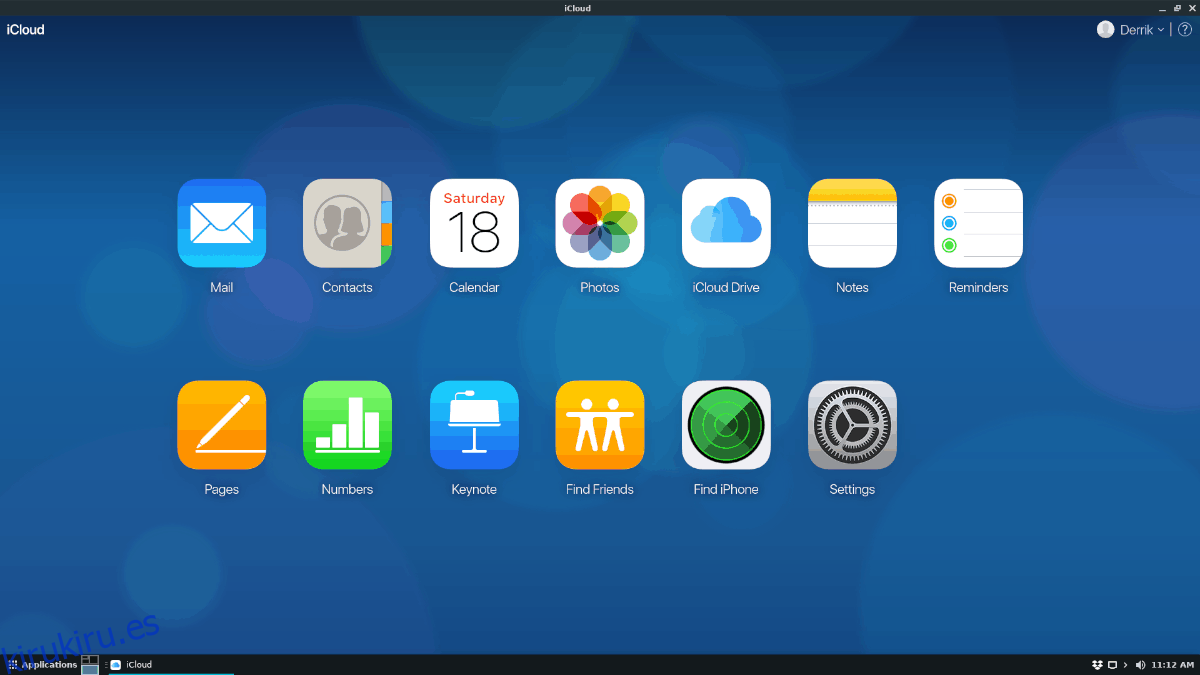
El uso del paquete instantáneo de iCloud Notes está bien para la mayoría de los usuarios que no quieren preocuparse. Dicho esto, está lejos de ser la mejor experiencia que puede obtener con iCloud en Linux, porque está en un Snap y no se puede modificar. Para una mejor experiencia, considere crear la suya propia con Nativefier.
No es muy difícil construir su aplicación iCloud con Nativefier, principalmente porque el programa hace todo el trabajo pesado. Todo lo que necesita saber son los comandos correctos para ingresar en la terminal.
La primera parte del proceso para crear su aplicación iCloud es instalar Nativefier. Para hacer esto, consulte nuestro tutorial en profundidad. Repasa cómo hacer que funcione en todas las aplicaciones principales de Linux que existen. Una vez que haya instalado Nativefier, abra una terminal, mueva la sesión al directorio tmp y cree una nueva carpeta de compilación.
cd /tmp mkdir -p icloud-linux-build-dir cd icloud-linux-build-dir
A continuación, use el descargador de wget para tomar el icono de iCloud de Internet.
wget https://i.imgur.com/m0abT4k.png -O icon.png
Ahora que tiene el archivo de icono de iCloud, es hora de usar Nativefier para empaquetar un binario de Linux.
nativefier -p linux -a x64 -i icon.png --disable-context-menu --disable-dev-tools --single-instance https://www.icloud.com/
Con el paquete terminado, use el comando mv y cambie el nombre de la carpeta de salida de «sign-in-to-i-cloud-apple-linux-x64» a «icloud».
mv sign-in-to-i-cloud-apple-linux-x64 icloud
Coloque la nueva carpeta «icloud» en / opt.
mv /tmp/icloud-linux-build-dir/icloud /opt
Cambie el nombre del archivo binario de icloud de «sign-in-to-i-cloud-apple» a «icloud».
mv /opt/icloud/sign-in-to-i-cloud-apple /opt/icloud/icloud
Después de cambiar el nombre del binario de iCloud, debe actualizar sus permisos usando el comando chmod. Sin los permisos correctos, la aplicación no se ejecutará correctamente.
sudo chmod 755 -R /opt/icloud/
Crear un acceso directo de escritorio
La aplicación iCloud nativefier está configurada en su PC con Linux, pero aún no puede usarla, ya que no hay un acceso directo en el escritorio. Afortunadamente, esto es fácil de solucionar. Para comenzar, abra una terminal y use el comando táctil para crear un nuevo archivo de acceso directo.
su -
o
sudo -s
touch /usr/share/applications/icloud.desktop
A continuación, abra el archivo de acceso directo de iCloud en el editor de texto Nano.
nano -w /usr/share/applications/icloud.desktop
Pegue el código siguiente en Nano.
[Desktop Entry]
Comentario[en_US]= Accede a Apple iCloud en Linux.
Comentario =
Exec = / opt / icloud / icloud
Nombre generico[en_US]= Aplicación de escritorio Apple iCloud.
GenericName = iCloud
Icono = / opt / icloud / resources / app / icon.png
MimeType =
Nombre[en_US]= iCloud
Nombre = iCloud
NoDisplay = falso
Ruta =
Categorías = Red
StartupNotify = verdadero
Terminal = falso
TerminalOptions =
Tipo = Aplicación
Guarde la edición en el archivo de acceso directo de iCloud presionando Ctrl + X y salga con Ctrl + O. Luego, termine actualizando los permisos del acceso directo.
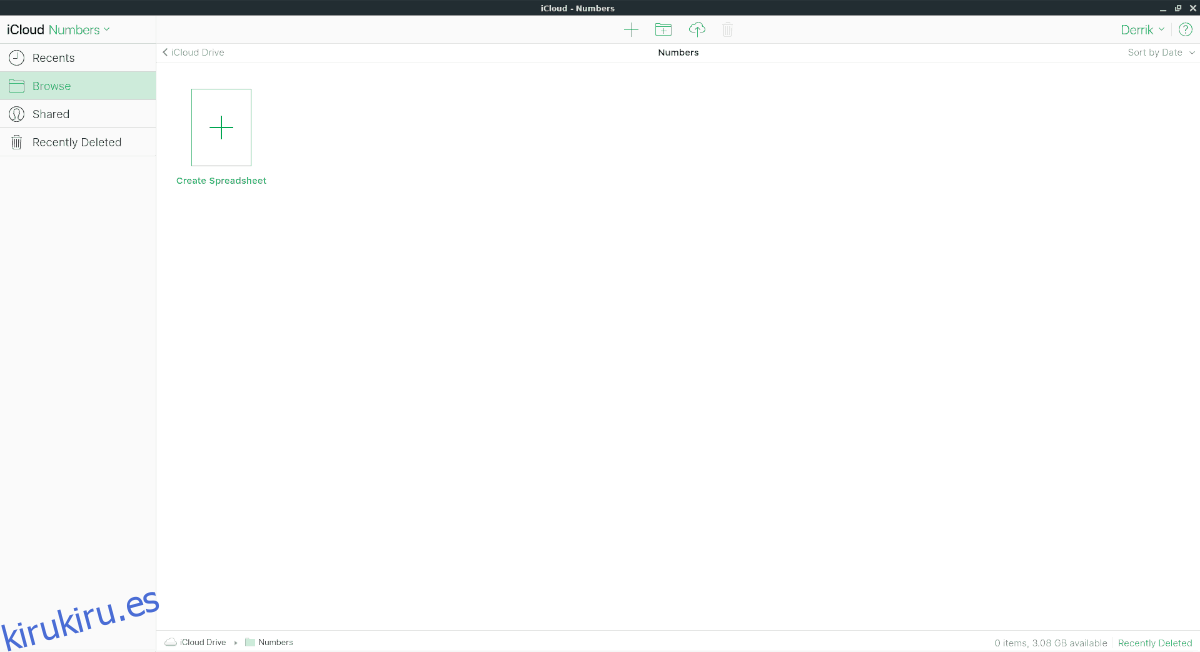
chmod +x /usr/share/applications/icloud.desktop