Hay muchas versiones diferentes de KeePass. Hay KeePassX, el original y KeyPass2. En este tutorial, nos centraremos en cómo instalar KeePass 2 en su sistema operativo Linux.
Tabla de contenido
Ubuntu
sudo apt install libmono-system-xml-linq4.0-cil libmono-system-data-datasetextensions4.0-cil libmono-system-runtime-serialization4.0-cil mono-mcs mono-complete keepass2
Debian
sudo apt-get install libmono-system-xml-linq4.0-cil libmono-system-data-datasetextensions4.0-cil libmono-system-runtime-serialization4.0-cil mono-mcs mono-complete keepass2
Arch Linux
sudo pacman -S keepass
Fedora
sudo dnf install keepass
OpenSUSE
sudo zypper install keepass
Otro
KeePass 2 es bastante popular, debido a su compatibilidad con complementos y la gran cantidad de aplicaciones móviles y extensiones de navegador que funcionan con él. Como resultado, los usuarios de prácticamente cualquier distribución de Linux pueden instalar una copia. Para que funcione en su sistema, abra su administrador de paquetes (o tienda de software), busque KeePass2 e instálelo.
Exportación de contraseñas
Para crear una base de datos de contraseñas KeePass2, deberá importar las contraseñas. Para una gran cantidad de usuarios de Linux, esto significa exportar las contraseñas guardadas directamente en Google Chrome / Chromium o Firefox. En esta sección del tutorial, le mostraremos cómo exportar las contraseñas guardadas dentro de su navegador y guardarlas en un archivo para importarlas a una nueva base de datos KeePass2.
Cromo / Cromo
Google Chrome tiene una función de administración de contraseñas bastante decente. Las contraseñas son para passwords.google.com y todos sus datos privados están en manos de Google. Esto funciona para la mayoría de las personas, pero si está buscando alejarse de Google y pasar a KeePass2, aquí es por dónde comenzar.
Primero, vaya a la barra de direcciones e ingrese: chrome: // flags /
Esto abre la página de banderas del navegador experimental. Desde aquí, deberá buscar la función Importar / Exportar contraseña. Desplácese por la lista larga. Alternativamente, presione Ctrl + F y escriba «Importación y exportación de contraseña».
Haga clic en el botón habilitar para activar la función Importar / Exportar en el navegador.
A continuación, busque «Habilitar configuración de Material Design» y configúrelo en «deshabilitado».
Después de desactivar la función, Chrome le pedirá que vuelva a iniciar el navegador. Haga clic en el botón de reinicio.
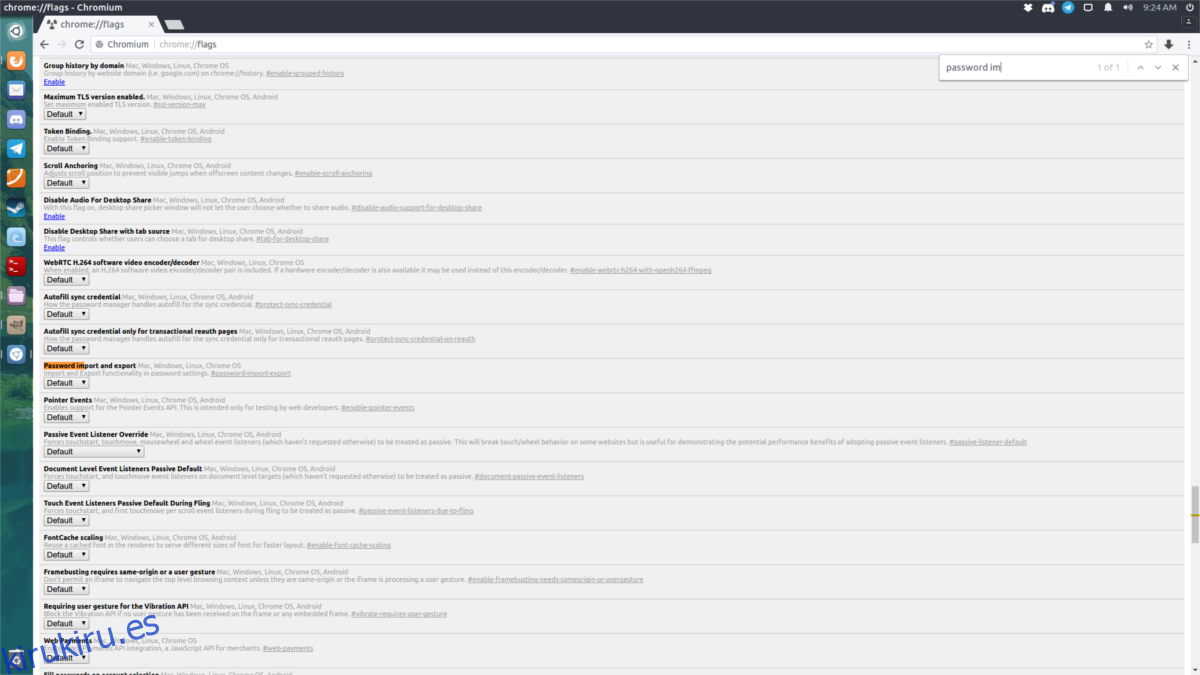
Cuando el navegador se vuelva a abrir, abra la configuración y escriba chrome: // settings / passwords? Search = passwords en la barra de direcciones. Haga clic en el botón exportar y guarde la base de datos de contraseñas como un archivo CSV en su PC con Linux.
Firefox
A diferencia de Chrome, Firefox no tiene ninguna capacidad, al menos de forma nativa, para exportar contraseñas. Para realizar esta tarea, primero necesitarás instalar un complemento. Una vez instalado, vaya al área de complementos de Firefox, busque «Exportador de contraseñas» y haga clic en el botón de preferencias.

Esto abre la ventana principal del Exportador de contraseñas. Desde aquí, es posible exportar todas sus contraseñas. Haga clic en «Exportar contraseñas». Esto toma todas las contraseñas guardadas y las coloca en un archivo XML.
Nota: ¿guarda todos los datos de su contraseña dentro de LastPass? Siga las instrucciones oficiales de LastPass para exportar sus contraseñas.
Importación de contraseñas
Antes de importar contraseñas, deberá crear una nueva base de datos KeePass. Presione Ctrl + N para crear (y guardar) una nueva base de datos.

Después de crear una nueva base de datos, deberá configurar una contraseña maestra. Ir este sitio web y generar una contraseña segura. Luego, tome la contraseña e ingrésela en la ventana de contraseña maestra.
Después de ingresar una contraseña maestra segura, marque la casilla junto a «Archivo de clave» y luego haga clic en el botón Crear para crear un nuevo archivo de clave. Esto es importante, ya que agrega un poco de seguridad adicional. Cuando tanto la llave como el maestro estén configurados, presione el botón OK para comenzar.
Importe su base de datos de contraseñas haciendo clic en Archivo> Importar.
Cromo / Cromo:
Para importar la base de datos de contraseñas de Chrome, haga clic en la base de datos «CSV genérico».
Firefox:
Para importar la base de datos de Firefox Password Exporter, haga clic en Password Exporter XML.
Sincronizar contraseñas
Si tiene varias computadoras, la mejor manera de sincronizar la base de datos de contraseñas es instalar Dropbox. Coloque la base de datos de contraseñas y la clave dentro de su carpeta de Dropbox y apunte KeePass hacia ella. De esta manera, todos y cada uno de los cambios realizados en la base de datos de contraseñas (agregar y eliminar nuevas contraseñas, etc.) se sincronizarán instantáneamente en todas las computadoras. Esto hace que su base de datos de contraseñas local esté «basada en la nube». Si no se siente cómodo con Dropbox, considere algo como NextCloud.
Usando KeePass en los navegadores
La configuración de KeePass funciona bien por sí sola, pero si desea integrar estrechamente su base de datos local con su navegador, aquí le mostramos cómo hacerlo. Primero, ingrese al directorio KeePass:
cd /usr/lib/keepass2
o
cd /usr/share/keepass
Nota: Ubuntu y etc. usan el primero, y los usuarios de Arch Linux usan el segundo. Pruebe ambas ubicaciones para estar seguro.
Dentro de la ubicación de KeePass2, cree una carpeta de complementos y descargue el complemento HTTP.
sudo mkdir Plugins sudo wget https://passifox.appspot.com/KeePassHttp.plgx
Luego, cambie los permisos del complemento para que el programa pueda acceder correctamente.
sudo chmod 644 KeePassHttp.plgx
Desde aquí, instale una extensión de navegador. También hay muchos diferentes para Chrome y Firefox. Dicho esto, el más sencillo probablemente sea KeePassHelper. Hace que ingresar contraseñas sea un proceso sin esfuerzo.
Obtener KeePassHelper para Firefox o Chrome / Chromium. Cuando se instale el complemento, detectará la base de datos de contraseñas desbloqueadas y completará automáticamente la información de inicio de sesión.
Conclusión
Con los administradores de contraseñas resulta mucho más fácil realizar un seguimiento de las contraseñas complicadas. Dicho esto, no se debe confiar en la mayoría de los administradores de contraseñas modernos. ¿La razón? Nunca debe confiar en nadie con sus contraseñas excepto en usted mismo. Con KeyPass, todo es seguro y solo usted puede desbloquearlo. Claro, otras empresas pueden afirmar que no miran sus contraseñas ni venden sus datos de uso, pero nunca sabremos la verdad. ¡Es por eso que probablemente sea mejor desarrollar su propia solución!
