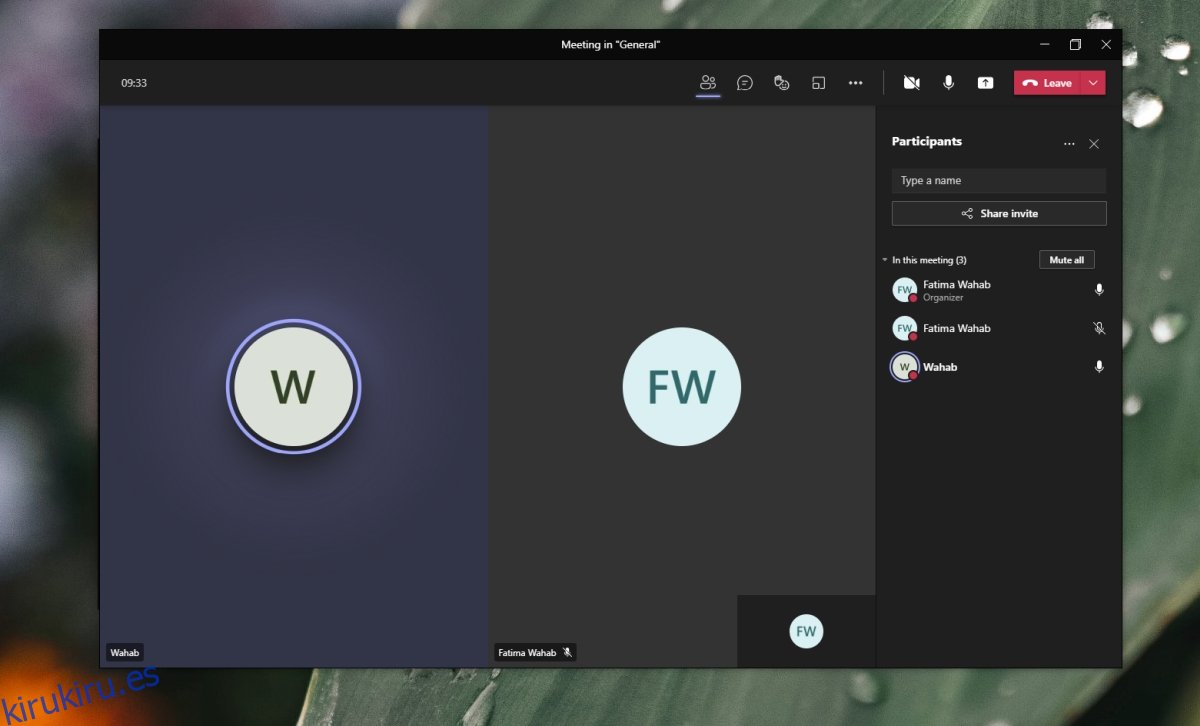Las reuniones en línea requieren mucho tiempo para acostumbrarse y muchas personas no las sentirán naturales. Las reuniones en línea permiten a los usuarios ver quién está hablando, pero solo la persona que está hablando, mientras que todos los demás aparecerán como una miniatura o un nombre en una lista. Casi siempre tendrá la impresión de que solo hay una persona en la reunión hasta que alguien más hable.
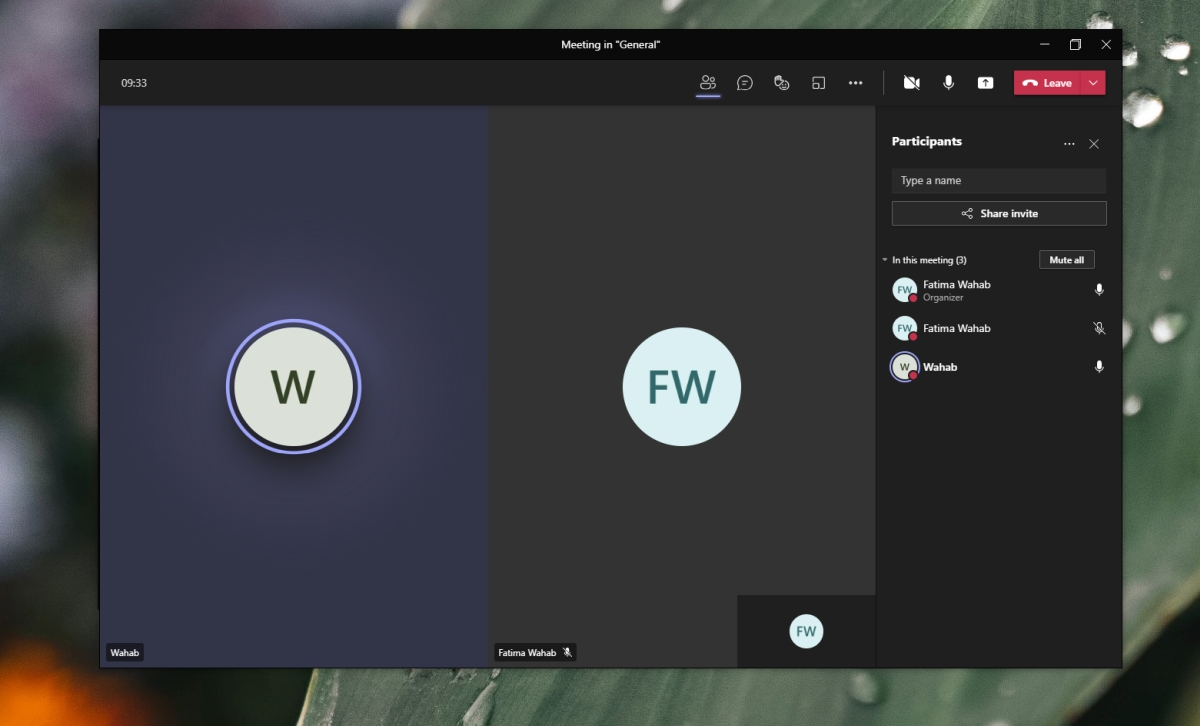
Tabla de contenido
Pantalla dividida de Microsoft Teams
Una reunión en línea puede tener cualquier número de participantes, pero el tamaño de su pantalla no es lo suficientemente grande para acomodar videos de todos. Hay límites en la cantidad de videos que se pueden mostrar uno al lado del otro antes de tener que ocultarlos. Microsoft Teams tiene una vista de pantalla dividida que permitirá a los usuarios ver videos de más de un participante uno al lado del otro.
Habilitar la pantalla dividida de Microsoft Teams
Microsoft Teams habilitará la pantalla dividida automáticamente, sin embargo, esto está sujeto a ciertas limitaciones. La pantalla dividida puede mostrar a los participantes de la reunión en una cuadrícula de 2 × 1 o 4 × 4. Debería habilitarse automáticamente si tiene tantas personas en una reunión. Si supera los 4, volverá a la vista de una sola persona.
Abra Microsoft Teams.
Inicie una reunión y permita que los miembros del equipo se unan.
Una vez que los miembros del equipo superen el recuento de 4, haga clic en el botón de más opciones junto al nombre / video de un miembro.
Seleccione Pin. Repita para todos los participantes que quepan en su pantalla.
Microsoft Teams entrará en la vista de pantalla dividida y mostrará videos para los participantes anclados uno al lado del otro.
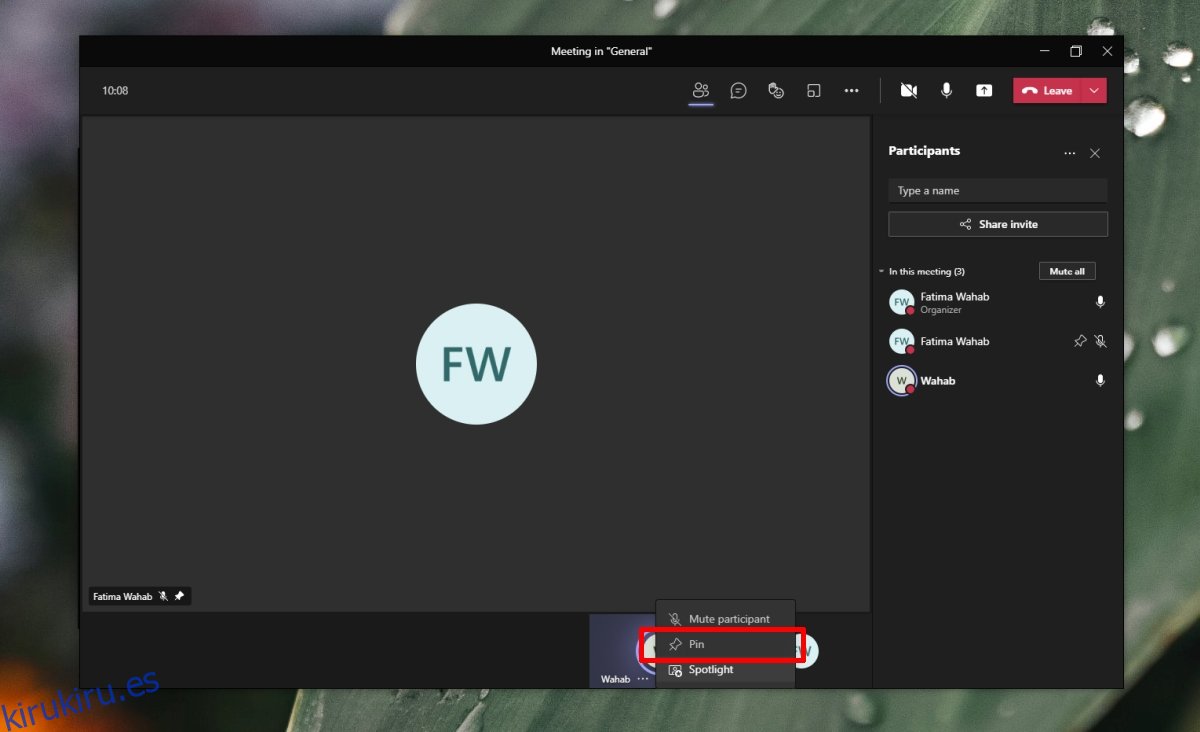
Cuadrícula de Microsoft Teams 3 x 3
La vista de cuadrícula de 3 × 3 en Microsoft Teams permite que se muestren 9 fuentes de video en la pantalla simultáneamente. Este diseño se activará cuando tenga 9 participantes en la reunión.
Bloquear video desde la vista de cuadrícula / pantalla dividida
Microsoft Teams mostrará videos de los participantes por orden de llegada. Si cree que ciertos miembros del equipo no necesitan recibir su propia transmisión de video centrada, puede marcarlos como asistentes.
Abra Microsoft Teams.
Inicie una reunión.
Permita que los miembros del equipo se unan.
Haga clic en el botón de los participantes en la parte superior.
En el panel de la derecha, haga clic en el botón de más opciones junto a un participante.
Seleccione Convertir en asistente.
Repita para otros usuarios.
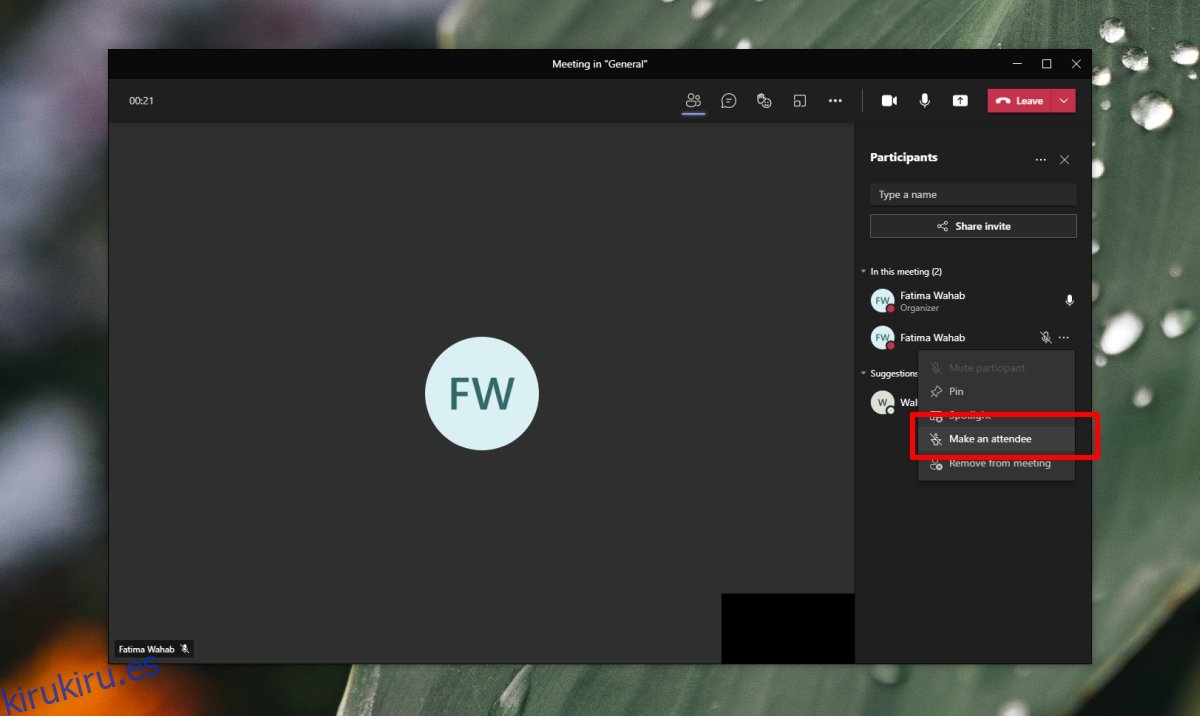
Pantalla dividida de Microsoft Teams: video y presentación
Microsoft Teams tiene un modo de presentación; sin embargo, cuando un usuario ingresa al modo de presentación, su propio video está oculto. No hay forma de mostrar el video y la presentación uno al lado del otro. La única excepción es si está organizando un evento en vivo. Los eventos en vivo en Microsoft Teams requieren una licencia especial.
Conclusión
Mantener la asistencia de todos durante una reunión en línea es difícil y no muchas personas están acostumbradas a este formato de reunión en particular. Mantener una conversación se vuelve difícil para muchos de ellos. Si la cuadrícula 4 × 4 y 3 × 3 no es suficiente para usted, intente usar el modo Juntos en Microsoft Teams. Agrega a todos a una sala de reuniones virtual que puede reemplazar la presencia física con la que muchas personas se sienten cómodas.