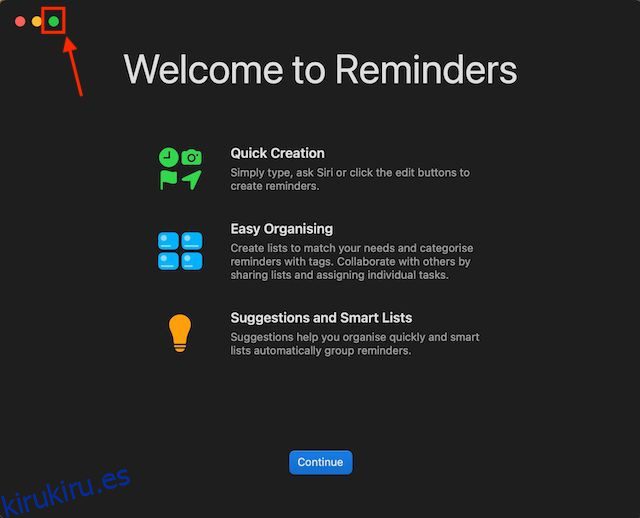¿Se encuentra entre los usuarios avanzados que siempre buscan aprovechar al máximo el potencial de su MacBook? En caso afirmativo, debe saber cómo dividir la pantalla en MacBook para usar varias aplicaciones al mismo tiempo, lo que facilita la multitarea y aumenta su productividad. Y aunque la función de pantalla dividida ha estado en Mac desde hace algún tiempo, acceder a ella no es tan fácil como usar otras funciones de Mac. Entonces, en este tutorial, explicamos cómo usar la pantalla dividida en dispositivos MacBook y Mac.
Tabla de contenido
Ingrese a la pantalla dividida en MacBook usando el botón de pantalla completa
La función de pantalla dividida en MacBook solo funciona en una vista de pantalla completa. Esto significa que mientras usa dos aplicaciones que usan la función, el muelle y la barra de menú permanecerán ocultos. Si bien esto puede parecer inconveniente para algunos, en realidad es bueno, ya que mantiene a raya las distracciones. Así es como puede ingresar la vista dividida en MacBook usando el botón maximizar:
1. Abra dos aplicaciones en su Mac que desee ver una al lado de la otra. Asegúrese de no haber maximizado o habilitado la vista de pantalla completa en ambas aplicaciones.
2. Ahora, coloque el puntero del mouse en la «Pantalla completa» (círculo verde) en la esquina superior izquierda de cualquier aplicación.
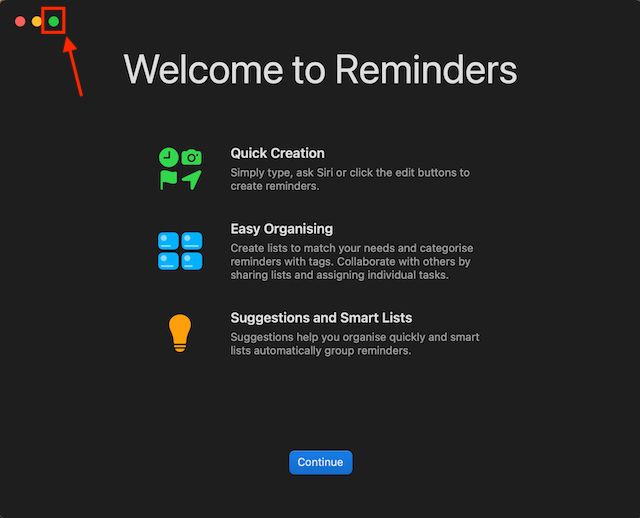
3. Aparecerá un menú con tres opciones. Haga clic en la pestaña «Ventana en mosaico a la izquierda de la pantalla» o «Ventana en mosaico a la derecha de la pantalla» para mover la aplicación a la vista de pantalla dividida en el lado elegido.
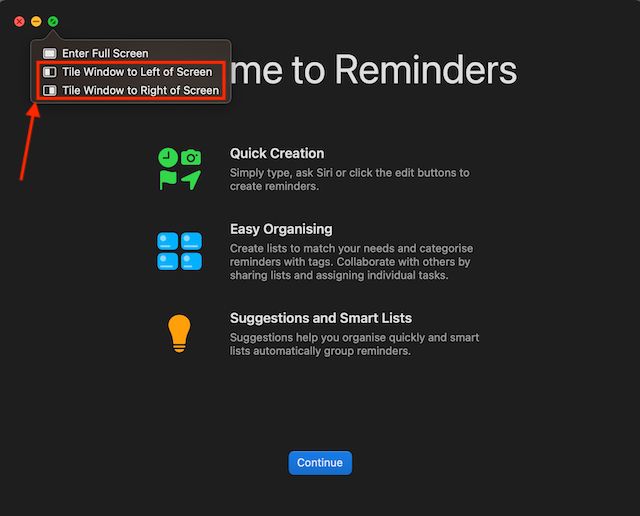
4. La aplicación seleccionada se moverá al lado elegido en la pantalla de su Mac o MacBook.
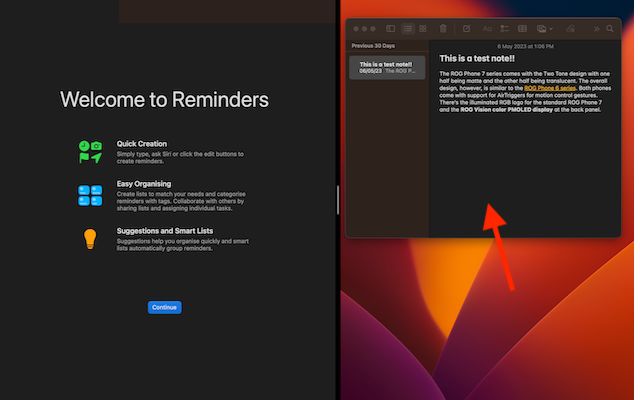
5. Ahora, haga clic en la otra aplicación y su Mac entrará en el modo de pantalla dividida.
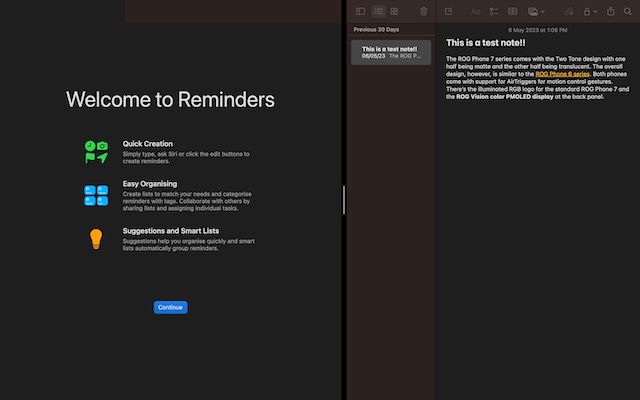
Ingrese a la pantalla dividida en MacBook usando Mission Control
1. Abra dos aplicaciones en su Mac.
2. Arrástrelo hasta el borde superior de la pantalla usando el puntero del mouse para acceder a Mission Control y muévalo a una posición vacía. Ahora verá un icono «+» para crear un nuevo escritorio.
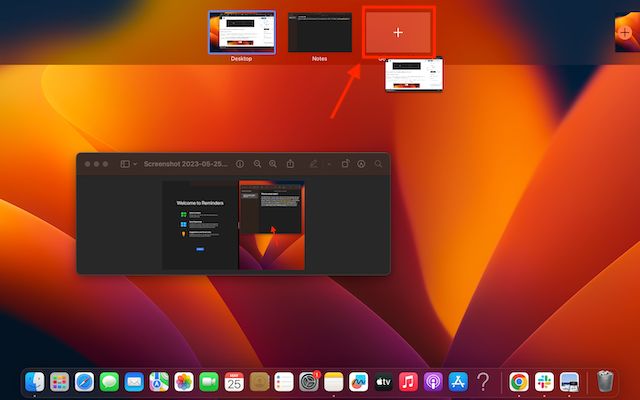
3. Ahora, repita el mismo proceso para la otra aplicación, pero esta vez, coloque la otra aplicación sobre la anterior para abrir ambas aplicaciones en pantalla dividida.
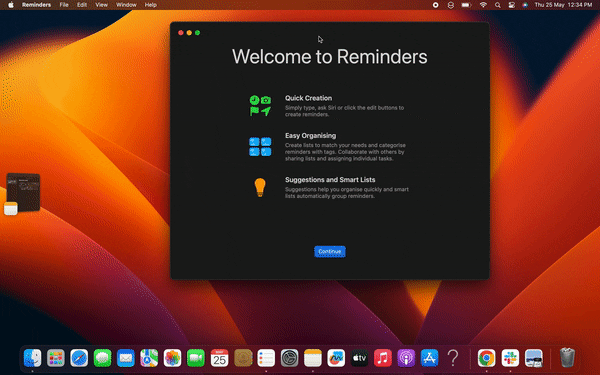
Alternativamente, también puede usar las teclas de método abreviado del teclado para acceder al control de la misión.
1. Presione las teclas «Control» + «Comando» + «F» simultáneamente, y la ventana entrará en la vista de pantalla completa; ahora presione la tecla F3 para abrir el Control de la misión y arrastre la otra ventana y colóquela en la primera.
2. Ahora, ambas ventanas se abrirán en vista dividida.
Cómo trabajar en la vista de pantalla dividida en tu Mac
Una vez que ingresa al modo de pantalla dividida en su Mac, puede trabajar en ambas aplicaciones una al lado de la otra. Así es como puede usar la vista de pantalla dividida en MacBook de manera eficiente:
1. Haga clic en cualquier parte de una ventana para comenzar a trabajar en ella y no afectará a la otra.
2. Use la línea vertical en el medio para ajustar el ancho de la ventana.
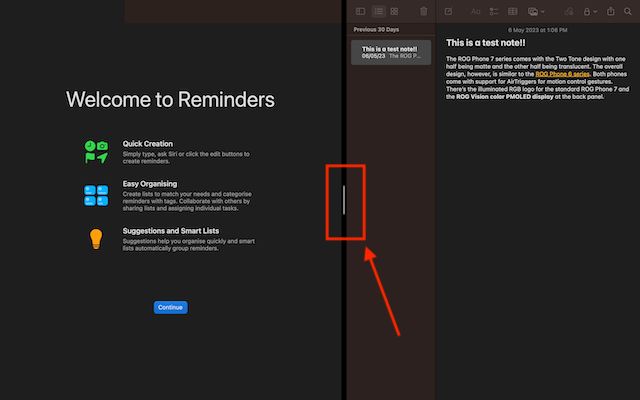
3. Arrastre una ventana a cualquier lado para cambiar de posición.
4. Use los gestos de Mission Control o Trackpad para moverse a otras aplicaciones en su escritorio. Mientras esté aquí, también consulte cómo grabar en pantalla en Mac.
Cómo salir de la pantalla dividida en tu Mac o MacBook
Ahora que sabe cómo ingresar a la pantalla dividida en MacBook, también es importante saber cómo salir. No siempre le gustará usar la vista dividida. Así es como puede salir de la vista dividida en su Mac:
1. Mueva el puntero al borde superior de la pantalla para que aparezca la barra de menú.
2. Ahora, haga clic en el botón «Pantalla completa» (verde) y su Mac saldrá de la vista de pantalla dividida.
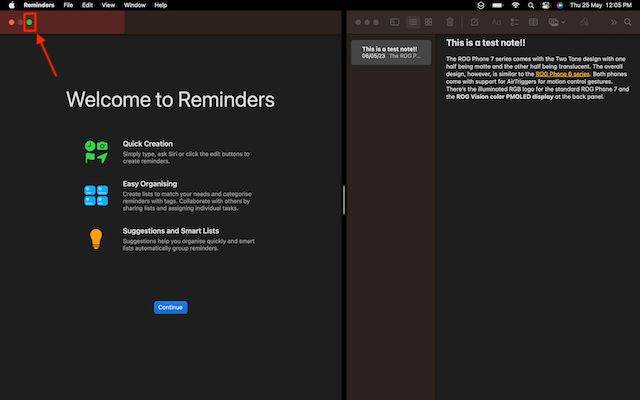
Nota: La otra ventana entrará en el modo de pantalla completa y puedes acceder a ella usando Mission Control o con un gesto del trackpad.
3. Presione las teclas «Control + Comando + F» simultáneamente para salir del modo de pantalla completa en la otra ventana. Y eso es. Así es como puede usar la pantalla dividida en MacBook para aumentar su productividad.
Las mejores aplicaciones de pantalla dividida de terceros para Mac
Si desea más funcionalidad y personalización, hay muchas aplicaciones de pantalla dividida de terceros bien diseñadas disponibles en macOS. Entonces, en caso de que no esté impresionado con la función de pantalla dividida incorporada o si desea probar alternativas más potentes, consulte estas dos opciones notables.
1. imán
Magnet es una de las aplicaciones de pantalla dividida con más funciones para usuarios avanzados de Mac y MacBook. Admite el ajuste a las mitades izquierda/derecha/superior/inferior para permitirle realizar múltiples tareas con muchas aplicaciones de manera más conveniente. Con un simple arrastre hasta el borde de la pantalla de su Mac, puede cambiar el tamaño de una ventana a la mitad de la pantalla. Esto se siente más fluido que el método oficial de hacer clic y mantener presionado el botón de pantalla completa y elegir la opción para habilitar la Vista dividida.
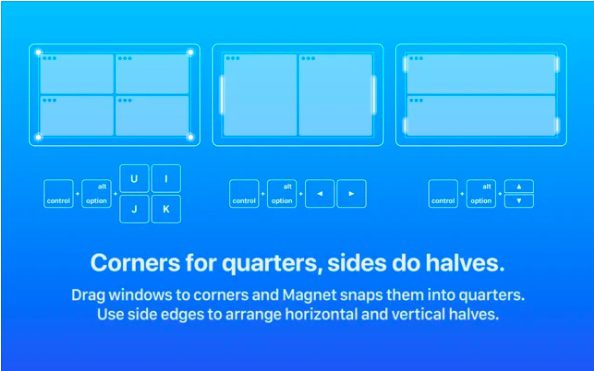
Además, Magnet también le permite ordenar sus ventanas en sextos, lo que puede ser útil en un monitor ultra ancho. En particular, ofrece atajos de teclado totalmente personalizables para usar fácilmente aplicaciones en modo de pantalla dividida en tu Mac. En cuanto a la compatibilidad, Magnet es compatible con OS X Yosemite o posterior. Aunque el precio de $ 10 lo hace un poco caro, vale la pena las funciones multitarea de primer nivel para usuarios avanzados.
Instalar imán: $9.99
2. mamá
Moom es un completo administrador de ventanas de pantalla dividida para dispositivos Mac. Ofrece cinco opciones preestablecidas de tamaño/ubicación para permitirle mover y acercar ventanas en su Mac con la flexibilidad deseada. Además, incluso puede definir controles personalizados para administrar ventanas de acuerdo con su flujo de trabajo.
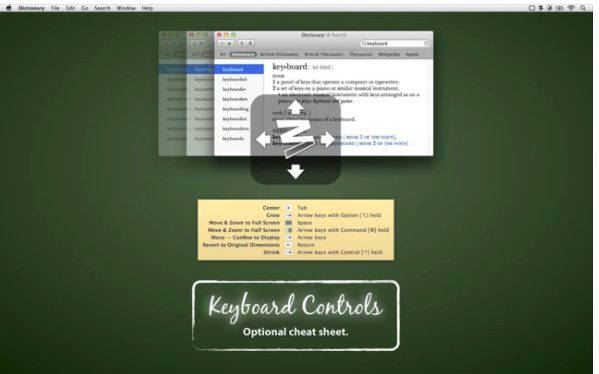
Pero lo que me llamó la atención es la opción de encadenar controles personalizados, lo que hace que la administración de ventanas en macOS sea un asunto fácil, especialmente cuando trabaja con varias aplicaciones simultáneamente. Moom también le permite guardar diseños de ventanas para recrear un arreglo de ventanas preferido. Para acelerar sus tareas, invoca diseños de ventana guardados automáticamente para que pueda comenzar a trabajar de inmediato. Y con un modo de teclado siempre a su disposición, puede ajustar ventanas más rápido sin usar un mouse.
Al igual que Magnet, Moom (requiere macOS 10.9 o posterior) también es bastante caro a $10. Pero si desea un administrador de ventanas completo para su Mac, estará a la altura de sus expectativas.
Instalar: $9.99