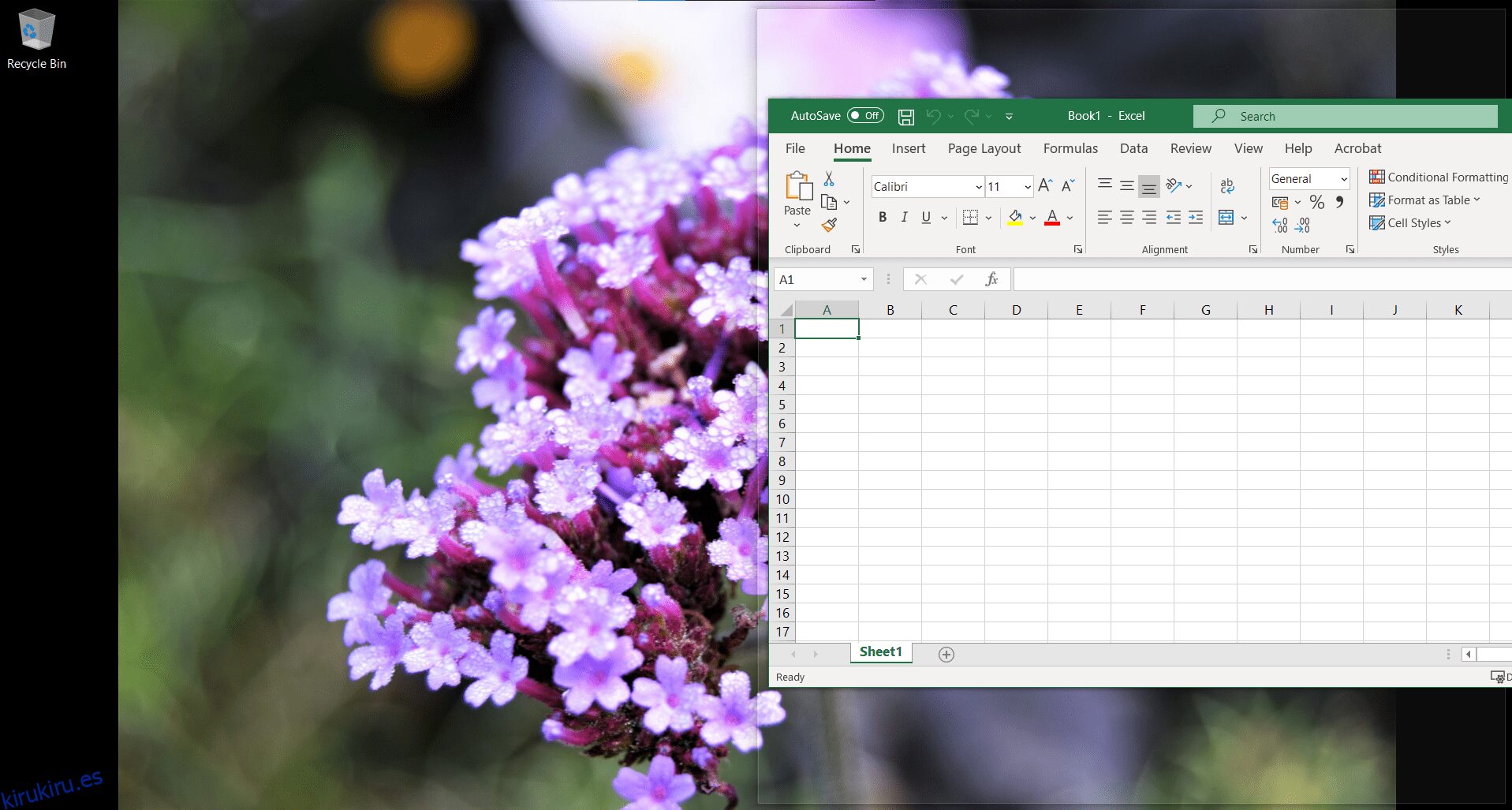Tabla de contenido
Conclusiones clave
- Puedes dividir la pantalla en Windows 10 con el mouse o con un atajo de teclado.
- Para dividir manualmente la pantalla con el mouse, tenga al menos dos ventanas abiertas y arrastre una de ellas hasta el borde de la pantalla hasta que llene ese espacio. Snap Assist ofrecerá opciones para la otra mitad de la pantalla.
- Puede dividir su pantalla con hasta cuatro ventanas arrastrando cada ventana a una esquina de la pantalla. Snap Assist te ayudará a colocar las ventanas y podrás elegir cuáles agregar a tu pantalla dividida.
Hay dos formas de dividir la pantalla en Windows 10: manualmente (con el mouse) y con un atajo de teclado. El método manual te ofrece más opciones, pero cada una tiene sus ventajas. Todo se reduce a por qué necesitas dividir tu pantalla.
Cómo dividir la pantalla en Windows 10 usando el mouse
Para configurar una pantalla dividida en su escritorio, necesitará tener al menos dos ventanas abiertas. Digamos que estás esperando un correo electrónico importante mientras trabajas en una hoja de cálculo. En lugar de cambiar periódicamente entre aplicaciones, puede abrir ambas ventanas una al lado de la otra. De esa manera, sabrá inmediatamente cuando reciba el correo electrónico.
Dividir la pantalla de Windows 10 en dos
El primer paso es asegurarse de que al menos una ventana se reduzca a un tamaño que pueda moverse. Haga clic en su barra de título y muévala hacia el borde derecho o izquierdo de la pantalla hasta que el cursor del mouse desaparezca.
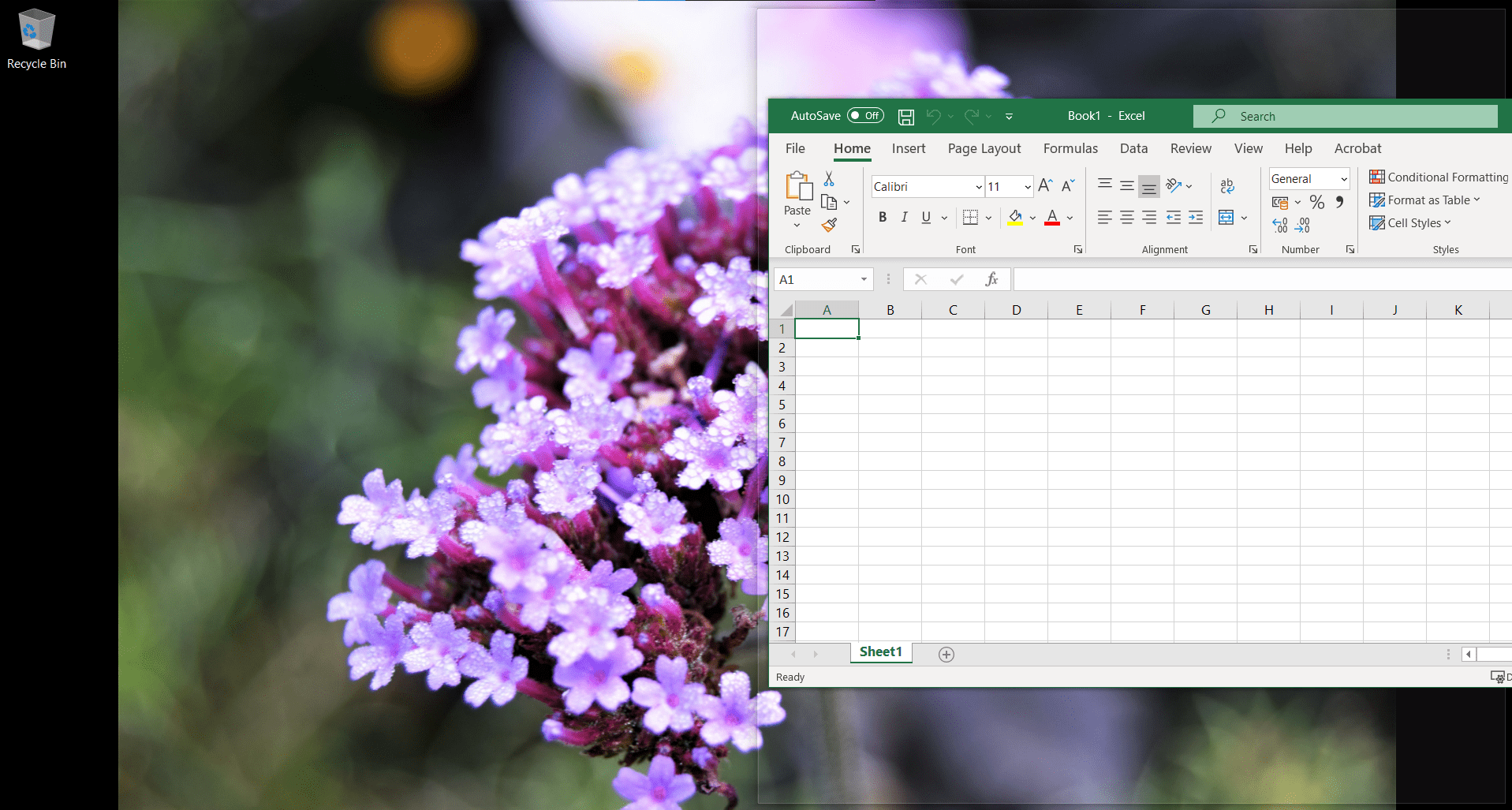
Un contorno parpadeará, mostrando dónde irá esta ventana cuando sueltes el cursor. Hazlo y llenará ese espacio.
La función Snap Assist de Windows 10 le ofrecerá instantáneamente elementos para colocar en la otra mitad de la pantalla (aplicaciones que ya estaban abiertas cuando inició el proceso). Haga clic en la ventana que desee junto a la primera ventana y llenará el espacio restante.
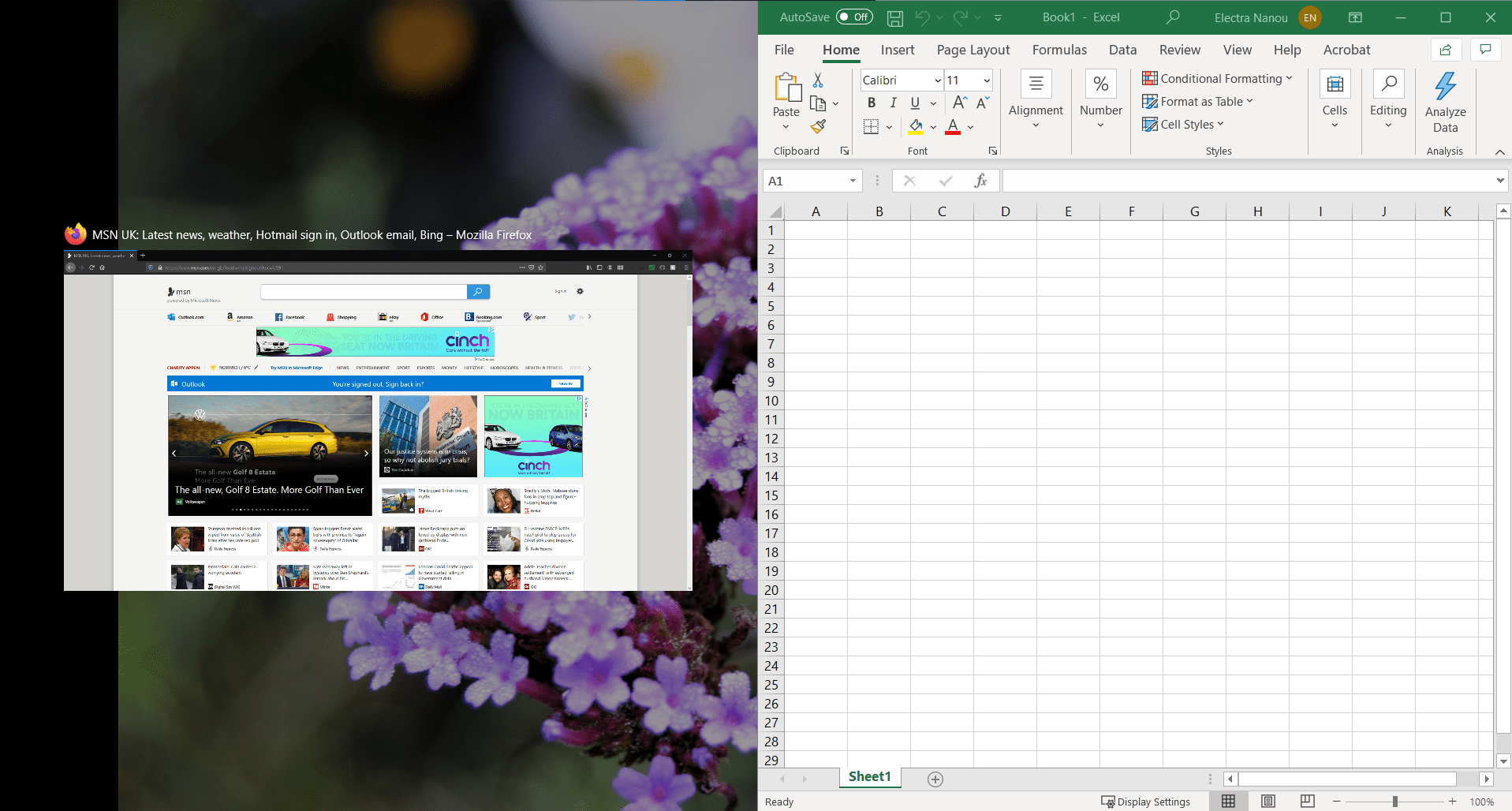
Si desea una selección diferente de ventanas en pantalla dividida, no necesita cerrar nada. Abra la nueva ventana que desea encajar y muévala sobre la ventana que desea reemplazar.
Puedes dividir tu pantalla de más de dos maneras
Windows 10 te permite dividir la pantalla en hasta cuatro ventanas. Por supuesto, esto funciona mejor si tiene una pantalla más grande; consulte nuestra guía sobre especificaciones confusas del monitor si necesita mejorar el tamaño y la resolución de la pantalla.
El método es el mismo, excepto que arrastra cada ventana a una esquina de la pantalla en lugar de al costado. El esquema aparecerá nuevamente para mostrarle la parte de la pantalla que ocupará cada ventana.
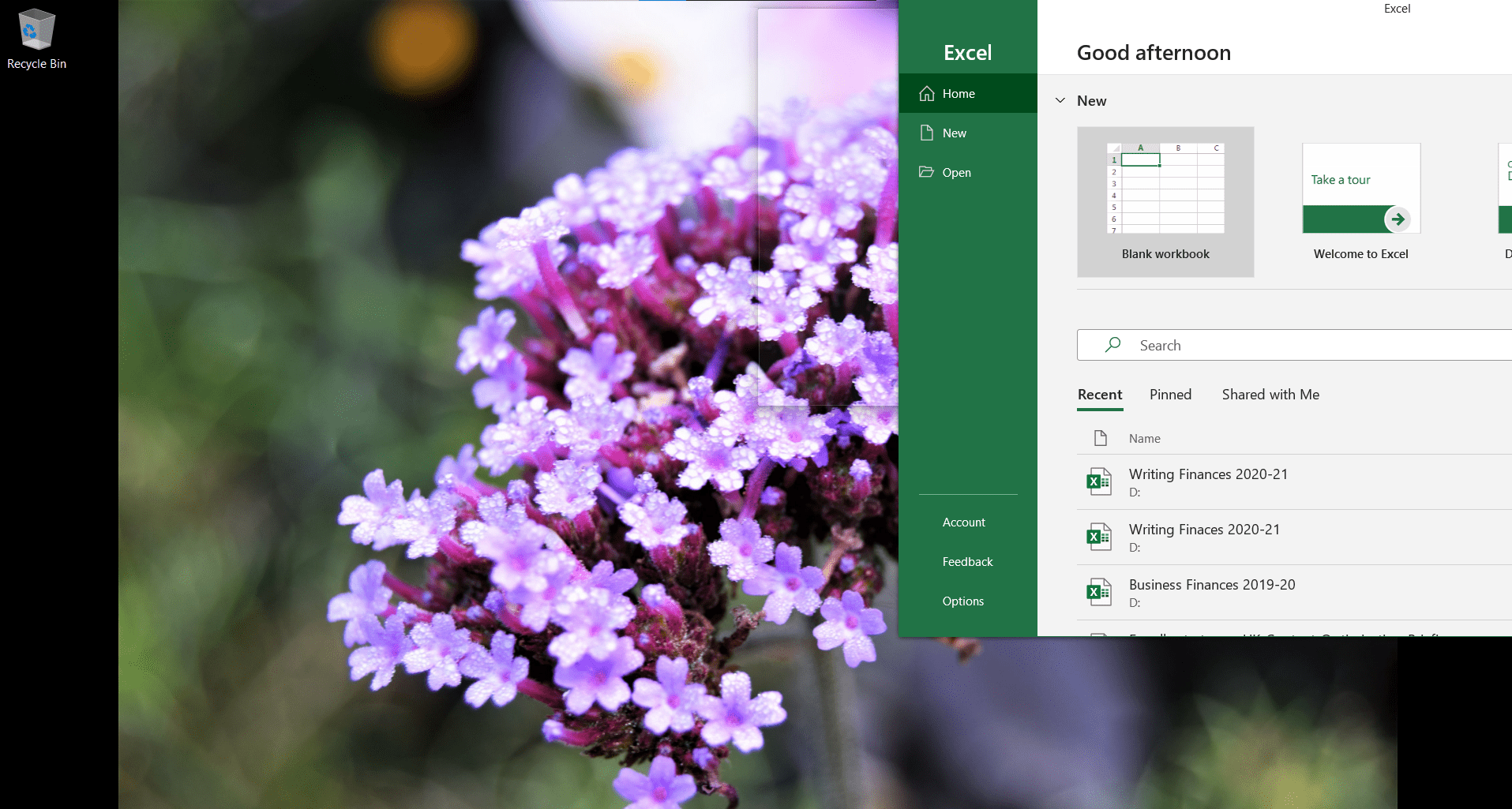
Snap Assist se iniciará en uno de dos casos:
- Las dos primeras ventanas cubren el lado derecho o izquierdo de la pantalla. Snap Assist llenará la mitad restante de la pantalla con una ventana y tendrás tres ventanas en tu pantalla.
- Ha colocado tres ventanas (cada una en cuartos) y sólo una cuarta parte de la pantalla permanece vacía. Snap Assist te ayudará a elegir la cuarta ventana para agregarla a tu pantalla dividida.
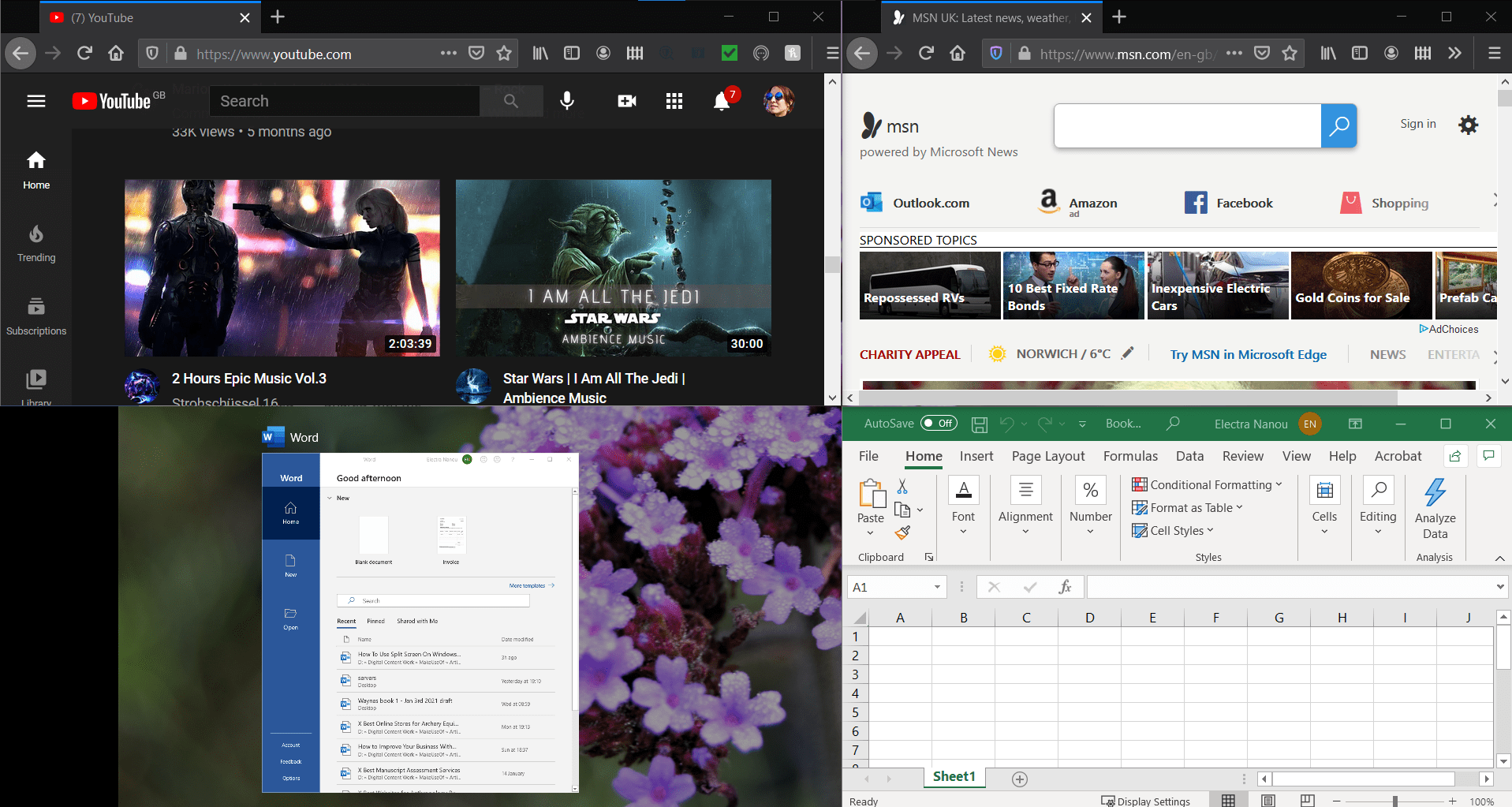
Tenga en cuenta que una pantalla de tres ventanas mostrará un programa más grande que el resto, mientras que todas las partes son del mismo tamaño pequeño en una disposición de cuatro ventanas. Elija sus ventanas y su ubicación con cuidado.
Cómo dividir su pantalla en Windows 10 usando su teclado
Windows tiene muchos trucos de teclado interesantes que puedes descubrir; este atajo divide la pantalla un poco más rápido.
Divide rápidamente tu pantalla en dos mitades
Como antes, tenga al menos dos ventanas abiertas. Selecciona el que quieras mover primero para que esté activo. Luego presione la tecla Windows + Flecha izquierda/derecha.
Una vez que la ventana principal aparece en su lugar, Snap Assist se activa y le ofrece opciones para llenar la mitad restante de la pantalla. Puede elegir qué ventana desea utilizando las teclas de flecha para seleccionar y presionando Enter para confirmar.
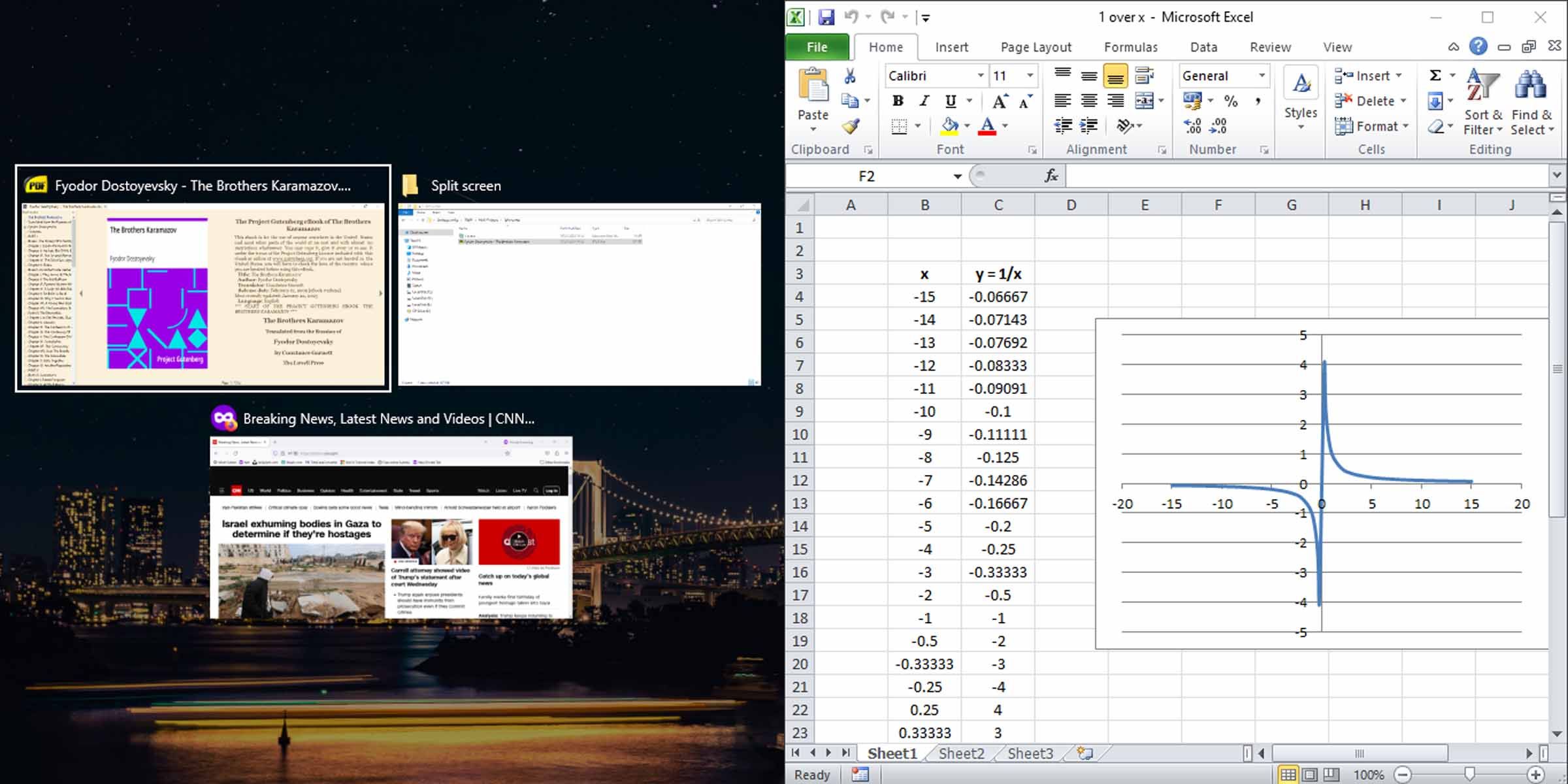
Cree una pantalla dividida de tres o cuatro ventanas usando su teclado
Esto implica algunos pasos adicionales con las teclas de flecha. Por ejemplo, puede colocar una ventana en la parte superior derecha de la pantalla presionando la tecla Windows + las teclas de flecha arriba y derecha, o la tecla Windows + Arriba seguida de la tecla Windows + Derecha. Lo mismo ocurre con otros cuadrantes de su pantalla de Windows 10.
Esta ventana permanecerá donde está, ya que Snap Assist aún no se ha activado. Cambie a otra ventana y, utilizando el método diagonal de la tecla de flecha, coloque otra ventana para llenar la mitad restante (izquierda o derecha) de la pantalla.
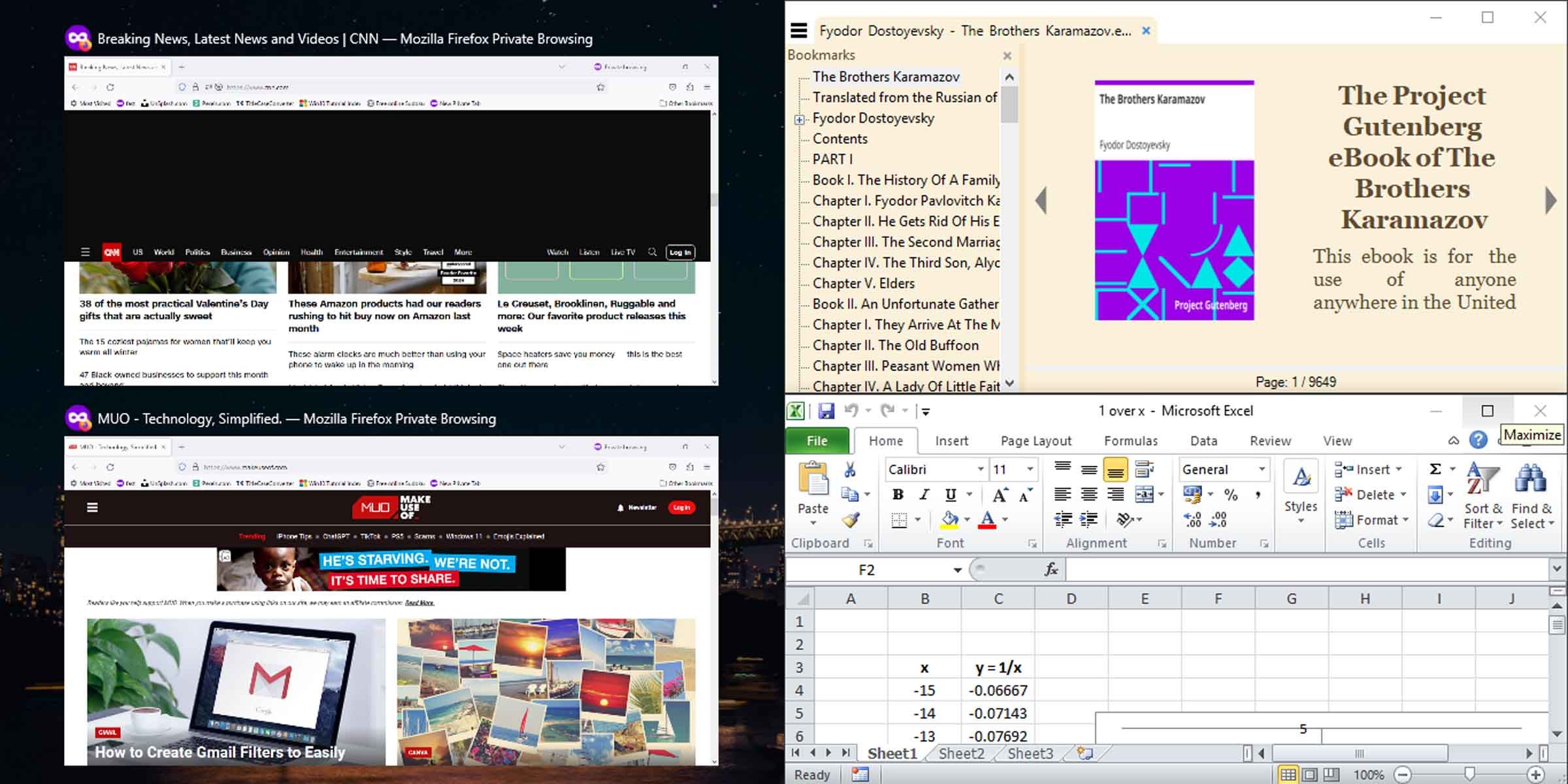
Ahora Snap Assist se activará y le dará opciones para llenar la mitad restante de la pantalla. Puede elegir entre las opciones proporcionadas y tener una pantalla dividida en tres ventanas, o continuar con el método de la tecla de flecha diagonal para llenar la pantalla con cuatro ventanas.
Deshabilite Windows Snap Assist si no lo necesita
La función Windows Snap Assist puede resultar útil, pero puede que no se adapte a sus propósitos. Existe un método sencillo para desactivar la función Snap de Windows si se interpone en su camino; simplemente presione la tecla Windows + I para abrir Configuración, ingrese la multitarea y luego deshabilite las ventanas Snap.
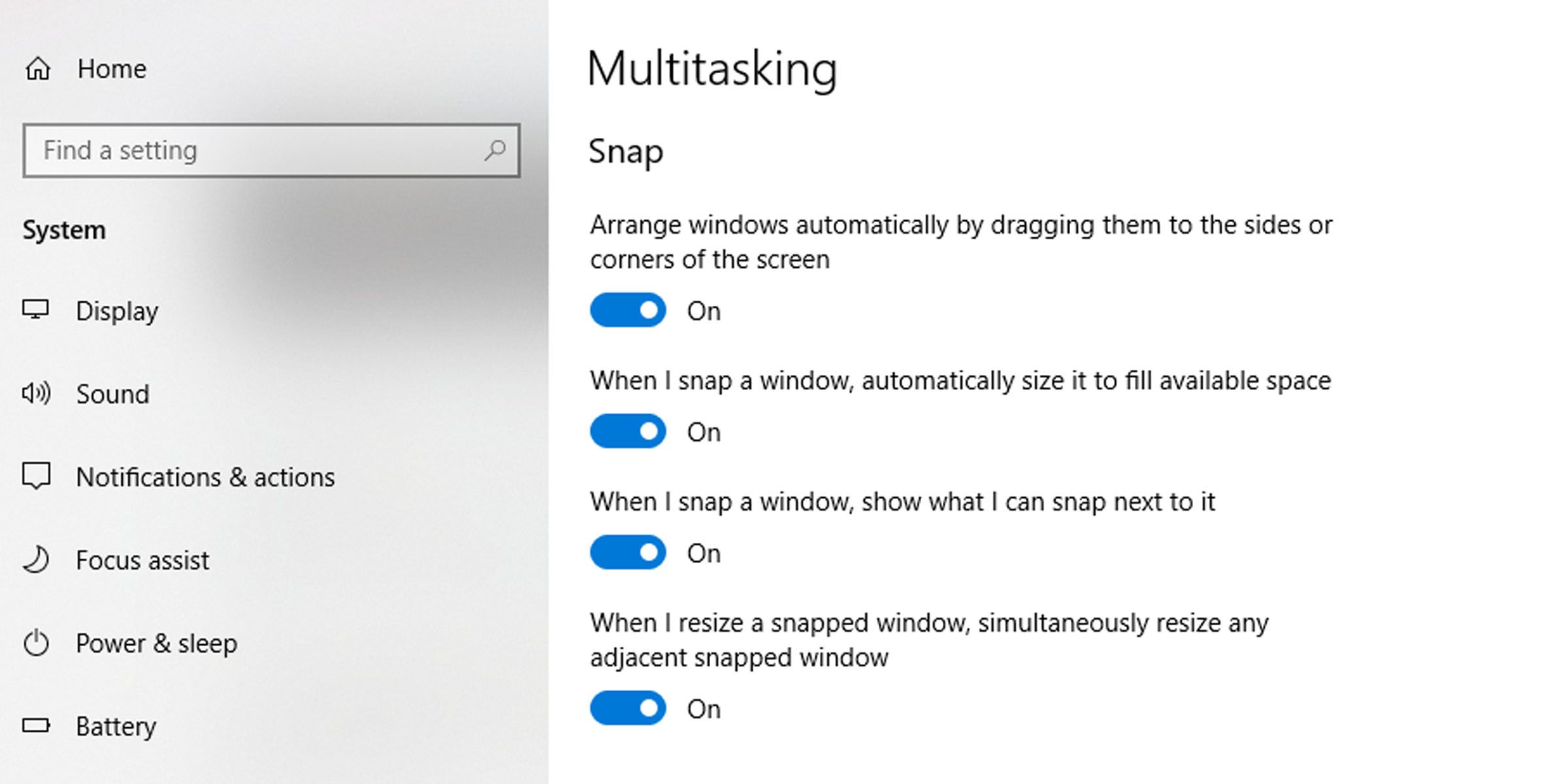
El objetivo de esta práctica herramienta es hacer que la navegación de una ventana a otra sea lo más fácil posible. Además, la funcionalidad de pantalla dividida de Windows se extiende a uno o más monitores conectados. Puede mover sus ventanas de pantalla dividida en todos sus monitores utilizando cualquiera de los métodos enumerados anteriormente.