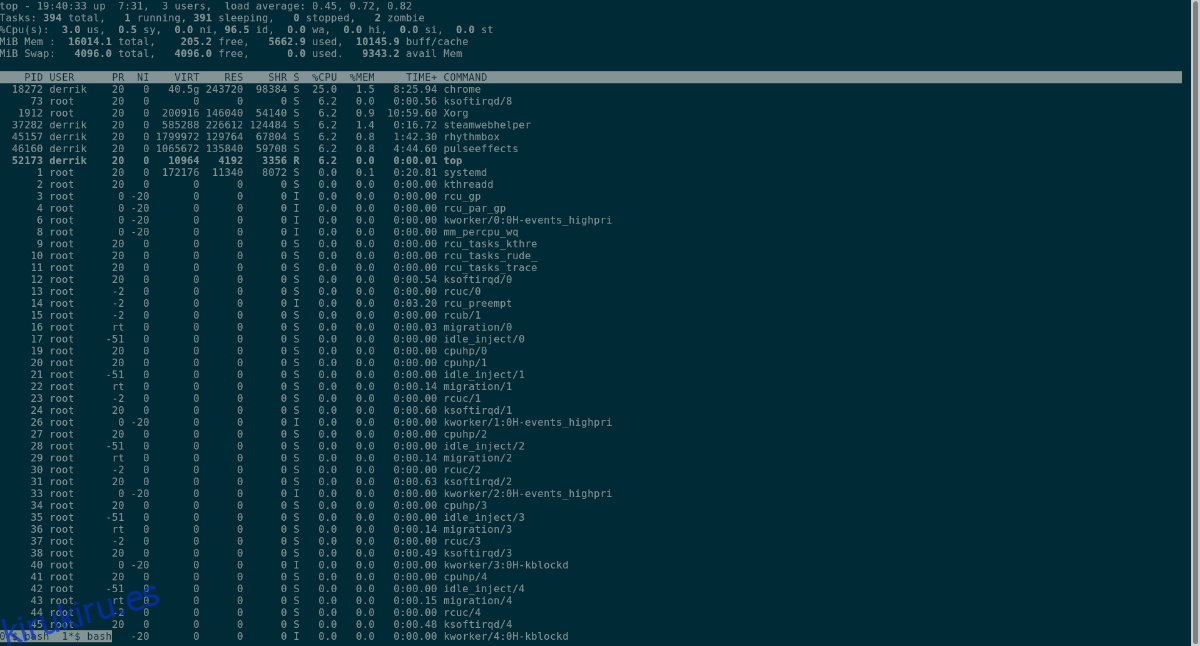Screen es una herramienta útil, ya que permite a los usuarios guardar y volver a las sesiones de la terminal sin tener que mantener la ventana de la terminal abierta. Si bien muchos usuarios de Linux usan este software en servidores Linux, también puede ser útil para los usuarios de Ubuntu que desean volver siempre a un programa de terminal sin tener que mantener el terminal abierto en todo momento.
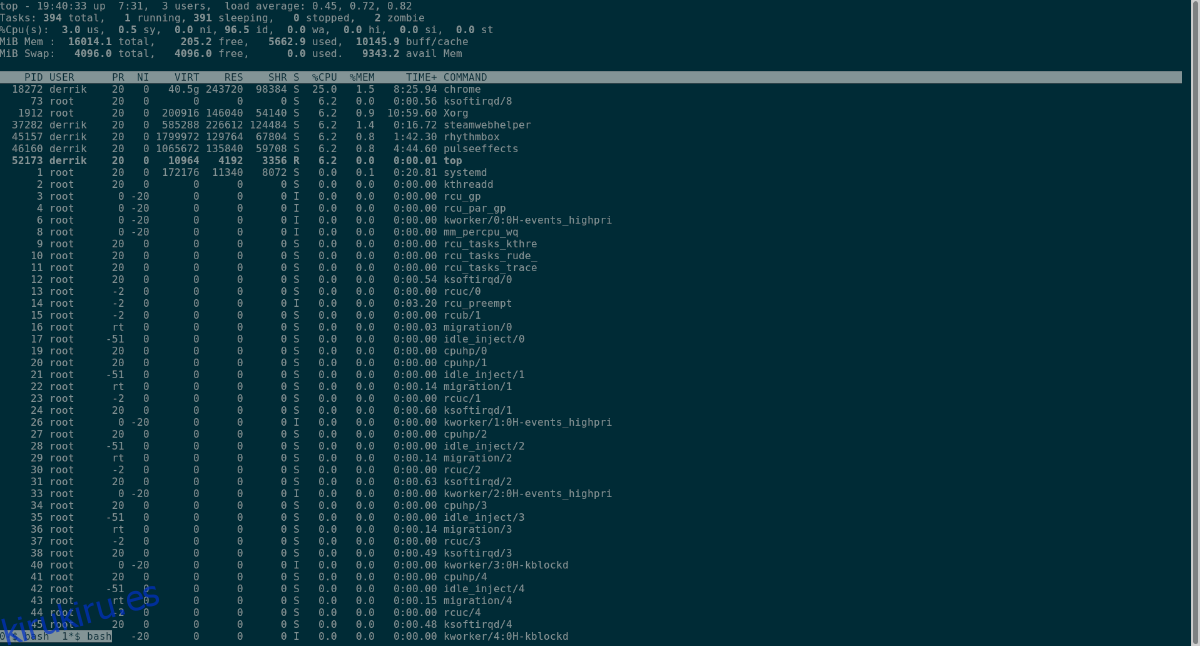
En esta guía, le mostraremos cómo instalar Screen en Ubuntu, cómo funciona el programa y cómo usarlo también.
Tabla de contenido
Ubuntu: cómo usar la pantalla – Instalación
Aunque Screen es uno de los administradores de sesiones de terminal más utilizados en Linux, no viene preinstalado en Ubuntu. Para usarlo, deberá instalarlo en su computadora manualmente.
Para iniciar la instalación de Screen en su PC con Linux, abra una ventana de terminal. Para abrir una ventana de terminal en el escritorio de Ubuntu, presione Ctrl + Alt + T en el teclado. Alternativamente, busque «Terminal» en el menú de la aplicación y abra el programa de esa manera.
Una vez que la ventana de la terminal esté abierta y lista para usar en el escritorio de Ubuntu, use el comando apt install a continuación para instalar la aplicación Screen.
sudo apt install screen
¿No quieres instalar Screen a través del terminal? También podrá encontrarlo en Synaptic Package Manager. Si tienes Synaptic instalado en Ubuntu, haz clic en «Buscar», escribe «pantalla» e instala el paquete.
Ubuntu: cómo usar la pantalla – combinaciones de teclas para la pantalla
La pantalla tiene muchas combinaciones de teclas que deberá comprender si desea utilizar el programa. Cada una de las combinaciones de teclas lo ayudará a usar Screen para administrar sus sesiones de terminal en Ubuntu.
Hay muchas combinaciones de teclas para Screen. Tantos que, si los publicamos en este artículo, ocuparían la mitad de la página, por lo que no podemos mostrarlos aquí. Sin embargo, puede ver las combinaciones de teclas de la pantalla usted mismo haciendo lo siguiente.
Primero, use el comando man screen para ver el manual de la aplicación Screen. Este manual es muy extenso, pero detalla todo lo que hay que saber sobre la aplicación.
man screen
Una vez dentro del manual de la pantalla, presione el botón de la barra espaciadora hasta llegar a la sección «ENCUADERNACIONES DE TECLAS POR DEFECTO». A partir de ahí, lea la tabla de combinación de teclas para familiarizarse con la pantalla.
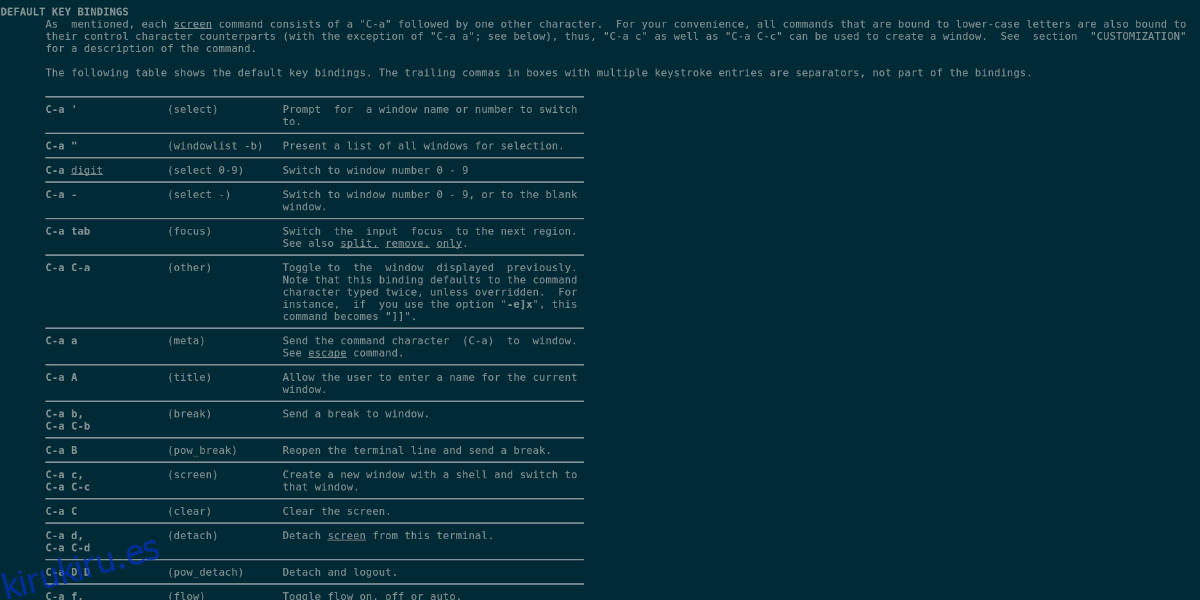
¿Quiere ver la información de combinación de teclas en su editor de texto favorito? Exportarlo a un archivo de texto en su carpeta de inicio con el siguiente comando.
man screen > ~/screen-manual.txt
Abra “screen-manual.txt” para verlo.
Ubuntu: cómo usar la pantalla – uso básico de la pantalla
Screen es un programa muy avanzado, a pesar de su pequeño tamaño de instalación. En esta guía, cubriremos los elementos fundamentales de la misma, como cómo activar la pantalla, cómo enviar sesiones de terminal al fondo / primer plano, etc.
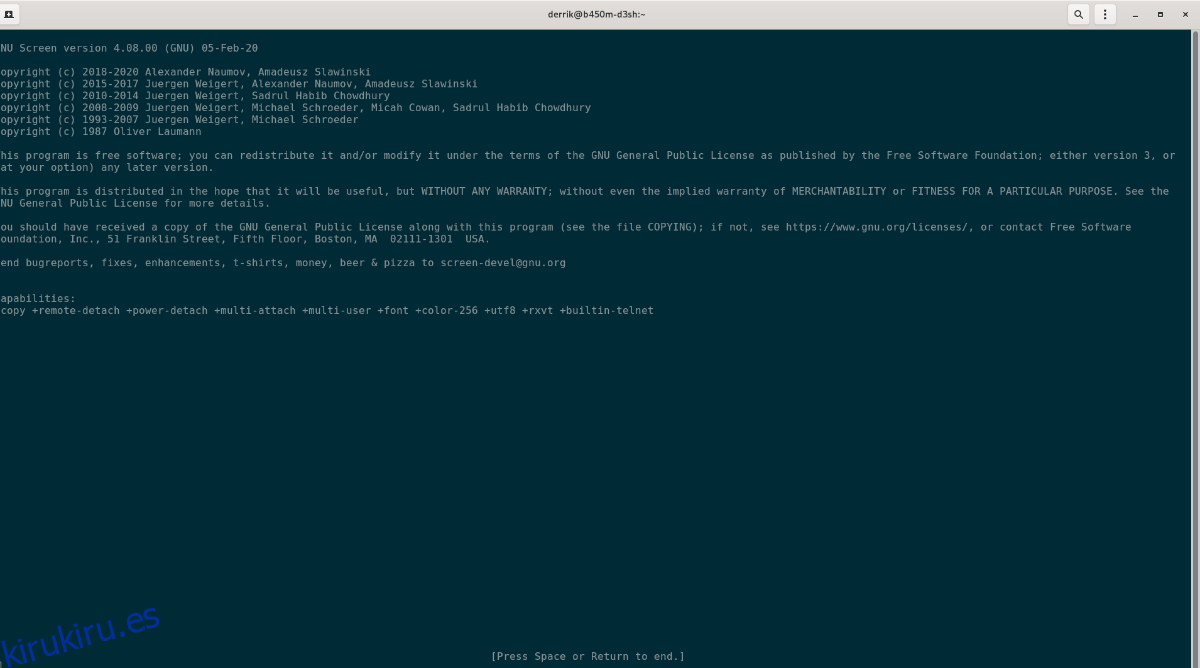
Para comenzar, inicie la aplicación Pantalla en la terminal. Para hacer eso, ejecute el siguiente comando de pantalla.
screen
Una vez que inicie la aplicación Screen, verá un breve mensaje que habla sobre los derechos de autor y las capacidades del programa. Desde aquí, presione el botón Espacio en el teclado.
Después de presionar la barra espaciadora, se le presentará un terminal en blanco. Sin embargo, este terminal se ejecuta a través de Screen. Desde aquí, puede iniciar cualquier programa. Por ejemplo, para ejecutar la aplicación Top en Screen, ejecutaría:
top
Para enviar la aplicación Top a un segundo plano y abrir otro terminal, presione Ctrl + A seguido de C. Este combo de teclado crea un segundo terminal y mantiene Top en ejecución, pero en segundo plano.
Para volver a la aplicación Top, puede presionar Ctrl + A, luego Ctrl + A por segunda vez. Esta combinación de botones lo llevará de nuevo a la parte superior que se ejecuta en la primera terminal abierta en la pantalla. Puede presionar Ctrl + A dos veces para ir entre las dos sesiones de terminal en ejecución en la pantalla.
Si tiene más de 2 sesiones de terminal de pantalla, presionar Ctrl + A dos veces no lo navegará a través de todas ellas. Para navegar por varias sesiones, haga lo siguiente.
Primero, presione Ctrl + A, luego W para listar sus sesiones de terminal de pantalla. Luego, mire la lista y anote los números al lado. Por ejemplo, si tiene abiertas 3 sesiones de terminal de pantalla, el indicador de lista (al presionar Ctrl + A y luego W) se verá como el código siguiente.
0 * $ bash 1 $ bash 2- $ bash
Cada sesión de Screen tiene un número al lado. Por ejemplo, para navegar a la sesión de pantalla 0, haría Ctrl + A y luego 0. Para acceder a la sesión de pantalla 2, presionaría Ctrl + A, luego 2, etc.
Mata una sesión de terminal de pantalla
¿Necesitas cerrar una sesión de pantalla activa? He aquí cómo hacerlo. Primero, enumere las sesiones disponibles presionando Ctrl + A, luego W. Luego, acceda a la sesión con Ctrl + A, luego Ctrl + #.
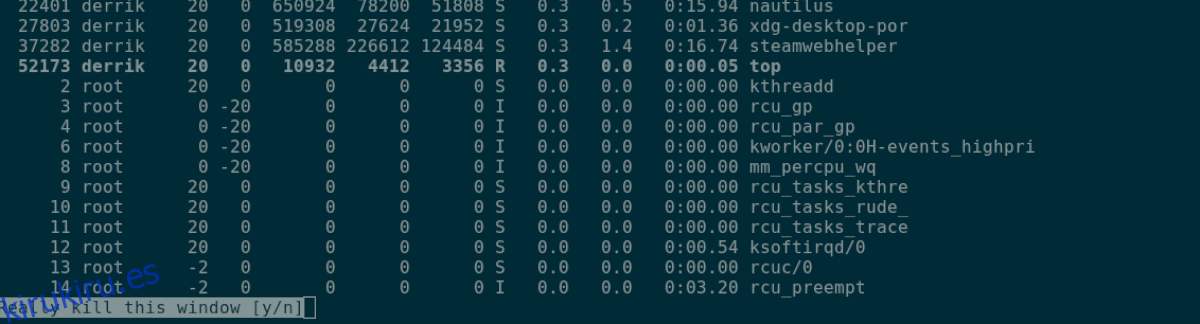
Una vez dentro de la sesión que desea eliminar, presione Ctrl + A y luego K. Alternativamente, elimine todas las ventanas de su sesión de pantalla con Ctrl + A y luego.
Más información en pantalla
En esta guía, cubrimos los conceptos básicos de cómo usar Screen en Ubuntu. Si desea obtener más información sobre la aplicación y acceder a algunas de sus funciones más avanzadas, deberá leer el manual.
Para leer el manual de la pantalla, abra una ventana de terminal e ingrese el comando a continuación.
man screen