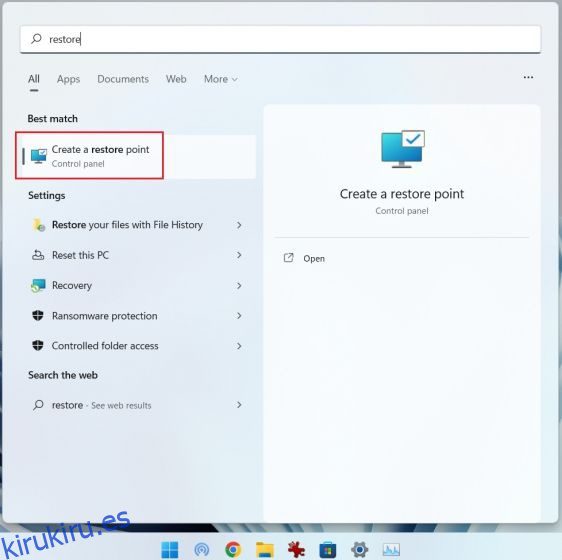Windows 11 viene con una excelente función de restauración del sistema que le permite hacer retroceder su PC en el tiempo y restaurar sus datos y configuraciones si algo sale mal accidentalmente. Por ejemplo, si desinstaló algunos programas de Windows 11 y su PC está funcionando mal porque eliminó por error algunas aplicaciones del sistema, puede hacer que su PC vuelva a funcionar con facilidad. O después de editar el archivo Hosts en Windows 11, si Internet deja de funcionar, puede usar Restaurar sistema en Windows 11 para restablecer su computadora a una fecha anterior. En todos estos escenarios, la función «Restaurar sistema» funciona milagrosamente bien para restaurar su PC con Windows 11 a un estado de funcionamiento. Y en este artículo, te traemos una guía detallada sobre cómo crear un punto de restauración y usar Restaurar sistema en Windows 11.
Tabla de contenido
Usar Restaurar sistema en Windows 11 (2022)
En este artículo, hemos incluido un proceso de tres pasos para crear y usar el punto de restauración en Windows 11. Incluso si su PC no arranca, aún puede acceder a Restaurar sistema y pasar a una copia de seguridad de una fecha anterior. Expanda la tabla a continuación y salte a una sección adecuada.
Cómo crear un punto de restauración del sistema en Windows 11
Antes de realizar cambios en todo el sistema, como desbloquear Windows 11 o aplicar modificaciones del Registro en Windows 11, debe recordar crear un punto de restauración para proteger sus datos. En caso de que algo se rompa o su PC falle, puede usar la función Restaurar sistema en Windows 11 para restaurar la PC a una fecha anterior. Aquí se explica cómo crear un punto de restauración en Windows 11.
1. Presione la tecla de Windows y escriba «restaurar». Entre los resultados de la búsqueda, haz clic en “Crear un punto de restauración“. Esto abrirá instantáneamente la ventana Propiedades del sistema.

2. A continuación, debe activar la protección del sistema antes de crear un punto de restauración. Para hacer eso, seleccione la unidad «C» y haga clic en «Configurar».
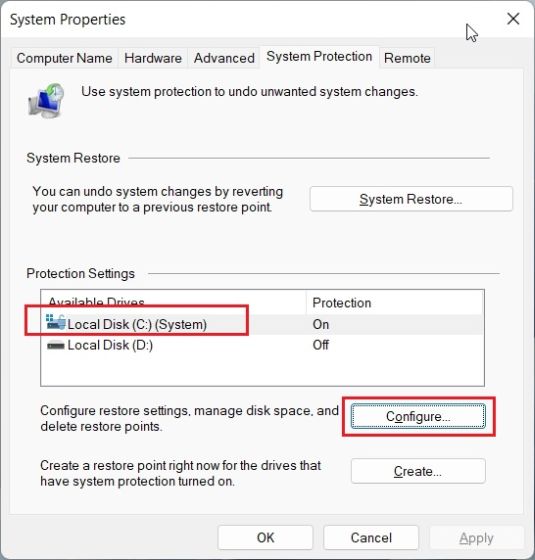
3. Aquí, habilite «Activar protección del sistema» y haga clic en «Aceptar».
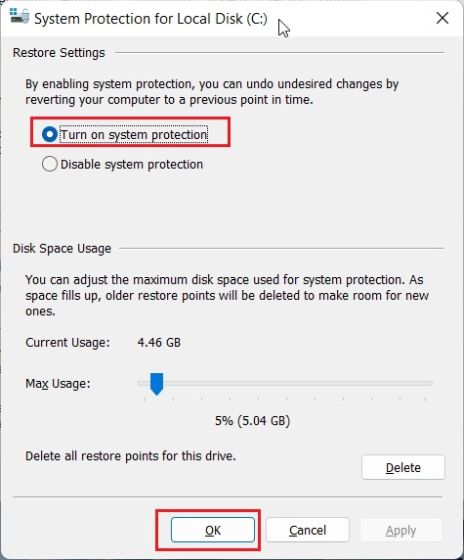
4. Ahora, haga clic en «Crear» para crear un punto de restauración en Windows 11.
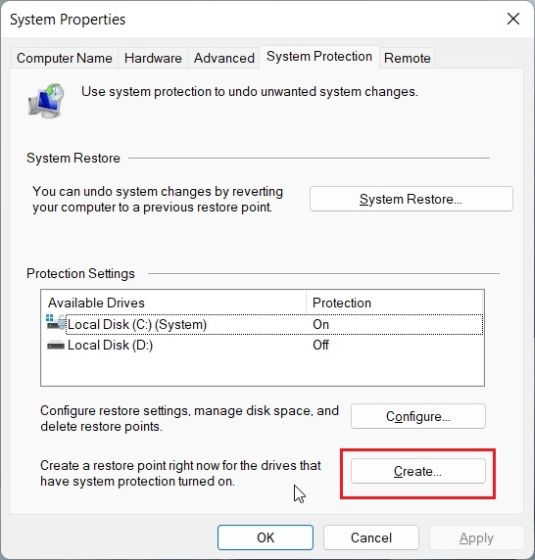
5. Asigne un nombre al punto de restauración. La fecha y la hora se agregan automáticamente, por lo que mencionar el motivo de la creación del punto de restauración es una buena práctica. Por ejemplo, quiero eliminar la carga de mi PC con Windows 11 para mejorar su rendimiento, así que agregué «desbloquear» como el nombre del punto de restauración del sistema.
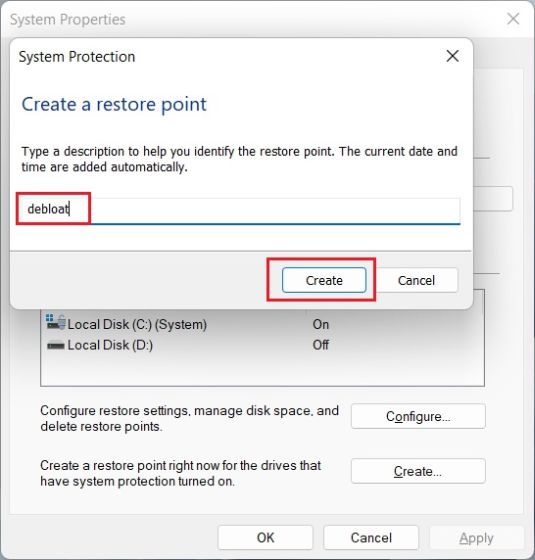
6. En 10-20 segundos, se creará el punto de restauración en su PC con Windows 11. Algunas PC pueden tardar mucho más tiempo, según el almacenamiento y el hardware disponibles. Es por eso que también sugerimos eliminar los archivos temporales en Windows 11 periódicamente y liberar espacio en el disco para mantener la basura fuera de su PC.
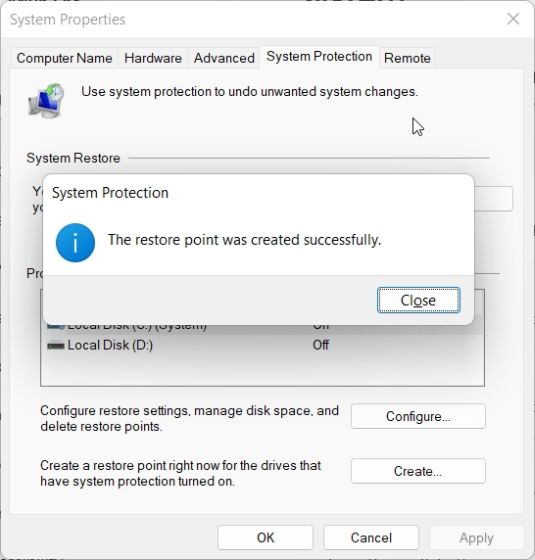
Use el punto de restauración del sistema en Windows 11 desde el escritorio
1. Ahora que creó con éxito el punto de restauración, es hora de usar Restaurar sistema en Windows 11 para retroceder en el tiempo. Presione la tecla de Windows y escriba «restaurar» nuevamente. Y abra la pestaña Propiedades del sistema haciendo clic en «Crear un punto de restauración», como hicimos en la sección anterior.

2. A continuación, haga clic en «Restaurar sistema».
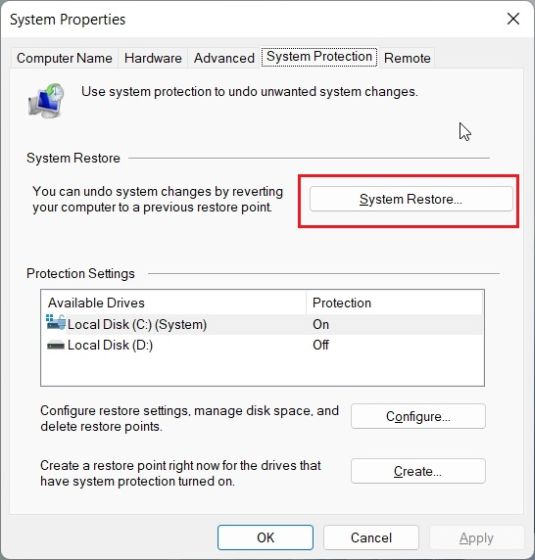
3. Ahora se abrirá una nueva ventana de Restaurar sistema. Aquí, haga clic en «Siguiente».
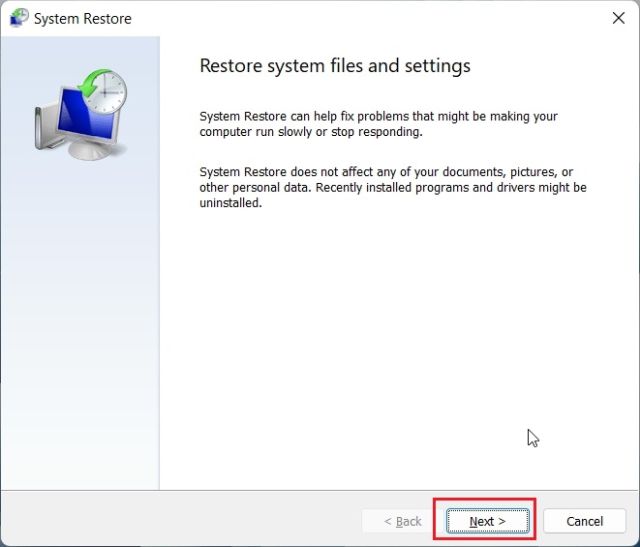
4. Encontrará todos los puntos de restauración que ha creado en su computadora con Windows 11 hasta la fecha. Según la fecha, la hora y el nombre del evento, elija el punto de restauración y haga clic en «Siguiente».
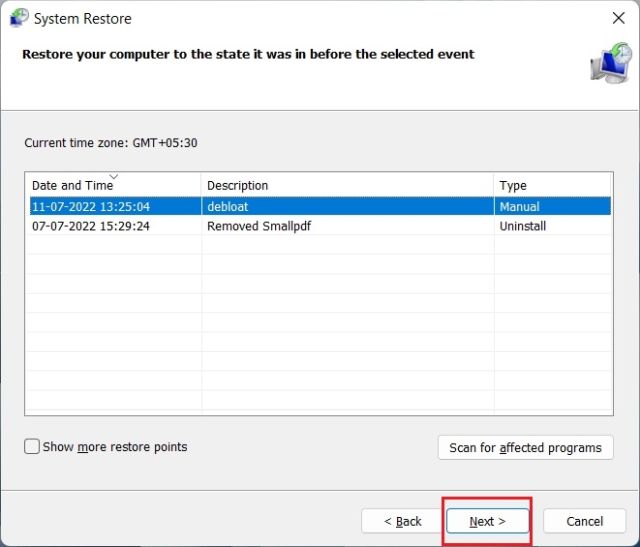
5. Finalmente, haga clic en «Finalizar», y esto reiniciará su PC con Windows 11 para comenzar el proceso de restauración del sistema.
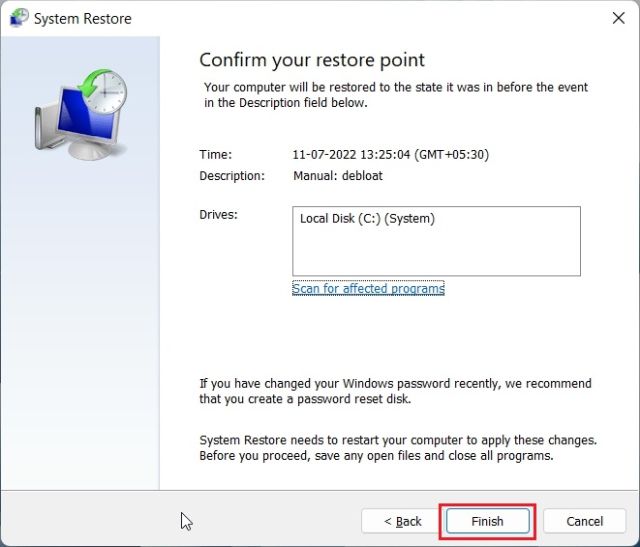
Ejecute Restaurar sistema en Windows 11 desde Opciones de arranque avanzadas
En caso de que su PC con Windows 11 no se inicie o muestre una pantalla negra después de una actualización de Windows, puede optar por restaurar el sistema desde la pantalla de inicio avanzada. Así es como puede restaurar su PC a un estado funcional desde el menú de inicio.
1. Si su PC se inicia en una pantalla de «Opciones avanzadas», haga clic en este botón para abrir la página de solución de problemas.
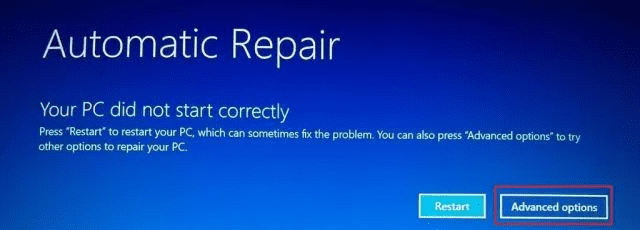
2. De lo contrario, siga estas instrucciones para abrir a la fuerza el menú Recuperación. Primero, apague su computadora. Ahora, enciéndalo y, cuando aparezca el signo de carga de Windows, apague la PC una vez más. Repita esto 2 o 3 veces y Windows se verá obligado a cargar su pantalla de recuperación. En algunas computadoras, presionar F2, F8 o F12 durante el arranque también abre la pantalla de recuperación de inicio, así que pruebe estas teclas también.
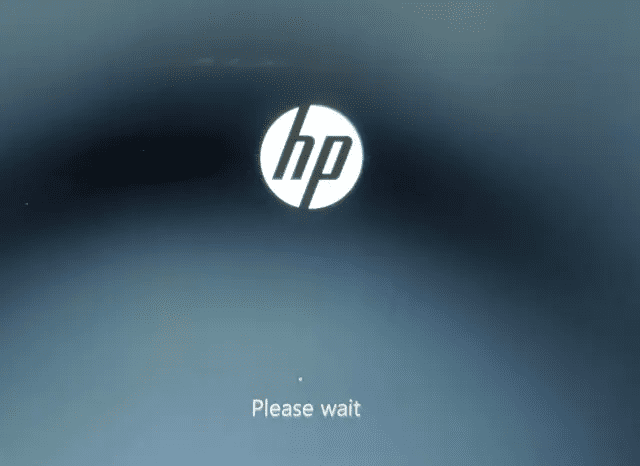
3. A continuación, haga clic en «Solucionar problemas».
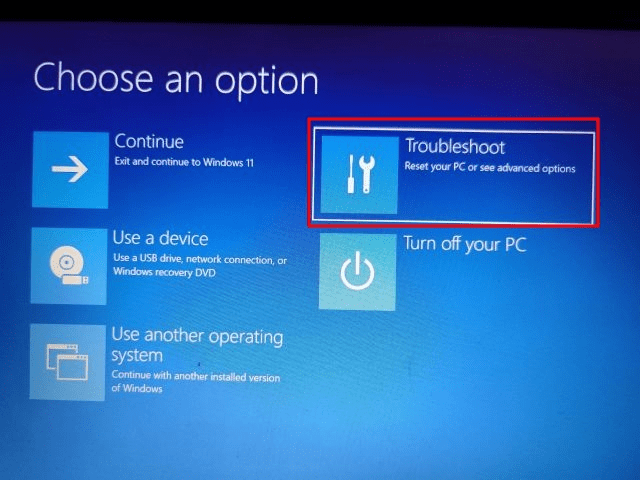
4. Después de eso, abra el menú «Opciones avanzadas».
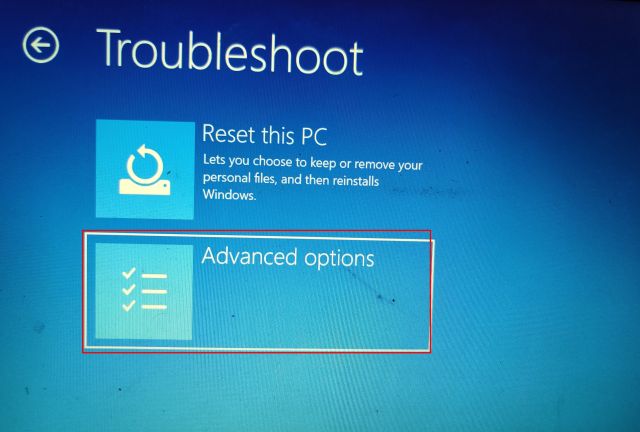
5. Aquí encontrará la opción «Restaurar sistema». Haz click en eso.
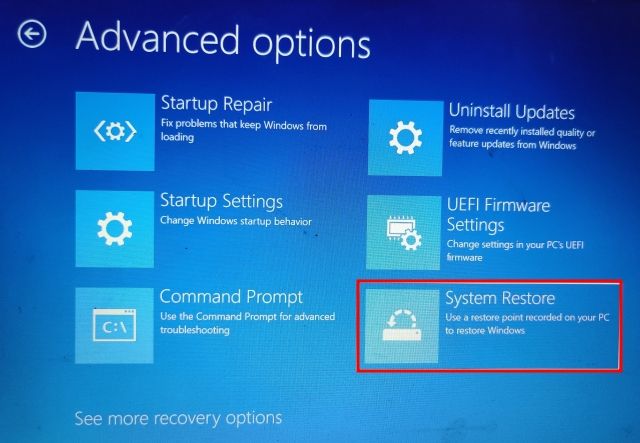
6. Ahora se abrirá una nueva ventana de «Restaurar sistema», y deberá hacer clic en «Siguiente» para continuar.
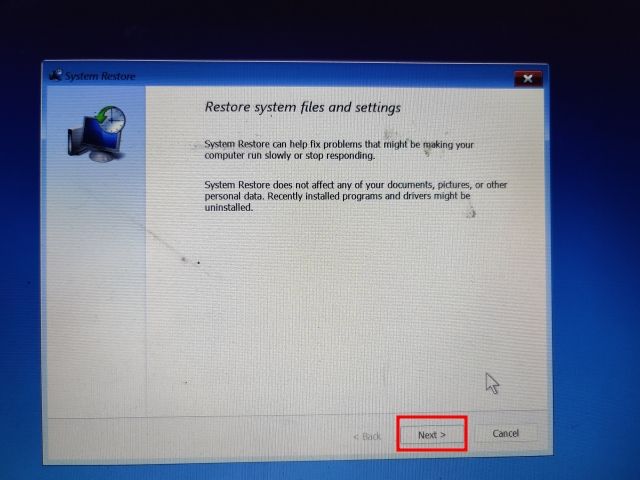
7. Aquí, de la lista que aparece, elija el punto de restauración al que desea volver en su PC con Windows 11.
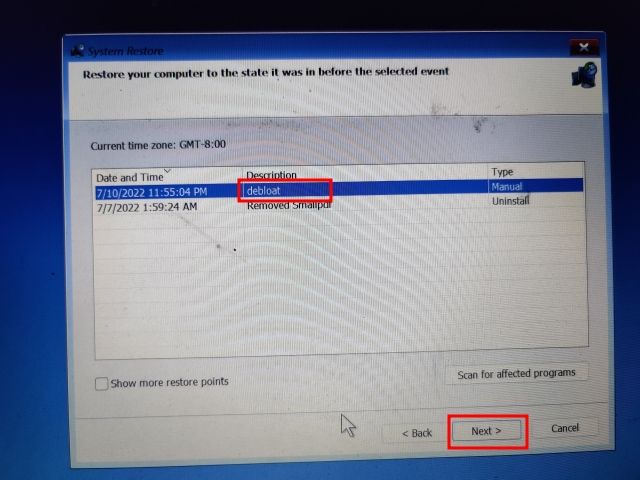
8. Finalmente, haga clic en «Finalizar», y esto iniciará el proceso de restauración del sistema en Windows 11 desde la pantalla de inicio.
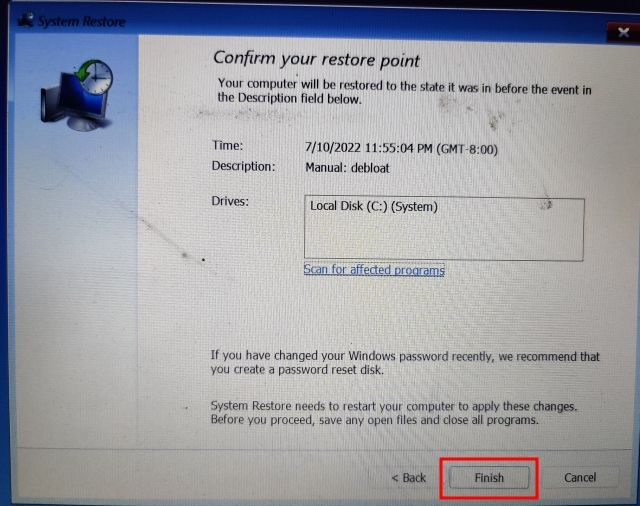
Recupera tu PC con Restaurar sistema en Windows 11
Entonces, así es como puede usar Restaurar sistema en Windows 11. Si bien no he tenido que usar esta herramienta durante mucho tiempo, es bueno tener esta función en Windows 11. Si no puede restablecer su PC con Windows 11, restaure el sistema tendrá su espalda. De todos modos, eso es todo lo que necesita saber sobre cómo crear un punto de restauración del sistema y recuperar su PC con Windows 11 usando esta función. Además, si olvidó su contraseña de Windows 11, siga nuestra guía vinculada para volver a iniciar sesión y recuperar su PC sin pérdida de datos. Finalmente, si tiene alguna pregunta, háganoslo saber en la sección de comentarios a continuación.