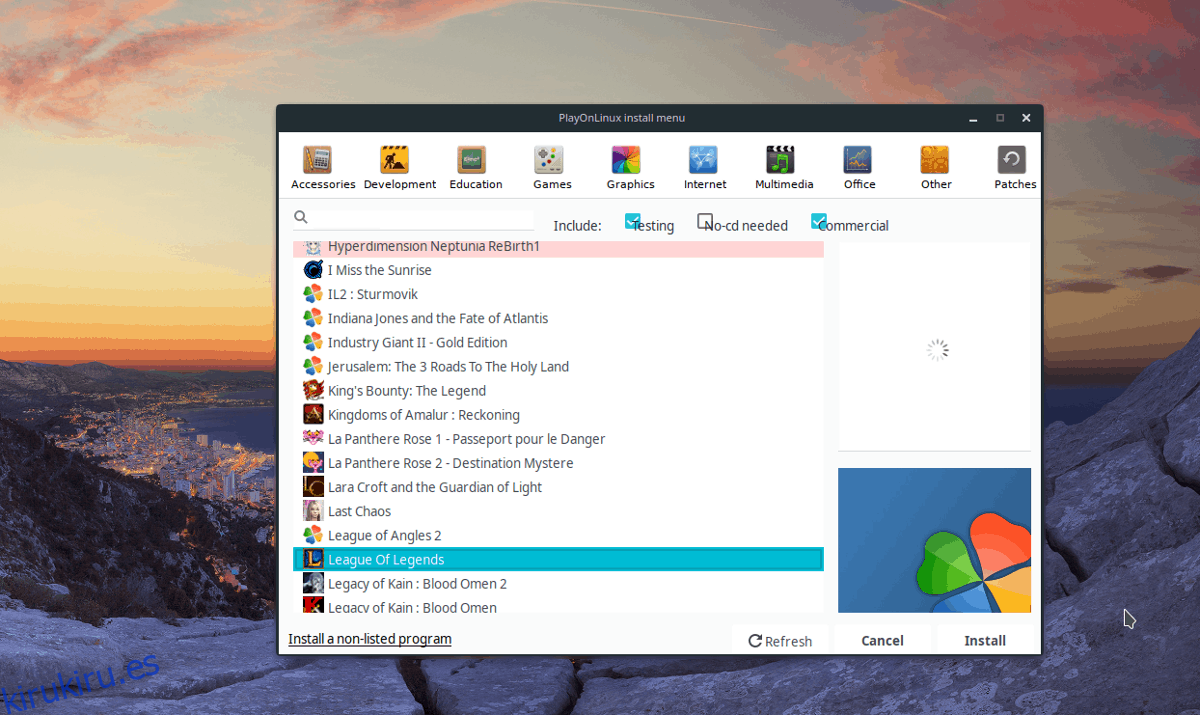Jugar juegos de Windows en Linux es un tema candente. Muchos usuarios citan esto como una de las principales razones por las que no pueden cambiarse a la plataforma. Como resultado, aparecen muchos programas que intentan resolver el problema del juego.
Uno de esos programas al que mucha gente recurre es PlayOnLinux. Es un front-end gratuito de código abierto para Wine que ayuda a los usuarios a hacer que cientos de juegos de Windows funcionen en Linux. Aquí se explica cómo usar PlayOnLinux para jugar juegos de Windows en Linux.
Tabla de contenido
Instalar PlayOnLinux
Antes de usar PlayOnLinux, deberá descargarlo en su PC. Para que funcione en su sistema operativo Linux, abra una ventana de terminal y siga las instrucciones a continuación que correspondan con su distribución de Linux.
Nota: antes de usar la aplicación PlayOnLinux, desinstale Wine o CrossOver si los tiene en su PC con Linux. Si bien PlayOnLinux puede funcionar bien con estas otras aplicaciones en el sistema, es una buena idea desinstalarlo, para que no intente instalar juegos de Windows con ningún otro programa.
Ubuntu
sudo apt install playonlinux
Debian
sudo apt-get install playonlinux
Arch Linux
sudo pacman -S playonlinux
Fedora
sudo dnf install playonlinux
OpenSUSE
sudo zypper install playonlinux
Linux genérico
La aplicación PlayOnLinux es la mejor alternativa gratuita al software de pago «Wine made easy» como CrossOver Office. Como resultado, se puede acceder al software a través de las fuentes de software de muchas distribuciones de Linux.
Si su sistema operativo no tiene PlayOnLinux, deberá configurar todo manualmente. Para comenzar la instalación, abra una ventana de terminal e instale la herramienta de descarga Curl.
Ubuntu
sudo apt install curl
Debian
sudo apt-get install curl
Arch Linux
sudo pacman -S curl
Fedora
sudo dnf install curl
OpenSUSE
sudo zypper install curl
Linux genérico
Aparte de Wget, Curl es una herramienta de descarga común para la línea de comandos en Linux. Lo más probable es que ya lo tenga funcionando en su PC con Linux. Si no lo hace, abra una terminal, busque “curl” en su administrador de paquetes e instálelo. Alternativamente, descargue la herramienta directamente desde el sitio web.
Cuando haya configurado la herramienta de descarga Curl, úsela para descargar la última versión de PlayOnLinux
curl https://www.playonlinux.com/script_files/PlayOnLinux/4.2.12/PlayOnLinux_4.2.12.tar.gz > playonlinux.4.2.12.tar.gz
La versión TarGZ de PlayOnLinux es un archivo bastante grande, por lo que la herramienta de descarga de Curl puede tardar un poco. Una vez que se complete el proceso de descarga, use el comando tar para extraer el archivo.
tar -zxvf playonlinux.4.2.12.tar.gz
PlayOnLinux puede ejecutarse, pero sin un acceso directo de escritorio adecuado, no funcionará convenientemente. Para configurar un atajo, use echo y borre el código que PlayOnLinux incluye en el archivo TarGZ. Luego, abra el archivo vacío con Nano.
echo " " > ~/playonlinux/etc/PlayOnLinux.desktop
nano ~/playonlinux/etc/PlayOnLinux.desktop
Pegue el siguiente código en Nano para configurar el acceso directo.
[Desktop Entry]
Versión = 1.0
Nombre = PlayOnLinux
Comentario = Aplicación de interfaz para el vino
Tipo = Aplicación
Exec = ~ / playonlinux / playonlinux% F
Icono = playonlinux
Categorías = Utilidad; Emulador;
Guarde las ediciones con Ctrl + O y salga con Ctrl + X.
Por último, instale el acceso directo del escritorio en / usr / share / applications. Colocar la entrada de Escritorio aquí le permitirá iniciar cómodamente PlayOnLinux desde el lanzador de aplicaciones en su escritorio Linux.
sudo mv ~/playonlinux/etc/PlayOnLinux.desktop /usr/share/applications/ sudo chmod +x /usr/share/applications/PlayOnLinux.desktop
Instalar juegos con PlayOnLinux
Inicie la aplicación PlayOnLinux. Cuando la aplicación esté abierta, busque «Instalar un programa» en el lado izquierdo del programa y haga clic en él para abrir la herramienta de instalación.
En la herramienta de instalación de PlayOnLinux, verá muchas categorías diferentes. Como se trata de videojuegos, seleccione el icono «Juegos».
PlayOnLinux tiene docenas de opciones de videojuegos disponibles. Para instalar un juego específico, vaya al cuadro de búsqueda, escriba el nombre del videojuego y presione la tecla Intro para mostrar el resultado.
Alternativamente, desplácese por la lista y encuentre lo que necesita. Una vez que haya localizado el juego que desea instalar, haga clic en él para continuar iniciando el Asistente de PlayOnLinux.

Una vez que se abra el Asistente, verá algunos mensajes. Estos mensajes le indican qué hacer durante la instalación. Lea estos mensajes y haga clic en el botón «Siguiente» para continuar.
Nota: ¿no te gusta ver aparecer los asistentes de PlayOnLinux cada vez que instalas un juego? Marque la casilla «No me lo recuerdes más».
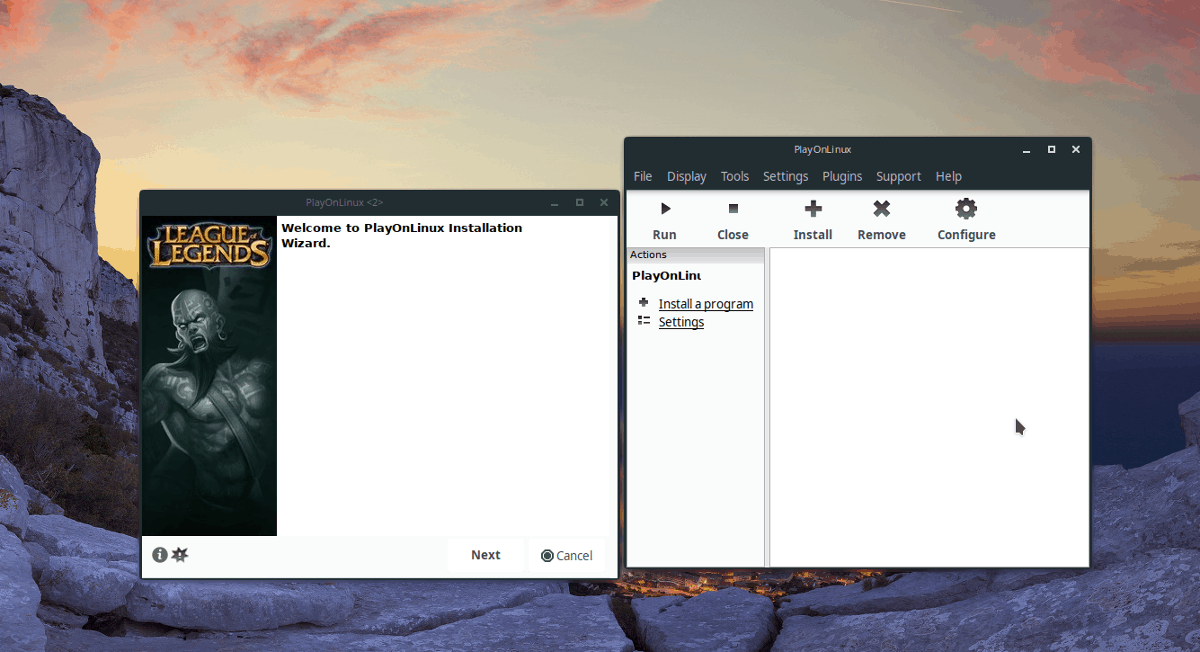
Una vez que el asistente termine de mostrar los mensajes de usuario, comenzará la instalación del juego. ¡Sigue las instrucciones en pantalla para que tu juego de Windows funcione en PlayOnLinux!
Instalar un juego de Windows que no figura en la lista
Aunque los desarrolladores lo desaconsejen, los usuarios pueden instalar juegos de Windows en la herramienta PlayOnLinux que no están en la sección «Juegos».
Para instalar un juego de Windows que no figura en la lista, haz clic en el botón «instalar un programa» y abre la ventana del selector de instalación.
Dentro de la ventana del selector de instalación, haga clic en el botón «instalar un programa no incluido en la lista».
Después de seleccionar «instalar un programa no incluido en la lista», aparecerá una advertencia. Haga caso omiso de esta advertencia presionando «Siguiente» hasta llegar a la ventana «¿Qué le gustaría hacer».
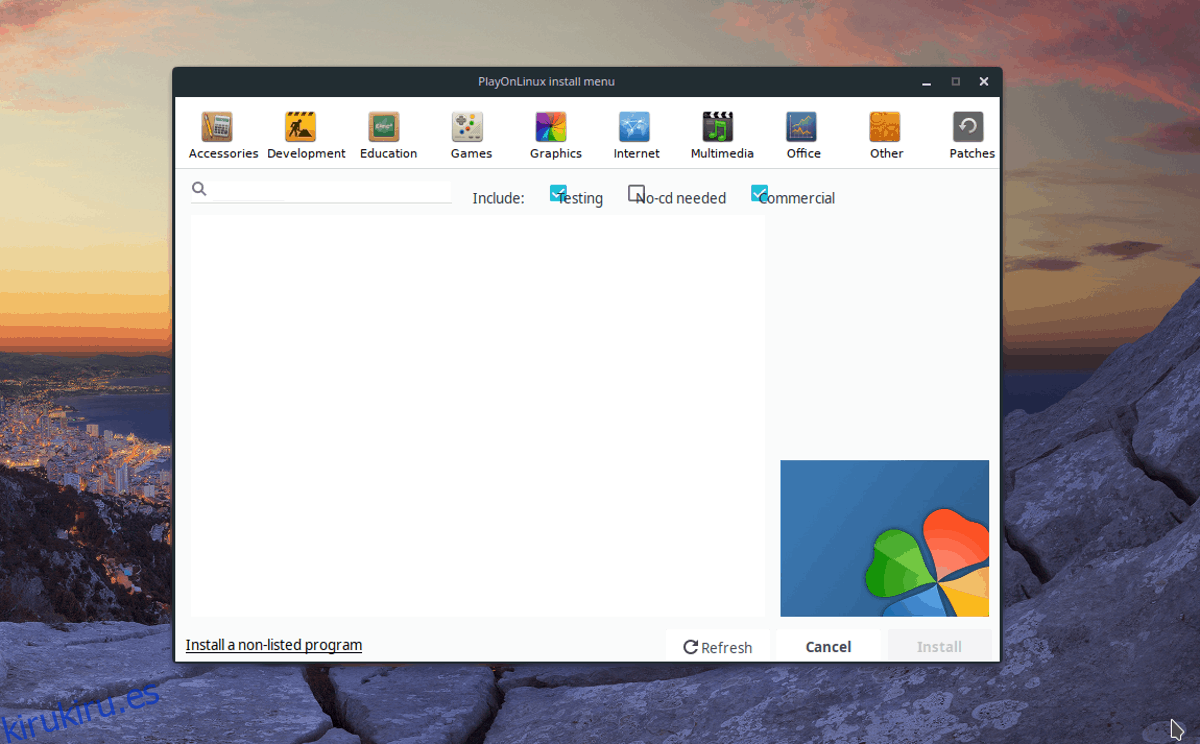
Seleccione «Instalar un programa en una nueva unidad virtual» y haga clic en «Siguiente» para continuar a la página siguiente.
Establezca el nombre de su nueva unidad PlayOnLinux y haga clic en «Siguiente» para pasar a la página «¿Qué le gustaría hacer antes de la instalación?».
En la sección «qué le gustaría hacer antes de la instalación», asegúrese de que las tres casillas estén desmarcadas y haga clic en «Siguiente» una vez más para continuar.
Nota: si deselecciona estas opciones, PlayOnLinux podrá configurar Wine por usted, en lugar de hacerlo manualmente.
Para la parte del asistente «qué tipo de unidad virtual desea crear», seleccione la opción «Instalación de Windows de 32 bits», ya que la mayoría de los juegos requieren esta configuración.
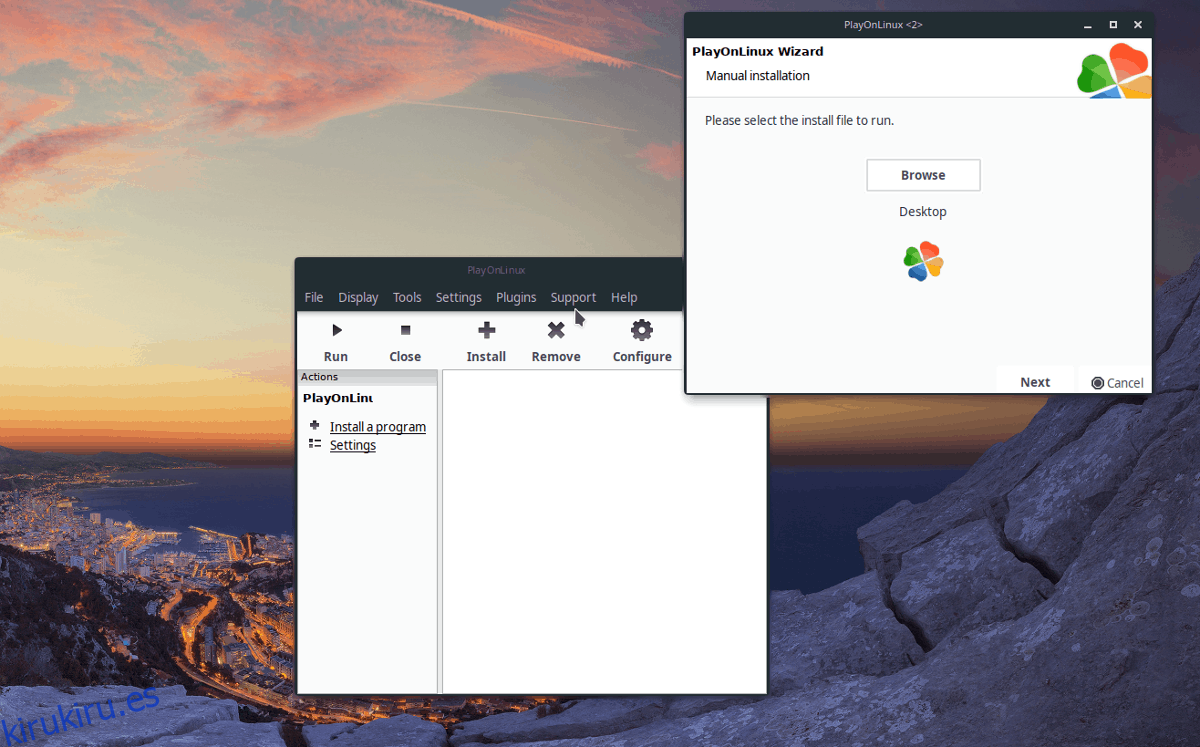
Con su tipo de unidad PlayOnLinux configurado, la instalación puede comenzar. Haga clic en «examinar» y busque el archivo de instalación EXE de su videojuego y seleccione «Siguiente» para permitir que la aplicación lo instale.