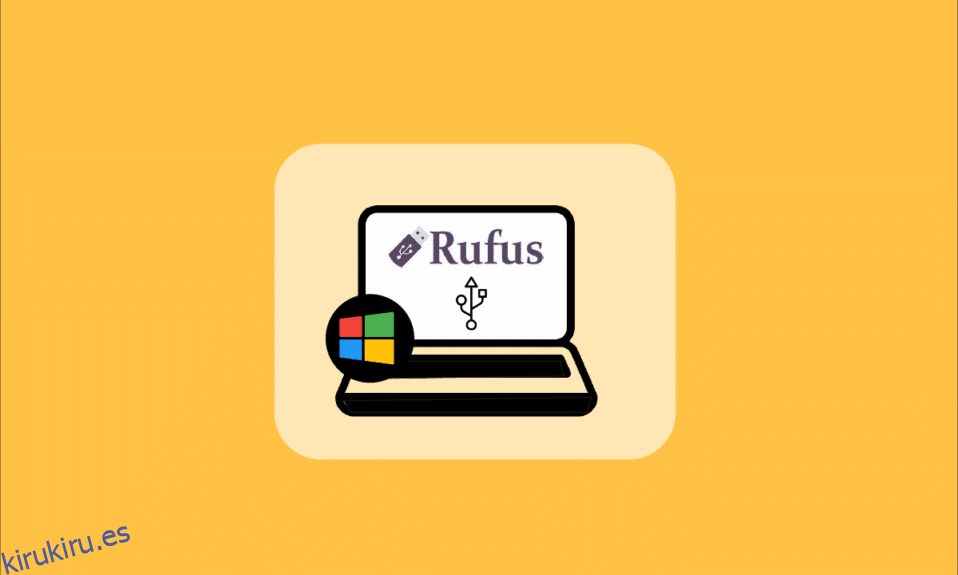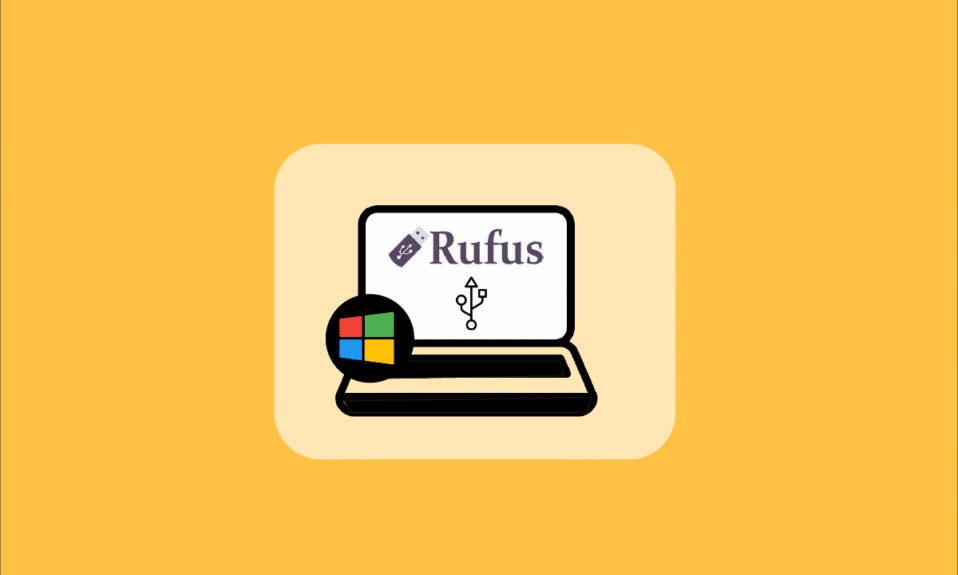
Windows To Go es una función disponible para los usuarios que les permite instalar y ejecutar el sistema operativo Windows, como Windows 8 o 10, desde un USB o un disco duro externo. Varios usuarios de computadoras que usan sistemas operativos como Linux y macOS prefieren usar esta función para instalar el sistema operativo Windows deseado en la unidad USB externa en lugar de instalarlo en las unidades internas. Y las soluciones de terceros como Rufus también permiten a los usuarios crear una unidad USB de Windows To Go utilizando la aplicación Rufus. Entonces, en este artículo, aprenderá cómo usar Rufus para crear una unidad USB de Windows To Go con pasos detallados.

Cómo usar Rufus para crear una unidad USB de Windows to go
Con la ayuda de la función Windows To Go, los usuarios pueden ahorrar espacio de almacenamiento interno a medida que el sistema operativo se ejecuta desde el USB o el disco duro externo. Los sistemas operativos compatibles con la función Windows To Go son:
- Edición empresarial de Windows 8 y 8.1
- Edición educativa de Windows 10
- Edición empresarial de Windows 10
- Edición profesional de Windows 10
Sin embargo, la función Windows To Go ya no está disponible en Windows 10 (2004 y versiones posteriores). Entonces, si desea usar esta función, debe usar un software de terceros, como Rufus. Debido a la falta de disponibilidad de la función integrada de Windows To Go, Rufus Windows To Go USB Drive ahora se ha convertido en uno de los software más populares para usar.
A continuación se encuentran los requisitos para crear una unidad USB de Windows To Go con Rufus:
- Software Rufus
- Se requiere Windows 8, Windows 8.1 o Windows 10 (todas las ediciones) para usar Rufus para crear una unidad USB de Windows To Go
- Se requiere 32 GB o más de tamaño USB o HDD
- Se requiere una imagen ISO del sistema operativo Windows compatible y compatible
Entonces, después de leer y comprender los requisitos, vayamos al enfoque principal de este artículo: ¿Cómo usar Rufus para crear una unidad USB de Windows To Go? Siga los próximos pasos para realizar lo mismo en su sistema.
1. Si no tiene una imagen ISO de arranque, debe comenzar descargando la ISO de Windows Insider Preview usando su cuenta de Microsoft.

2. Después de obtener una imagen ISO de arranque, descargue el software Rufus en su sistema. Descargue la versión más reciente y normal de Rufus, no la portátil, e instálela en su sistema.

3. Conecte su unidad flash USB para usarla como unidad USB de Windows To Go.
Nota: Realice una copia de seguridad de todos los datos de esta unidad, ya que esos datos se borrarán automáticamente durante el proceso.

4. Inicie el software Rufus en su sistema Windows 10/8/8.1.
5. Seleccione la unidad USB deseada en el menú desplegable Dispositivo.
6. Ahora, en Esquema de partición y tipo de sistema de destino, seleccione el esquema de partición MBR para la opción de computadora BIOS o UEFI de la lista. De esta manera, la unidad USB recién creada funcionará con BIOS más antiguos y sistemas UEFI más nuevos.

7. Seleccione NTFS en Sistema de archivos.
Nota: FAT32 no se puede utilizar debido a su limitación de tamaño.

8. Seleccione 4096 bytes (predeterminado) en Tamaño de clúster.
9. El campo Nueva etiqueta de volumen se cambia automáticamente durante el proceso de creación del disco de rescate.
10. En Opciones de formato, marque las casillas de estas opciones:
- Formato rápido
-
Cree un disco de arranque usando: Examine y seleccione su imagen ISO de su sistema.
- Después de seleccionar la imagen ISO de arranque, anule la selección de la opción de instalación predeterminada de Windows estándar y seleccione la otra opción de Windows To Go.
- Cree archivos de etiquetas e iconos extendidos

11. Ahora, haga clic en la opción Inicio desde la parte inferior para iniciar el proceso de creación del disco de arranque.
12. Aparecerá el mensaje emergente que indica: ADVERTENCIA: TODOS LOS DATOS EN EL DISPOSITIVO [USB drive name] SERÁ DESTRUIDO. Haga clic en Aceptar para continuar con el proceso.
13. Ahora, el software de Rufus tardará entre 1,5 y 2 horas en preparar la unidad de Windows To Go para usted. Por lo tanto, mantenga este software ejecutándose en segundo plano.
14. Una vez finalizado el proceso, verá el mensaje LISTO en la barra de estado del software Rufus.
15. Por último, reinicie su PC para probar y ejecutar la unidad Windows To Go recién instalada.
De esta manera, ha completado con éxito el proceso de la unidad USB Rufus Windows To Go.
***
Entonces, ahora ha entendido cómo usar Rufus para crear una unidad USB de Windows To Go con los pasos detallados para su ayuda. Puedes hacernos saber cualquier duda sobre este artículo y sugerencias sobre cualquier otro tema sobre el que quieras que hagamos un artículo. Déjalos en la sección de comentarios a continuación para que los sepamos.