RustDesk es una excelente aplicación de escritorio remoto de código abierto. Es similar a Teamviewer y Anydesk. Sin embargo, es mejor ya que permite a los usuarios alojar su propio servidor de conexión si así lo desean (aunque no es obligatorio). A continuación, se explica cómo utilizar RustDesk en Linux.

Tabla de contenido
Instalación de RustDesk en Linux
Antes de usar RustDesk para conectarse a computadoras remotas, primero deberá instalar la aplicación en su PC con Linux. Para iniciar el proceso de instalación, abra una ventana de terminal en el escritorio de Linux.
Puede abrir una ventana de terminal en el escritorio de Linux presionando Ctrl + Alt + T en el teclado. O busque «Terminal» en el menú de la aplicación y ejecútelo de esa manera. Una vez que la ventana de la terminal esté abierta, siga las instrucciones de instalación a continuación que se corresponden con el sistema operativo Linux que utiliza.
Ubuntu
La aplicación RustDesk es compatible con el sistema operativo Ubuntu oficialmente en el sitio web. Sin embargo, deberá descargar el último paquete DEB desde la página de RustDesk GitHub para comenzar la instalación.
Para iniciar la descarga del paquete DEB en su computadora, use el siguiente comando wget a continuación. El comando wget a continuación descargará el paquete DEB a su carpeta de inicio.
wget https://github.com/rustdesk/rustdesk/releases/download/1.1.6/rustdesk-1.1.6-ubuntu16.deb
Después de descargar el paquete DEB a su computadora usando wget, puede comenzar la instalación de RustDesk en Ubuntu. Use el comando apt install que se encuentra a continuación para configurar la aplicación.
sudo apt install ./rustdesk-1.1.6-ubuntu16.deb
Debian
Para que RustDesk esté en funcionamiento en Debian, deberá descargar el paquete DEB RustDesk en su computadora. Usando el comando wget a continuación, tome el último paquete DEB.
wget https://github.com/rustdesk/rustdesk/releases/download/1.1.6/rustdesk-1.1.6.deb
Después de descargar la última versión DEB de RustDesk en su PC Debian Linux, puede iniciar el proceso de instalación. Con el comando dpkg, instale el paquete RustDesk DEB en su computadora.
sudo dpkg -i rustdesk-1.1.6.deb
Después de la instalación de RustDesk, tendrá que limpiar las dependencias que pueden no haberse instalado por completo con el paquete.
sudo apt-get install -f
Arch Linux
RustDesk no aparece en la página de lanzamiento de GitHub para la aplicación, pero está en Arch Linux AUR. Por lo tanto, si desea que funcione en su sistema, tendrá que hacerlo funcionar con el ayudante Trizen AUR.
Usando el comando pacman, configure los paquetes “Git” y “Base-devel” en su sistema. Estos dos paquetes son necesarios para que funcione el asistente de Trizen.
sudo pacman -S base-devel git
Con los dos paquetes configurados, ingrese los siguientes comandos en sucesión para que funcione el asistente de Trizen.
git clone https://aur.archlinux.org/trizen.git cd trizen/ makepkg -sri
Finalmente, podrá instalar la aplicación RustDesk usando el comando trizen -S.
trizen -S rustdesk-bin
Fedora
Fedora es compatible con RustDesk a través de un archivo de paquete RPM en la página oficial de GitHub. Para que funcione, use el siguiente comando de descarga wget a continuación. Colocará el archivo del paquete RPM en su carpeta de inicio.
wget https://github.com/rustdesk/rustdesk/releases/download/1.1.6/rustdesk-1.1.6-fedora28-centos8.rpm
Cuando se completa la descarga, puede comenzar la instalación. Desde aquí, use el comando dnf install a continuación para instalar el programa.
sudo dnf install rustdesk-1.1.6-fedora28-centos8.rpm
OpenSUSE
RustDesk se puede usar en OpenSUSE porque distribuye un archivo de paquete RPM en la página de RustDesk GitHub. Para comenzar la instalación, use el comando wget downloader que se encuentra a continuación para obtener el archivo del paquete RPM.
wget https://github.com/rustdesk/rustdesk/releases/download/1.1.6/rustdesk-1.1.6-fedora28-centos8.rpm
Con la descarga completa, use el comando zypper install para configurar la aplicación RustDesk en OpenSUSE.
sudo zypper install rustdesk-1.1.6-fedora28-centos8.rpm
Cómo usar RustDesk en Linux
Para usar RustDesk, abra la aplicación en el escritorio. Luego, siga las instrucciones paso a paso a continuación.
Paso 1: Asegúrese de que la aplicación RustDesk esté instalada tanto en la computadora a la que desea conectarse como en la computadora que accede a ella de forma remota.
Cuando la aplicación esté abierta en ambas máquinas, ubique el código de identificación y la contraseña y compártalos con la otra computadora que desee conectarse con usted.
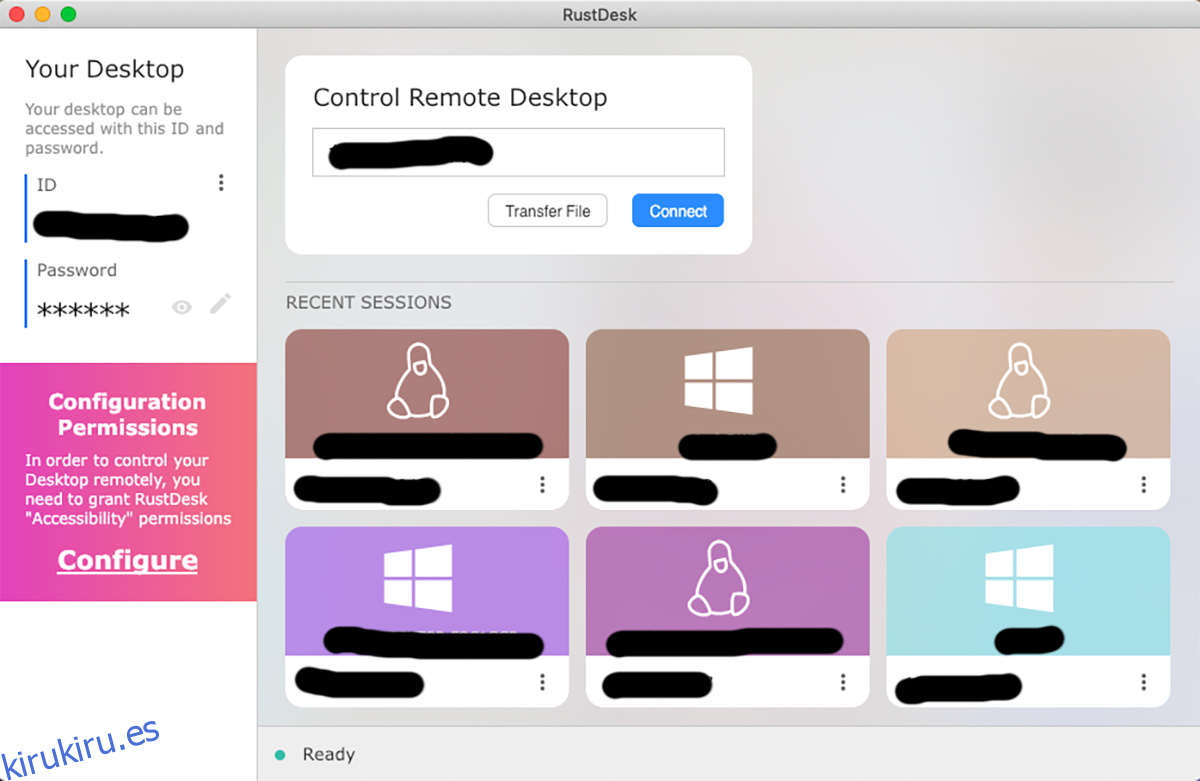
Paso 2: pegue el código de identificación de conexión en el cuadro de texto. Después de hacer eso, haga clic en el botón «Conectar» con el mouse. Cuando haga clic en el botón «Conectar», se le pedirá que ingrese la contraseña de conexión que le proporcionó el otro usuario.

Paso 3: cuando ingrese su contraseña, podrá acceder a la máquina remota en RustDesk. Desde aquí, tendrá acceso completo al escritorio remoto: acceso al teclado, acceso al mouse e incluso al portapapeles.
¿Necesita finalizar la conexión remota en RustDesk? Busque el botón rojo «Desconectar» y selecciónelo con el mouse. Cuando elige este botón, la conexión remota de RustDesk terminará.