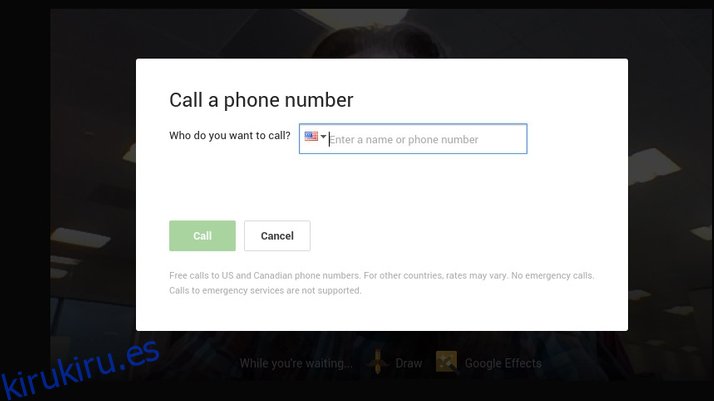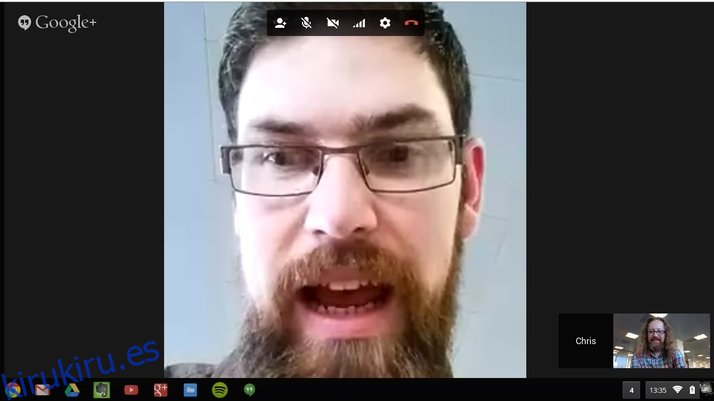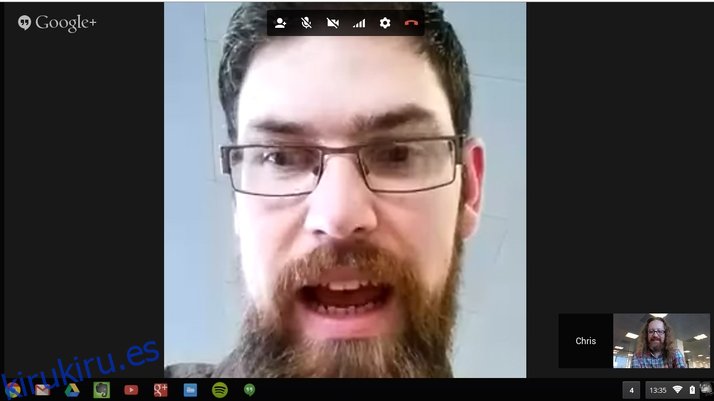
Los Chromebook son dispositivos excelentes y económicos que se pueden usar para una amplia variedad de tareas relacionadas con la PC. Desde los conceptos básicos del correo electrónico y la navegación web, hasta la edición de fotos y los juegos, encontrará muchas aplicaciones que pueden hacer que estas máquinas versátiles sean increíblemente útiles. Como casi todos los Chromebook vienen equipados con una cámara web integrada, también son excelentes para hacer videollamadas a amigos y familiares en todo el mundo. Sin embargo, usar Skype para lograr esto es un desafío, pero hay una excelente alternativa disponible.
Cómo usar Skype en un Chromebook: Instalación de la aplicación de Skype
Una pregunta muy común que nos hacen es ¿cómo se puede usar Skype en una Chromebook? A lo que la respuesta es, básicamente, no se puede. Algo así como. Técnicamente, es posible hacer que Skype funcione en el dispositivo con tecnología de Google, pero ciertamente no es para los débiles de corazón. Por lo tanto, en la mayoría de los casos, desaconsejamos probarlo y, en su lugar, optar por el servicio Hangouts de Google, que actúa casi exactamente de la misma manera. Si está decidido a quedarse con el imperio de Microsoft, o si su familia simplemente no puede soportar mudarse de Skype, entonces con un poco de esfuerzo puede hacer que funcione.
Google ha estado experimentando recientemente con formas de ejecutar aplicaciones de Android en Chromebooks, a través de un tiempo de ejecución especialmente creado. Hasta ahora, solo hay cuatro aplicaciones compatibles oficialmente: Vine, Evernote, Duolingo y Sight Words, pero el plan final es mucho más, que con suerte incluirá Skype. La instalación de cualquiera de estas aplicaciones en su Chromebook también incluirá el tiempo de ejecución para que funcione. Luego, si puede encontrar el APK relevante para Skype, deberá empaquetarlo para que se ejecute en Chrome OS. Como dijimos, no es para todos. Hay varios videos instructivos en YouTube que le muestran cómo lograr esto, así que busque ‘ejecutar aplicaciones de Android en Chrome’ y podrá probarlo.
Cómo usar Skype en un Chromebook: Uso Google Hangouts como alternativa
La alternativa más fácil, y sugerimos la mejor, al uso de Skype en una Chromebook es la propia aplicación Hangouts de Google. Este servicio de mensajería de video ofrece muchas de las mismas capacidades, incluidos chats grupales, mensajería instantánea, y si lo usa en un teléfono Android, también puede realizar llamadas de voz a iPhones, iPads, Chromebooks y, por supuesto, dispositivos Android que también tienen la aplicación. instalado.
Como tiene un Chromebook, es lógico que también tenga una cuenta de Google; de lo contrario, no podría haber iniciado sesión en el dispositivo. Hangouts usa su cuenta existente como su identificación y es muy simple de usar. Simplemente siga estos pasos y estará chateando con amigos en poco tiempo.
Paso 1: para iniciar la aplicación, vaya a la esquina inferior izquierda de la pantalla y haga clic en el icono cuadrado punteado para abrir la bandeja de la aplicación. Aquí encontrarás el ícono de la burbuja de diálogo verde para Hangouts. Haga clic aquí para iniciar la aplicación.
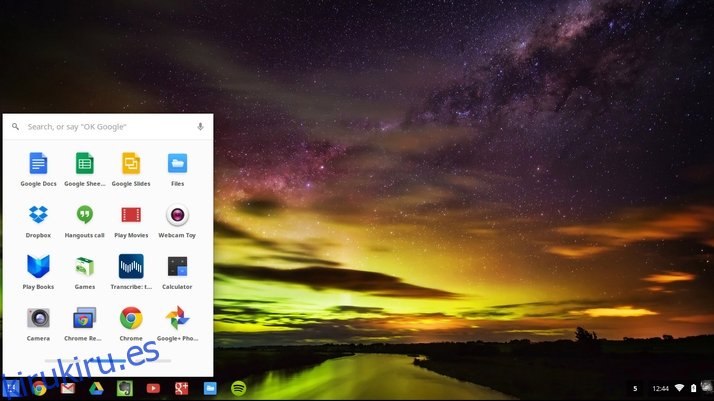
Paso 2: ahora se le presentará un cuadro emergente que le hará algunas preguntas sobre enlaces permanentes, personas para invitar y algunos otros pequeños detalles. Por ahora, ignoraremos esto, así que haga clic en Cerrar y accederá a la pantalla principal de Google Hangout.
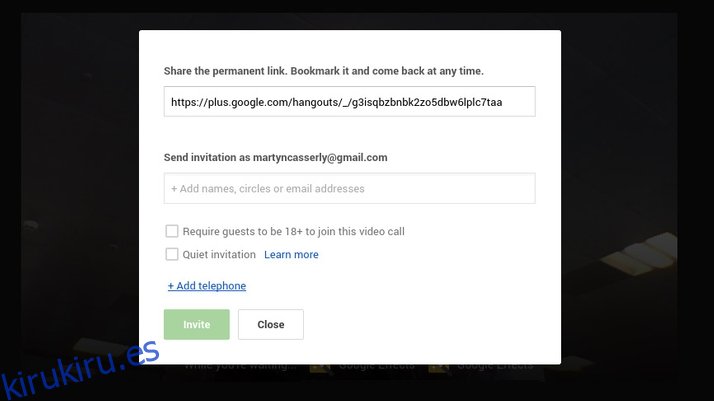
Paso 3: La cámara web de tu Chromebook ahora está activa y deberías ver un video tuyo en tiempo real en el centro de la pantalla. Si mueve el puntero del mouse, deberían aparecer más opciones desde la izquierda y la parte superior de la pantalla.
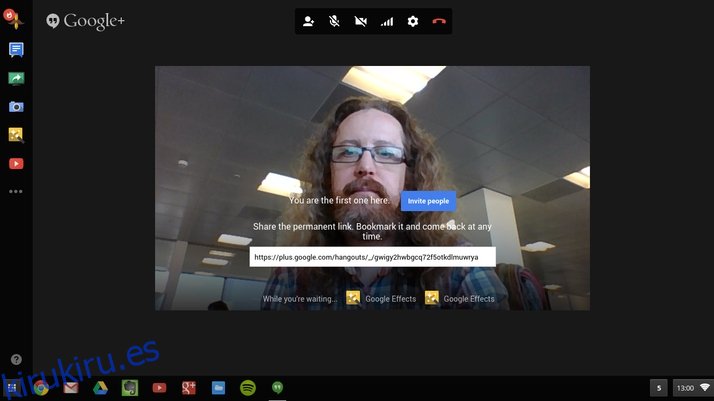
Paso 4: en la parte superior verás los íconos estándar de videollamadas. Aquí puede invitar a personas, silenciar el micrófono, apagar la cámara, ajustar el uso del ancho de banda (lo que esencialmente reduce la calidad del video si su conexión es débil), la configuración general y dejar la llamada.
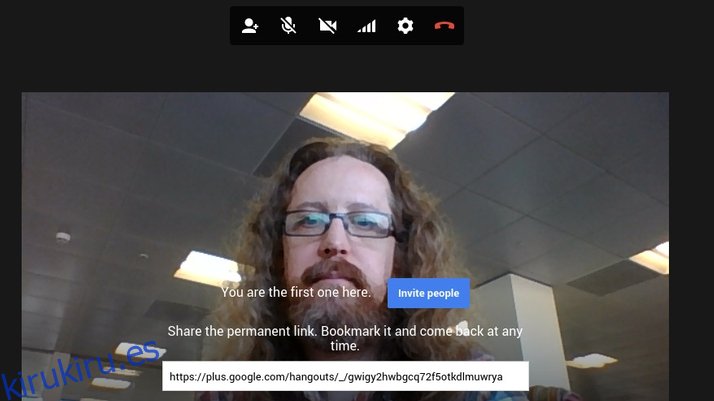
Paso 5: La columna de la izquierda tiene diferentes opciones, algunas de las cuales son algo divertidas. Draw le permite hacer garabatos sobre sus amigos, algo que sabemos que a los niños les encantará, y los efectos de Google pueden insertar varios fondos, incluida una playa desierta.
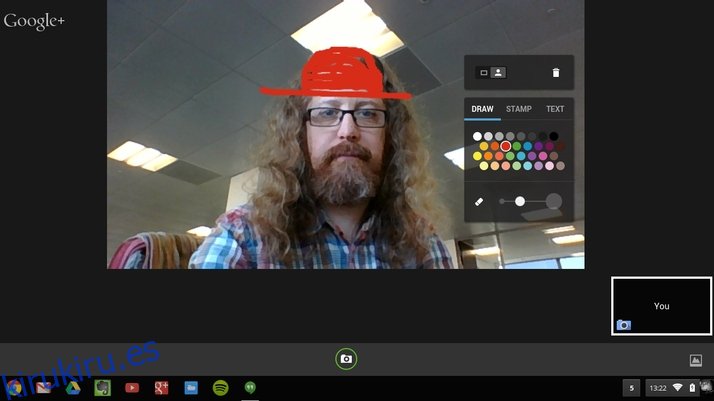
Paso 6: Otras opciones son más útiles, con el icono de chat que abre una ventana de mensajería instantánea; Capture tomando una captura de pantalla; y Screenshare, que le permite mostrar su escritorio con cualquier otra persona en la llamada, excelente para solucionar cualquier problema técnico.
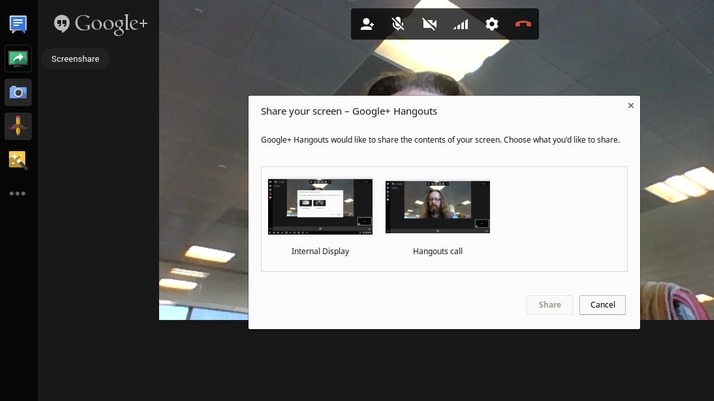
Paso 7: Por supuesto, el punto principal de Hangouts es contactar a la gente. Entonces, para iniciar una llamada, suba al ícono Invitar personas y verá el cuadro que se abrió cuando inició la aplicación por primera vez. Ahora escriba el nombre de alguien en el cuadro marcado ‘Enviar invitación…’ y debería aparecer su lista de contactos.
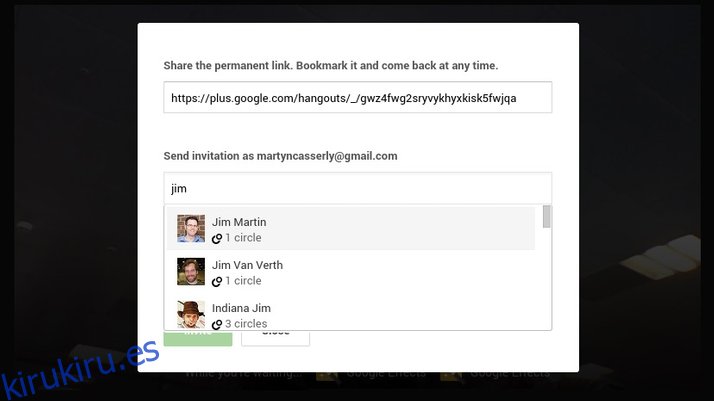
Paso 8: una vez que haya agregado a todos los que desee en la llamada (puede tener hasta nueve amigos a la vez), haga clic en el botón verde Invitar para iniciar el Hangout. Volverá a la pantalla de video y otros se unirán cuando acepten la invitación.
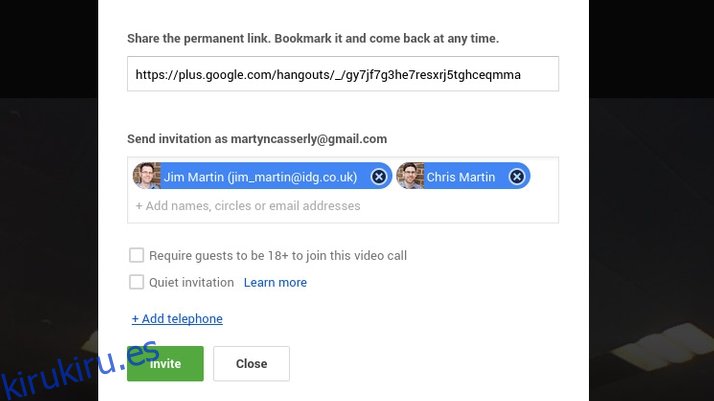
Paso 9: recuerda que otras personas no necesitan una Chromebook para participar en un Hangout de Google, ya que el servicio funciona en teléfonos y tabletas que tienen la aplicación instalada. Todavía necesitarán una conexión a Internet, por supuesto, preferiblemente usando wifi para evitar consumir sus planes de datos.
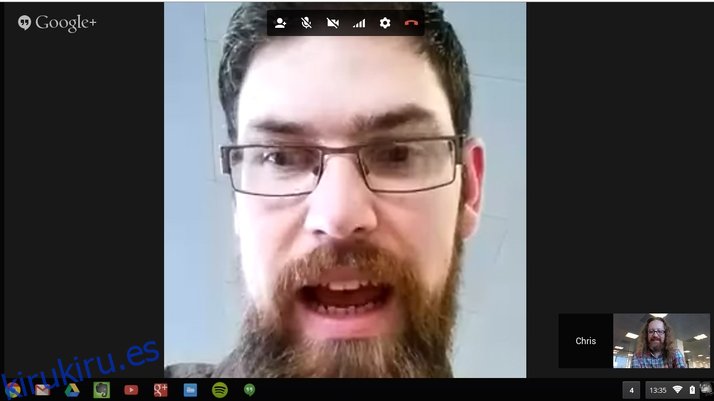
Paso 10: si desea configurar un Hangout regular, por ejemplo, para una reunión semanal del equipo, puede usar la función de enlace permanente que se ofrece al principio. Simplemente marque el enlace, compártalo con sus colegas y podrá devolver la llamada cuando lo desee.
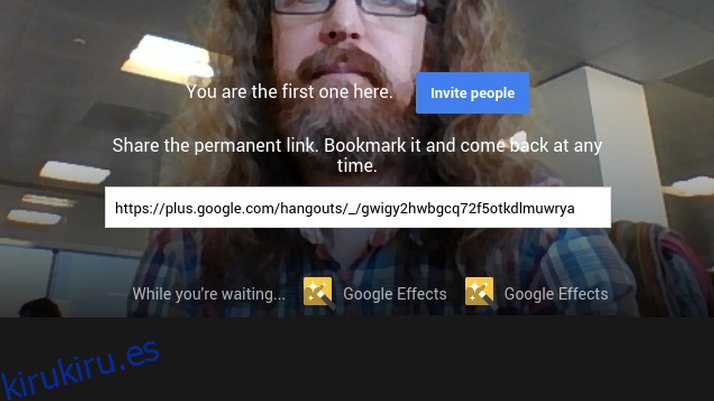
Paso 11: También puede hacer uso de la capacidad del estilo de Skype para realizar llamadas a teléfonos fijos y móviles a tarifas bajas. Haga clic en la opción Agregar teléfono en el cuadro de invitación y podrá llamar a EE. UU. y Canadá generalmente de forma gratuita, además del resto del mundo por una pequeña tarifa.