Su iPhone puede realizar múltiples tareas mientras está en una llamada telefónica. Ya sea que desee consultar su correo electrónico, navegar por la web o incluso jugar un juego, puede hacer todo eso y más; así es cómo.
Tabla de contenido
Cómo utilizar el altavoz o los auriculares
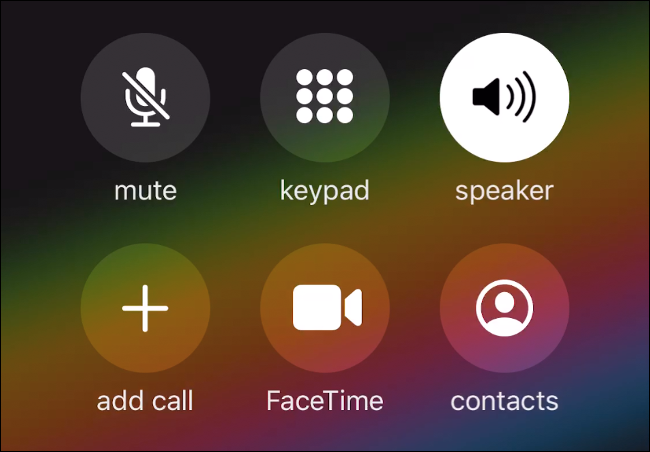
Para atender una llamada telefónica mientras hace otra cosa en su iPhone, debe poder hablar con la otra persona en la línea. Puede usar el modo de altavoz para hacer esto; simplemente toque «Altavoz» para activarlo.
Si tiene auriculares AirPods o Beats con detección en el oído, simplemente colóquelos en los oídos y su iPhone se encargará del resto. Los viejos auriculares Bluetooth normales con micrófono también funcionan; simplemente colóquelos en los oídos y enciéndalos. Si sus auriculares inalámbricos no aparecen, toque «Audio» en la pantalla de llamada y luego seleccione sus auriculares de la lista.
También puede utilizar auriculares con cable con micrófono incorporado; todo lo que tienes que hacer es conectarlos y usarlos normalmente. En iPhones más antiguos, puede usar cualquier auricular con un conector para auriculares. En los iPhones más nuevos, necesita auriculares Lightning con cable como el par que vino con su teléfono. También puede utilizar auriculares tradicionales con una llave de conexión para auriculares.
Cómo salir y volver a la pantalla de llamada
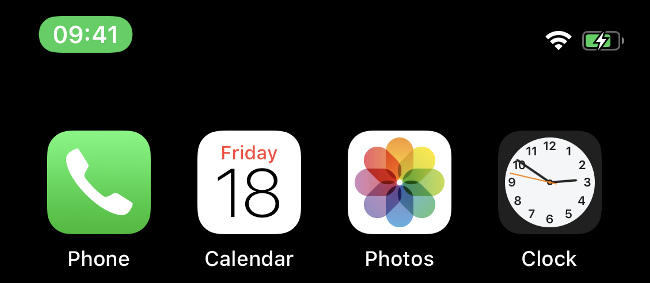
Con los auriculares puestos o el altavoz activado, puede hablar durante una llamada sin necesidad de llevar el iPhone al oído. Para hacer otra cosa en su iPhone, puede salir de la pantalla de llamadas como si fuera cualquier aplicación e ir a la pantalla de inicio. Presione el botón de inicio si su iPhone tiene uno; si no es así, deslice el dedo hacia arriba desde la parte inferior de la pantalla.
Después de dejar la llamada, si tiene un iPhone X, XR, XS u 11, debería ver una barra verde en la esquina superior izquierda de la pantalla. En los iPhone más antiguos, la barra se extiende por toda la parte superior de la pantalla.
Toque esta barra verde en cualquier momento para volver a la pantalla de llamada. También puede usar el selector de aplicaciones (deslice hacia arriba y mantenga presionado, o toque dos veces el botón Inicio en iPhones más antiguos) para volver a la aplicación Teléfono.
Recuerde, no tiene que conectar audífonos o encender el altavoz para salir de la pantalla de llamada, pero no podrá escuchar a la otra persona.
Cosas que puede hacer durante una llamada
Puede hacer prácticamente cualquier cosa en su iPhone mientras está en una llamada, incluido enviar mensajes, navegar por la web o crear notas y recordatorios.
Aquí algunas cosas que quizás no sabía que podía hacer durante una llamada:
Mira videos o escucha música: la otra persona en la llamada no podrá escuchar ningún audio, incluso si usas el altavoz (lo probamos). El audio se reduce al nivel de fondo, para que escuche a la otra persona.
Juega (la mayoría) de los juegos: las aplicaciones de pantalla completa, como los juegos, funcionan bien mientras charlas en el teléfono. Incluso puede disfrutar del audio del juego si usa el interruptor en el costado de su dispositivo para desactivar el modo silencioso. Sin embargo, es posible que los juegos que requieren el micrófono no funcionen.
Toma fotos: la próxima vez que le digas «Te enviaré una foto» a alguien en el teléfono, puedes usar la aplicación Cámara o Mensajes para hacerlo antes de colgar. Puede tomar Live Photos durante una llamada, pero el audio no se grabará.
Use un punto de acceso personal: ¿Necesita compartir su conexión a Internet con una Mac o PC cercana? No tiene que dejar una llamada para hacerlo. Por supuesto, la batería de su dispositivo se agotará más rápido.
Pague o toque con Wallet: si necesita realizar un pago móvil, tocar una tarjeta de tránsito o desbloquear un candado habilitado para NFC, puede hacerlo durante una llamada.
Llamar a otra persona: es lo mismo que el botón «Agregar llamada» en la pantalla de llamada. Cuando realiza una nueva llamada, pone la anterior en espera. Una vez que ambos estén activos, puede alternar entre las llamadas o fusionarlas. También puede realizar conferencias telefónicas en su iPhone.
Cosas que no puede hacer durante una llamada
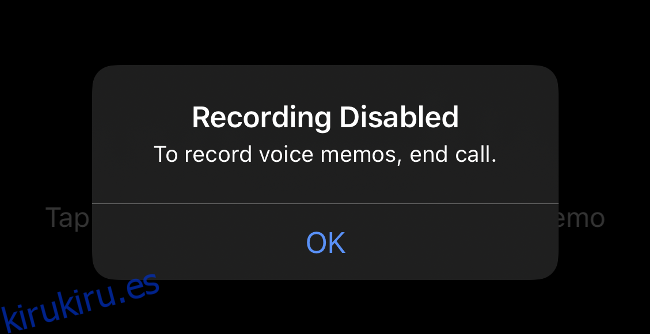
Generalmente, si algo que desea hacer requiere el micrófono, no podrá hacerlo durante una llamada porque el micrófono ya está en uso. A continuación, se indican algunas cosas que no puede hacer durante una llamada:
Grabar videos: puede tomar fotos durante una llamada, pero la aplicación Cámara no le mostrará la opción de grabar videos.
Tome una nota de voz: sería bueno si la aplicación Voice Memos funcionara como una grabadora de llamadas, pero, desafortunadamente, ese no es el caso.
Usa Siri: Siri requiere el micrófono, por lo que no funcionará mientras estás en una llamada.
Cómo transferir una llamada a otro dispositivo
Gracias a la función Continuidad de Apple, iOS le permite transferir una llamada a otro dispositivo si está conectado a la misma red Wi-Fi. Por lo tanto, si la batería de su iPhone está baja cuando recibe una llamada y no tiene un cargador a mano, puede transferir la llamada a un iPad o Mac.
Siga estos pasos para transferir una llamada desde su iPhone a un iPad o Mac:
Responda (o realice) una llamada para que aparezca la pantalla de llamada
Toque el botón «Audio» en la pantalla de llamada.
Elija el otro dispositivo (como “MacBook Air” o “iPad Pro”) de la lista que aparece y luego espere.
Cuando se completa el proceso de transferencia, aparece la pantalla de llamada en su segundo dispositivo.
Esta función solo funciona para llamadas telefónicas normales; no puede transferir Wi-Fi, audio FaceTime o videollamadas FaceTime. Además, en ciertos dispositivos (como una Mac), no puede transferir una llamada a su iPhone.
Colgando del teléfono
Cuando comience a usar las capacidades multitarea de su iPhone, nunca más tendrá que colgar el teléfono para verificar algo nuevamente.
También es posible que desee agregar una suscripción de Apple Arcade a su iPhone, para que pueda ver algunos juegos geniales la próxima vez que esté en espera.
