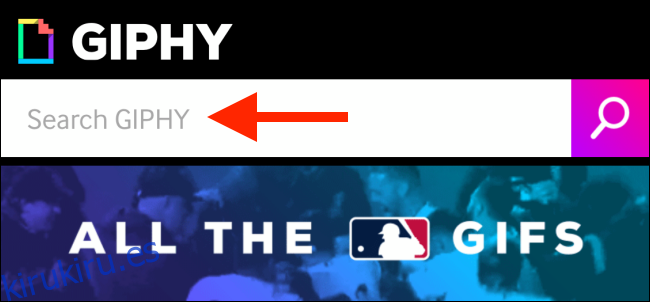Un fondo de pantalla es una excelente manera de arreglar tu Apple Watch. Pero, ¿qué es mejor que una imagen fija? ¿Qué tal tu GIF favorito que cobra vida cada vez que levantas la muñeca?
Si eres un usuario habitual de Apple Watch, es posible que conozcas la esfera del reloj Fotos, que te permite alternar entre hasta 24 fotos. Y si usa una Live Photo, en realidad se anima cada vez que usa su Apple Watch.
Combine esto con el hecho de que puede convertir cualquier GIF en una Live Photo, y ahora tiene una increíble selección de medios para usar como fondo de pantalla de su Apple Watch. Y sí, también puedes hacer esto para el fondo de pantalla de tu iPhone.
El proceso es muy simple. Use una aplicación como GIPHY para buscar un GIF, conviértalo en una Live Photo y luego use la aplicación Watch para agregar esa foto a la esfera de su reloj. Así es como funciona.
Primero, descargue y abra el GIPHY aplicación. A continuación, toque la barra «Buscar» para buscar un GIF. También puede explorar GIF basados en categorías, hashtags y búsquedas de tendencias.
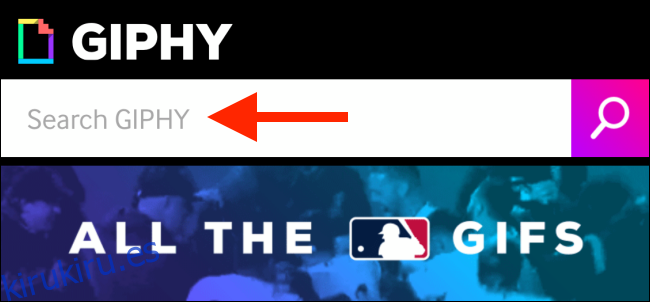
Cuando encuentre un GIF que le guste, tóquelo para verlo.
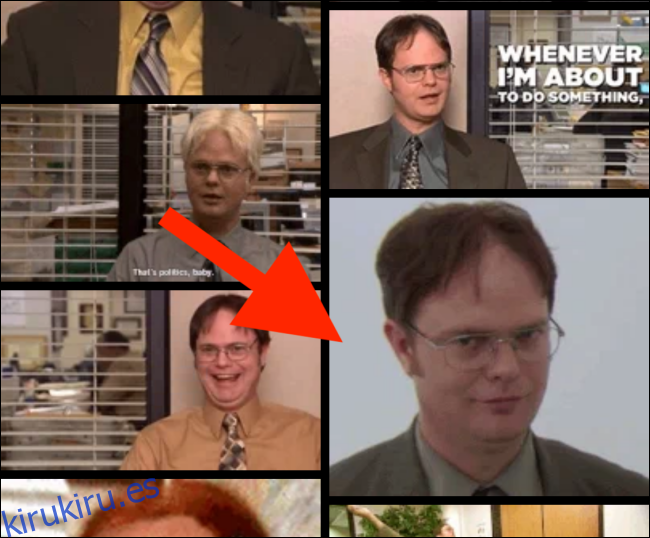
Aquí, toque el botón «Menú».
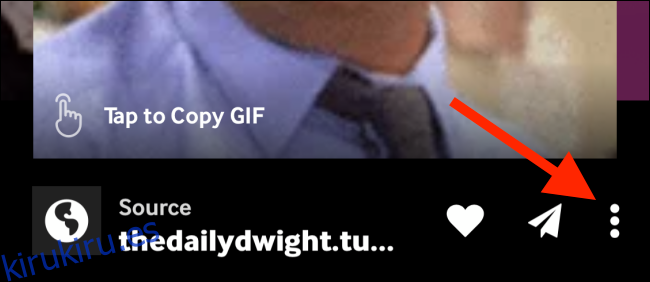
Ahora toca la opción «Convertir a Live Photo».
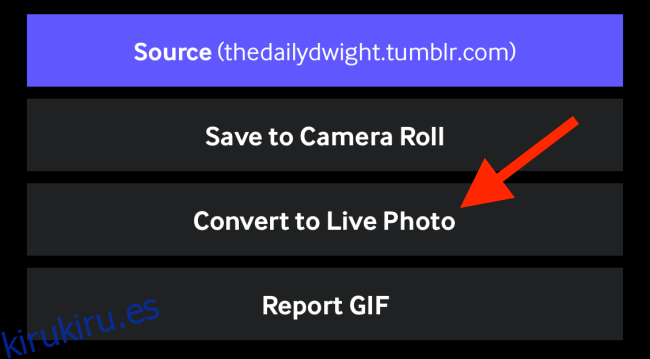
La aplicación le preguntará si desea guardar el GIF en formato de pantalla completa o si desea que se ajuste a la pantalla (de su iPhone). Si el GIF está en formato de pantalla ancha, elija la opción «Ajustar a la pantalla». Lo mejor sería encontrar un GIF en formato cuadrado. También puede recortar la Live Photo en un paso a continuación.
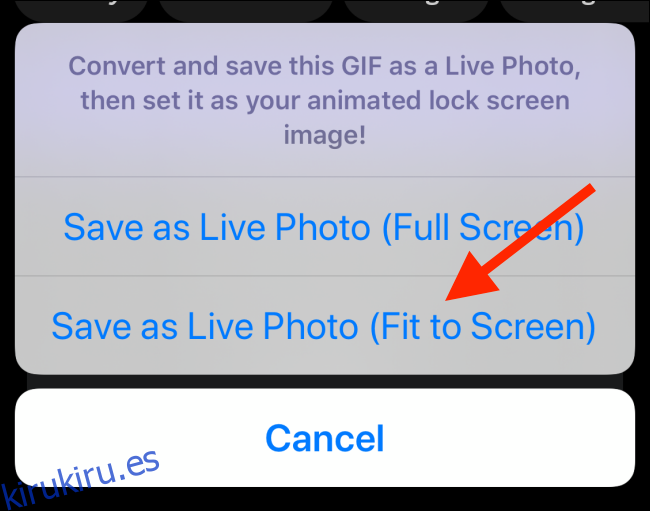
Ahora la Live Photo se guardará en su Camera Roll. Tendremos que prepararlo para el Apple Watch.
Abra Live Photo y toque el botón «Editar».
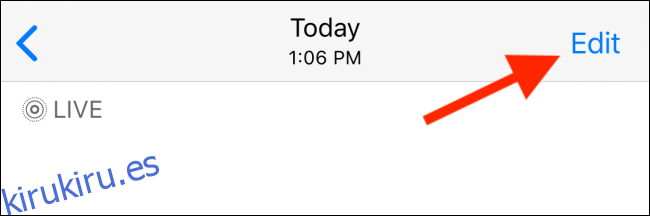
Primero, es posible que desee cambiar a la opción «Recortar» para cambiar el tamaño del GIF para que sea un cuadrado perfecto.
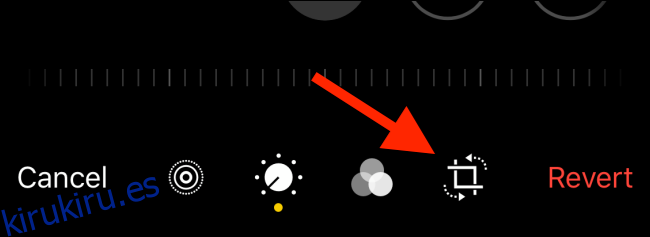
Cuando esté en la vista de recorte, toque el botón «Relación de aspecto» de la barra de herramientas superior (en iOS 13 y superior).
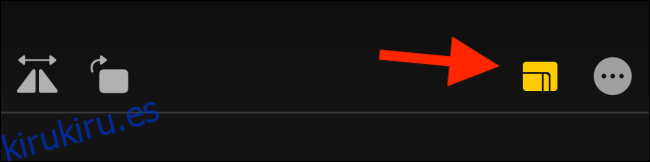
Luego elija la opción «Cuadrado» de abajo.
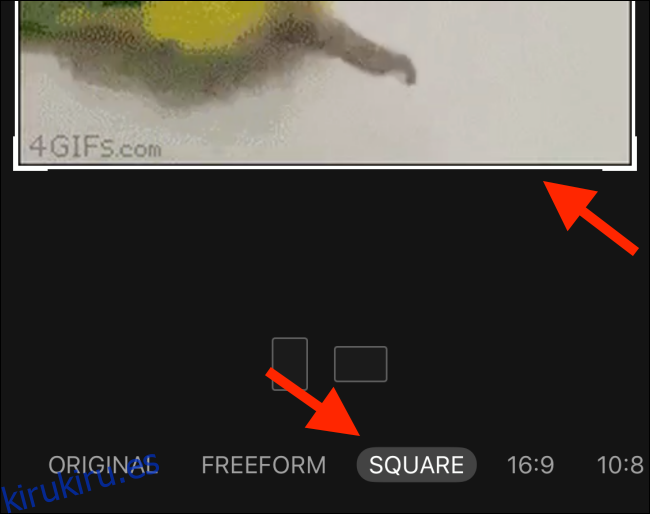
A continuación, toque el botón «En vivo» de la barra de herramientas inferior.
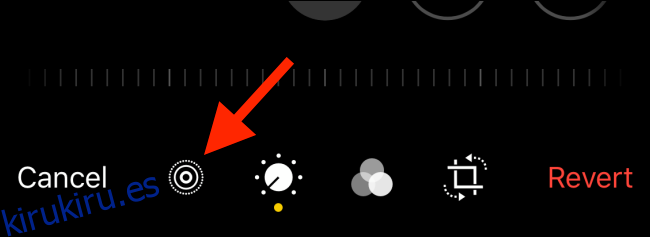
Toca el último fotograma y luego selecciona «Hacer foto clave». Esto asegura que, una vez que finaliza la animación, el fondo de pantalla se convierte en el último fotograma en lugar de saltar a un fotograma en medio del GIF.
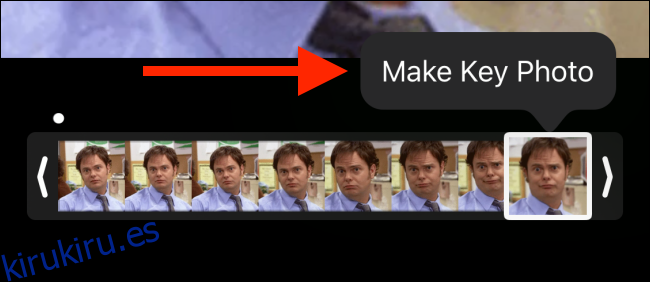
Ahora, debe recortar la Live Photo a aproximadamente un segundo de metraje. Si usa un GIF sin editar la longitud, es posible que no funcione. Solo las Live Photos de menos de 42 fotogramas funcionan como fondos de pantalla animados en el Apple Watch.
Agarre las dos asas y reduzca la longitud de Live Photo aproximadamente a la mitad. Luego, toque el botón «Listo» para guardar la Live Photo. Ahora estamos listos para pasar al siguiente paso.
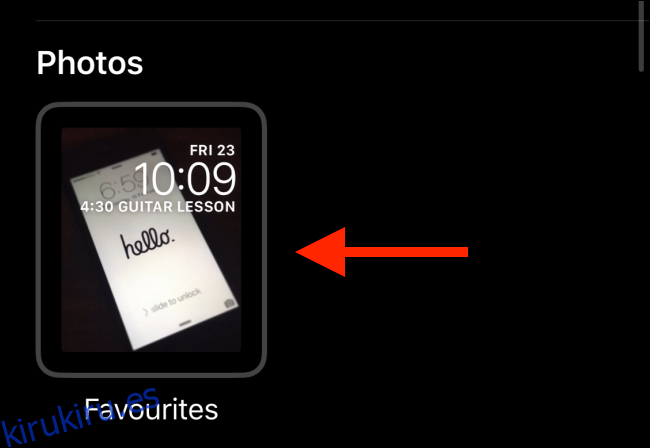
Abre la aplicación Watch y ve a la sección «Face Gallery».
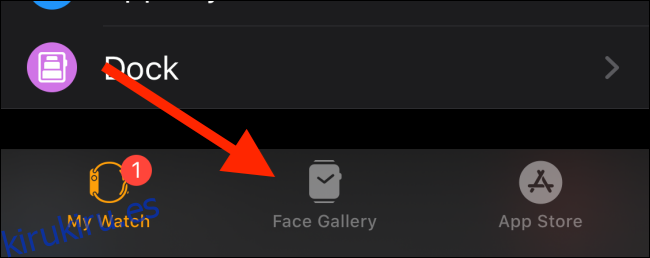
Aquí, desliza el dedo hacia abajo hasta que veas la esfera del reloj «Fotos». Tócalo.
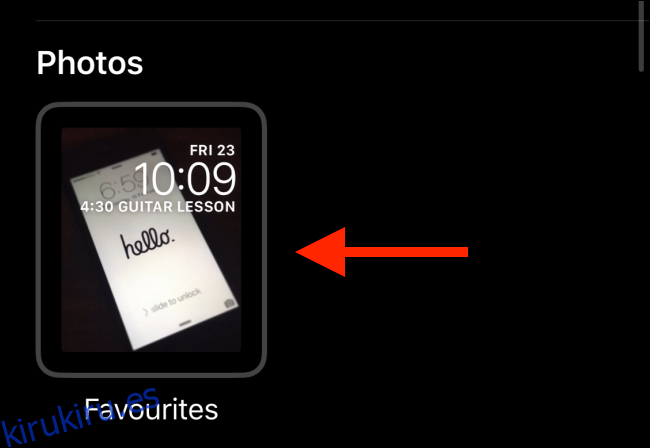
Desde esta pantalla, vaya a la sección «Contenido» y toque «Fotos». Esto le permitirá elegir una foto (o fotos) específica para la esfera del reloj.
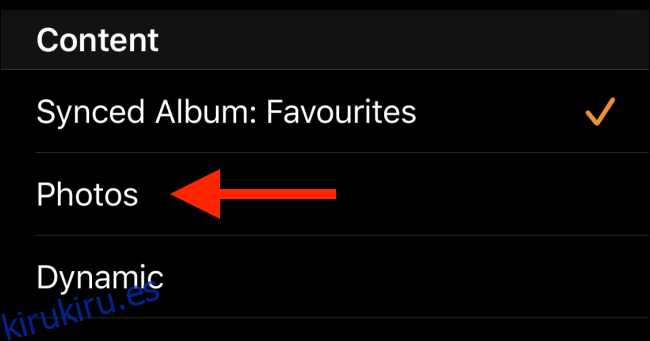
Desde el selector de fotos, seleccione la Live Photo que acabamos de editar y luego toque el botón «Listo».
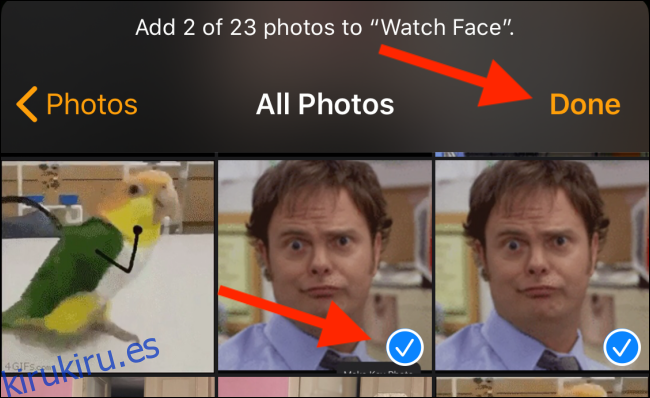
Ahora, desde la página de la pantalla del reloj, toca el botón «Agregar».
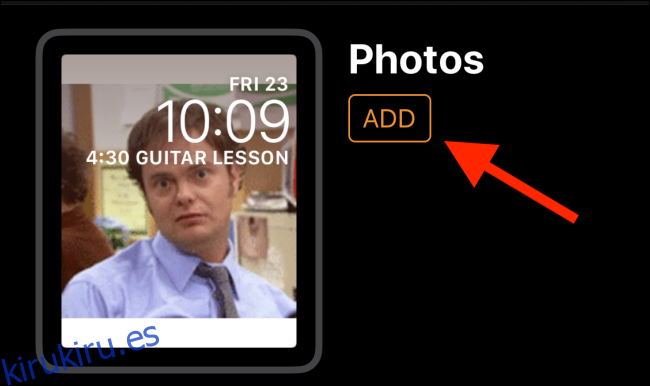
La nueva esfera del reloj Fotos se agregará al final de la lista de esferas del reloj en su Apple Watch. Simplemente levante la muñeca y ahora debería ver la animación GIF cuando su Apple Watch cobra vida.
Si solo ve una imagen estática o una pantalla negra, esto significa que su GIF aún es demasiado largo. Vuelve a la pantalla de edición y recorta el GIF. Después de hacer eso, debería funcionar bien.